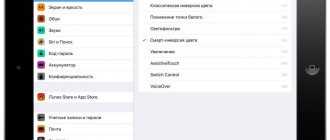Если ноутбук стал тормозить, это сигнализирует о некоторых сбоях в системе. Зависать может даже новый компьютер. Но чаще всего поломки встречаются после долгого периода использования и заполнения памяти различными программами, в том числе и вирусными. Владелец ноутбука может самостоятельно устранить проблему, если причиной сбоя послужил перегрев системы или использование неподходящих утилит. Если ноутбук стал тормозить и медленно работать по причине внутренних поломок, то потребуется помощь профильного мастера.
Причины торможения ноутбука
Ноутбук стал тормозить, в чем причина — вопрос многих пользователей аппаратуры таких брендов, как Lenovo, HP, Asus. Системный сбой происходит в результате воздействия множества факторов.
Чаще всего гаджет виснет по следующим причинам:
- Компьютер долго использовался без остановки и перегрелся;
- В результате скачивания различных программ на устройстве появились вирусы;
- Ноутбук автоматически загружает ненужные утилиты, которые тормозят его работу;
- На устройстве осталось мало памяти, поэтому оно долго грузится и некорректно отображает некоторые программы;
- При долгом отсутствии чистки загрязнился реестр, что привело к замедленной работе;
- Случился системный сбой;
- Ноутбук работает с недостаточной мощностью;
- Компьютер просто устарел и не может работать с некоторыми современными программами.
Если долго загружается ноутбук, это не всегда говорит о серьезных проблемах и необходимости срочного ремонта. Чаще всего с незначительными неполадками может справиться даже школьник.
Ноутбук долго грузится и тормозит
В современном мире эта техника обладает особым спросом. И когда возникает та или иная неполадка, вопрос о её ликвидации желательно решать тотчас. Так, возможных причин может быть несколько. Зачастую скапливается пыль, появляются вирусы в системе, переполняется автоматическая загрузка, повышается фрагментированность жёсткого диска и так далее. Ниже попробуем разобрать наиболее распространённые дефекты.
Увеличиваем виртуальную память
Если долго загружается ноутбук, исправить ситуацию можно при помощи увеличения виртуальной памяти. Виртуальная память — это системный файл, который позволяет разгрузить оперативную память на устройстве. Стандартного количества ОП не хватает для полноценной работы гаджета (2-4 Гб). Если ноутбук долго думает, как исправить ситуацию:
- Зайти в системное меню.
- Выбрать параметр «Мой компьютер».
- Найти вкладку «Свойства».
- Зайти в настройки.
- В разделе «Виртуальная память» необходимо выбрать пункт «Особый размер».
Теперь пользователю нужно задать максимально возможные и исходные показатели и перезагрузить систему. Для восстановления работы устройства после увеличения виртуальной памяти потребуется провести процедуру дефрагментации файлов.
Причина 3: конфликты в работе системы
Подобный тип проблемы может возникнуть, например, после установки драйверов для устройства, которые не подходят или неправильно «встали». В любом случае, чтобы не заниматься определением, что же могло пойти не так, стоит попробовать выполнить процедуру восстановления системы, откатив работу ноутбука к тому моменту, когда он загружался нормально.
Для этого вызовите меню «Панель управления»
, а затем осуществите переход к разделу
«Восстановление»
.
В отобразившемся окне сделайте выбор в пользу пункта «Запуск восстановления системы»
. Спустя пару мгновений на экране отобразятся доступные точки отката, среди которых вам понадобится определиться и выбрать ту, когда работа компьютера протекала нормально.
Обратите внимание, что функция восстановления системы вернет всю работу компьютера вспять. Затронуты не будут лишь пользовательские файлы, которые включают музыку, фильмы, различные форматы документов и так далее.
Дефрагментируем файл подкачки
Если ноутбук стал тормозить и медленно работать, то после увеличения виртуальной памяти необходимо провести дефрагментацию файлов. Это процедура, которая позволяет перераспределить фрагменты файлов для ускорения работы компьютера. Для проведения операции стандартными программами ОС Windows не обойтись. Пользователю потребуется скачать специальную прогу. Что делать, если ноутбук стал тупить:
- Загрузить и установить программу для дефрагментации файлов с официальных источников.
- Загрузить окно системных файлов.
- Выбрать степень и способ дефрагментации.
Чтобы компьютер заработал снова, потребуется его перезагрузить.
Настройка автозагрузки
Лично я использую для этой цели сторонний софт (CCleaner или Wise Care). Но можно обойтись и без них.
- В поле «Выполнить» ( Win + R ) вводим команду msconfig.
- Переходим во вкладку «Автозагрузка» и снимаем галочки с ненужных пунктов.
- Перезагружаем ПК.
И все же, более гибкую настройку лучше выполнять с использованием Wise Care. Эта комплексная утилита является платной, но предоставляется пробный период с полным доступом ко всем возможностям. Потом можно приобрести лицензию (или применить другие способы активации).
После установки можно в главном окне выполнить проверку, которая обнаруживает ошибки в реестре, системный мусор, историю просмотра браузеров и т.д. Затем переходим во вкладку «Оптимизация».
Слева появится список доступных действий. Есть и дефрагментация, которую мы рассматривали выше. Но нас на данном этапе интересует пункт «Автозапуск»:
Используя переключатели, меняем состояние приложений, которые тормозят загрузку, с включенного на выключенное. Можно выполнить отключение ненужных служб, выбрав соответствующую вкладку. Но предварительно стоит отметить галочкой опцию «Скрыть службы Microsoft». Так будет безопаснее.
Дефрагментируем жесткий диск
Если ноутбук тормозит и длительное время прогружается, нужно провести процедуру дефрагментации жесткого диска. Многие компьютерные специалисты советуют использовать этот процесс как можно чаще, чтобы избежать дальнейших системных сбоев. Если ноутбук тормозит и медленно работает, что нужно делать:
- Зайти в меню «Пуск».
- Выбрать стандартные программы.
- Открыть вкладку со служебными приложениями.
- Кликнуть по строчке «Дефрагментация».
- Подождать, пока процесс завершится.
Справка! Чтобы исключить вероятность повторных системных сбоев, пользователю потребуется зайти в настройки и выбрать пункт автоматической дефрагментации путем настройки расписания. При этом устройство будет самостоятельно запускать процедуру перераспределения фрагментов файлов, когда этого требует система.
Решение программных проблем, не позволяющие включить ноутбук
Когда подозрение не падает на какой-либо физический модуль, можно попытаться восстановить или переустановить ОС для устранения проблемы. Для этого потребуется установочный носитель или диск восстановления (он создается прямо в системе).
Восстановление загрузчика
Если при попытке загрузки на дисплее отображается надпись о том, что вообще не найдена операционная система, требуется просто восстановить загрузчик. Обычно подобные проблемы возникают при установке второй, более старой ОС. Например, когда на компьютере уже имеется установленная Windows 8.1, и вы в качестве дополнительной поставили «Семерку», то проблемы с их загрузкой обеспечены.
Правда, решение довольно простое:
- Загрузитесь с установочного носителя;
- Запустите в начальном окне установки командную строку одновременным нажатием Shift и F10.
Для устранения проблемы последовательно введите команды:
- bootrec /FixMbr – создается новая загрузочная запись;
- bootrec /FixBoot – новый загрузочный сектор;
- bootrec /ScanOS – поиск всех инсталлированных Windows;
- bootrec /RebuildBcd – вносит в хранилище загрузки информацию о найденных ОС.
После перезагрузки Windows должна будет запуститься.
Восстановление Windows
Если не работает ноутбук из-за «сломанной» Windows, для восстановления также понадобится установочный диск или флешка. Для проведения операции существуют разные способы:
- Вставьте в разъем флешку или загрузочный диск в привод, войдите в меню загрузки ноутбука нажатием соответствующей функциональной клавиши сразу после перезагрузки (F8, F12 или другие в зависимости от устройства).
- Выберите режим загрузки с установочного накопителя. В Windows 8.1 выберите пункт «Диагностика», далее перейдите в меню дополнительных параметров.
- Здесь выберите опцию восстановления системы, отметьте в следующем окне свою ОС и далее действуйте согласно указаниям мастера восстановления.
Он сможет вернуть состояние системы до определенной точки восстановления, то есть до того момента, пока проблем с загрузкой вообще не наблюдалось. Если вы хотите полностью переустановить ОС, в меню диагностики выберите раздел восстановления ОС до исходного состояния.
И главное, не паникуйте. Если вчера вы выключили лэптоп и сегодня он «умер», разбирайтесь с проблемой на холодную голову и не действуйте резко – так вы обязательно найдете пути ликвидации неисправности.
- https://smartbobr.ru/poleznosti/pochemu-ne-vklyuchaetsya-noutbuk/
- https://pomogaemkompu.temaretik.com/1798674235506297653/pochemu-ne-vklyuchaetsya-noutbuk-prichiny-neispravnosti-i-kak-ih-ustranit/
- https://lookfornotebook.ru/ne-vklyuchaetsya-noutbuk/
Чистка реестра и отключение автозапуска ненужных программ
Если тормозит ноутбук, как это исправить — этим вопросом задаются многие пользователи. С запуском гаджета происходит автоматическую активацию многих программ, которые не нужны юзеру. Впоследствии это приводит к нарушенной работе ноутбука. Чтобы избежать системный проблем, необходимо провести ручную чистку реестров и отключение автоматического запуска программ. Если компьютер медленно загружается, что предпринять:
- Зайти в меню «Пуск».
- Нажать на стандартные программы.
- Отыскать папку «Автозагрузка» и кликнуть по ней.
- Убрать из списка все утилиты, которые не должны загружаться в автоматическом режиме.
Как показывает практика, многие утилиты, запускающиеся с включением ноутбука, оказываются ненужными для пользователя и вообще им не используются. Если ноутбук долго грузит файлы, необходимо попробовать очистить реестр. Эта процедура необходима для полноценной и правильной работы аппаратуры. По мере использования компьютера его реестр пополняется новыми записями, которые касаются установки и По, подключения различных устройств. Через какое-то время реестр полностью заполняется. Это становится причиной торможения системы и некорректной работы некоторых программ.
Своевременная очистка реестров помогает оптимизировать систему и ускорить работу ноутбука. Провести ее можно самостоятельно либо при помощи профильных утилит. Профессионалы советуют использовать второй вариант. Для совершения процедуры можно использовать программу Ccleaner.
Причина 1: переполненная автозагрузка
Прежде всего, если компьютер входит в Windows нормально, но приступить к использованию возможно только спустя некоторое время, значит, необходимо почистить автозагрузку Windows, изъяв из нее все лишние программы.
Для этого запустите окно «Диспетчер задач»
сочетанием клавиш
Ctrl+Shift+Esc
. В открывшемся окне пройдите ко вкладке
«Автозагрузка»
. Оставьте в автозапуске только самые нужные программы, другие настоятельно рекомендуется отключить.
Проверка винчестера на наличие битых секторов
Когда ноутбук сильно тормозит и долго прогружается, пользователям нужно заняться проверкой винчестера. Битыми секторами считаются области жесткого диска, которые по мере работы устройства потеряли свою функциональность. Из-за их появления случаются сбои в работе гаджета.
Процесс проверки винчестера не поможет вернуть некоторые утерянные файлы. Однако она сможет ускорить работу устройства и предотвратить его дальнейшие выходы из строя. Если ноутбук стал сильно долго загружаться, как проверить его на наличие битых секторов:
- Зайти в меню.
- Выбрать раздел «Мой компьютер».
- Найти вкладку «Сервис» и перейти в нее.
- Активировать процесс проверки жесткого диска.
Пользователю необходимо дождаться окончания проверки, а потом перезагрузить устройство. Компьютерные мастера утверждают, что если периодически проверять винчестер, то можно повысит срок его эксплуатации в 2 раза. Выше была описана стандартная проверка системы на наличие битых секторов. Пользователи также могут использовать специальные утилиты, помогающие определить неполадки в работе ноутбука. Например, программу Chkdsk, HDD Regenerator Drive Test.
Причины проблемы и методы её устранения
Основными причинами, по которым загрузка лэптопа при включении занимает 5 и более минут, являются следующие:
- слишком много записей в автозагрузке;
- осталось мало места на HDD;
- активность вредоносного ПО;
- неполадки с аппаратным обеспечением устройства.
Рассмотрим методы, которыми данную проблему можно устранить.
Способ 1: Удаление лишних элементов из автозагрузки
Список автозагрузки представляет собой перечень приложений и служб, которые стартуют при запуске компьютера. Самой системе для работы не требуется много компонентов, тогда как многие сторонние программы (клиенты магазинов игр, средства мониторинга ресурсов, сторонние менеджеры задач и прочее) часто заносят себя в этот список. Само собой разумеется, что бездумное отключение элементов может привести к неработоспособности системы, поэтому рекомендуем ознакомиться с инструкцией по правильной очистке автозагрузки от одного из наших авторов.
Урок:
Способ 2: Освобождение места на жестком диске
Малое количество свободного пространства на жестком диске также может препятствовать нормальной загрузке компьютера. Решение этой проблемы очевидно – требуется освободить место на накопителе. Сделать это можно двумя путями: удалением ненужных файлов и очисткой его от мусора.
Подробнее: Как очистить жесткий диск от мусора на Windows 7
Способ 3: Удаление вирусов
Ещё одна причина, по которой ноутбук может долго включаться – наличие вредоносного ПО. Многие представители этого класса программ (в частности, кейлоггеры и трояны) либо прописываются в автозагрузке, либо стартуют самостоятельно, передавая ворованные данные злоумышленникам. Обычно борьба с подобными вариантами вирусов отнимает много сил и времени, однако избавиться от них всё-таки можно, в том числе и без переустановки системы.
Урок: Борьба с компьютерными вирусами
Способ 4: Устранение аппаратных проблем
Самая неприятная причина долгого включения лэптопа – выход из строя одного или нескольких аппаратных комплектующих, в частности жесткого диска, оперативной памяти или одной из схем на материнской плате
Поэтому важно проверить работоспособность этих компонентов и устранить возможные неполадки
- Первым делом следует продиагностировать HDD – как показывает пользовательский опыт, он чаще других комплектующих выходит из строя. Воспользуйтесь руководством далее для определения состояния, в котором находится винчестер ноутбука.
Подробнее: Проверка жесткого диска на ошибки в Windows 7
Если проверка показывает наличие неполадок (особенно большое количество битых секторов), диск однозначно требуется заменить. Для исключения подобных проблем в будущем и некоторого увеличения производительности можете вместо HDD установить твердотельный накопитель.
Подробнее:Рекомендации по выбору SSD для ноутбукаЗамена жесткого диска в ноутбуке на SSD
- Если целевой ноутбук принадлежит к бюджетному сегменту, в нём скорее всего установлены дешевые комплектующие с относительно невысоким ресурсом работы, что справедливо и в отношении ОЗУ, которое в таком случае также следует проверить.
Урок: Проверяем оперативную память на компьютере с Windows 7
Для пользователей ноутбуков со съёмными модулями RAM есть хорошая новость – из строя обычно выходит только одна планка, поэтому вернуть работоспособность компьютеру можно удалением проблемного компонента. Если же вы выбираете замену, то крайне рекомендуется ставить аналогичные или менять все модули разом.
- Самой неприятной для пользователя неполадкой будет поломка одной из схем материнской платы: чипсета, видеокарты или одного из контроллеров. При подозрении на подобный сбой следует провести комплексную диагностику основной платы лэптопа, в чём вам поможет следующая инструкция.
Урок: Проводим проверку материнской платы на работоспособность
Если проверка показала наличие проблем, выход только один – визит в сервисный центр, поскольку рядовому пользователю очень трудно самостоятельно устранить проблемы в работе «материнки» ноутбука.
Заключение
Мы рассмотрели возможные причины, по которым ноутбук с Windows 7 может долго включаться, и представили варианты устранения неполадок. Напоследок хотим отметить, что в подавляющем большинстве проблемы носят программный характер, отчего вполне устранимы силами обычного юзера.
Опишите, что у вас не получилось. Наши специалисты постараются ответить максимально быстро.
Проверяем ноутбук на вирусы
Если очень медленно работает ноутбук, нужно проверить его на наличие вирусов. Пользователи, которые активно используют интернет, посещают непроверенные источники, скачивают опасные файлы, регулярно заполняют систему устройства вредоносными элементами. Рано или поздно они дают о себе знать и начинают тормозить работу компьютера. Проверка системы на вирусы происходит при помощи специализированных программ:
- Avast;
- 360 total security;
- Panda antivirus pro;
- Kaspersky.
Справка! Все современные антивирусные программы производят проверку имеющихся на устройстве файлов и помогают пользователям избавиться от вредоносных утилит. Мастера считают, что при невыполнении периодической проверки системы возникает риск заражения всех файлов. В таком случае справиться с проблемой самостоятельно вряд ли получится.
Поиск причин медленной загрузки
Процедура запуска портативного компьютера от нажатия клавиши включения до полноценной загрузки ОС, условно разделена на такие этапы:
Закажи профессиональный ремонт ноутбука в Москве или продай его на запчасти! Бесплатная диагностика и выезд курьера. Срочный ремонт. Гарантия. Недорого! Звони! Тел.: +7 (903) 729-32-48 или напиши нам на email: [email protected]
Заказать
- Стартовый запуск, когда материнка оценивает исправность всех комплектующих, а после этого производит их поочередное включение. В конце этой стадии на дисплее появляется логотип компании-производителя и некоторые технические параметры.
- Загрузка ОС в интегрированную память устройства. На данном этапе дисплей отображает статус запуска.
- Включение операционной системы. Завершающий этап, при котором происходит запуск всех программных компонентов. Если он успешен, пользователь может начать работу с лэптопом.
В случае, если одна из стадий осуществляется некорректно, например, возникли программные сбои, это приводит к медленному запуску ноутбука и ряду ошибок при выполнении тех или иных операций. Общая продолжительность загрузки возрастает, а быстродействие системы снижается.
Перед тем как избавиться от неполадок, необходимо уточнить, на какой стадии случается зависание компьютерной техники.
Как утверждает статистика, большинство случаев медленного запуска связано с некорректным функционированием операционной платформы. Это сопровождается длительным отображением заставки приветствия, нарушениями в работе ПО и драйверов, а также прочими неприятными явлениями.
Проверка ноутбука на предмет перегрева
Почему ноутбук медленно работает— на этот вопрос ищут ответ многие активные юзеры. Нередко случается так, что устройство попросту перегревается при длительном его использовании (например, во время беспрерывного применения мощных игр). Не все ноутбуки оснащены системой охлаждения, поэтому в некоторых случаях придется устранять проблему самостоятельно. Для стабильной работы устройства приемлемыми считаются показатели температуры 35 градусов. На подобном уровне ноутбук работает полноценно и практически не выходит из строя.
При повышении температурного режима до 65 градусов, систем дает сбои, что приводит к некорректной работе устройства. В таких случаях компьютер начинает сильно тормозить и даже может автоматически выключаться. Чтобы протестировать систему на наличие перегрева, необходимо загрузить соответствующие программы:
- speedfan;
- hwmonitor;
- core temp;
- speccy.
Если выбранная утилита показала, что компьютер стал медленно работать именно по причине сильного нагрева, необходимо обнаружить источник проблемы и нейтрализовать его. Почему ноутбук тормозит и перегревается — чаще всего на это оказывают влияние следующие факторы:
- Засорение системы охлаждения;
- Сбои в работе кулера;
- Работа за компьютером в помещении с повышенной температурой;
- Большая нагрузка на жесткий диск;
- Большое энергопотребление.
Чтобы предотвратить дальнейшие перегревы системы, нужно выключать гаджет сразу после завершения работ на нем.
Компьютер долго включается и выключается Windows 7, XP или Windows 10: Как исправить
Для многих существует проблема, когда однажды компьютер начинает тормозить из ниоткуда (или по крайней мере выглядит так). Или компьютер купленный всего год назад, начинает намного дольше включаться и выключаться с Windows, выполнять свои обычные задачи все медленнее. Наиболее распространенным решением является пригласить специалиста для переустановки на нем программного обеспечения — операционной системы, программ. Но это не всегда необходимо.
Иногда небольшой профилактики достаточно. Мы перечислим некоторые общие проблемы и решения, которые любой пользователь компьютера может сделать самостоятельно, чтобы ускорить роботу своего компьютера.
Ноутбук устарел — что делать
Почему тормозит ноутбук — этот вопрос можно часто увидеть на технических форумах. Причиной частого торможения и некорректной работы устройства нередко становится неактуальность его модели, устаревшая операционная система, которая не поддерживает многие файлы и приложения. У каждого компьютера имеется свой срок годности, так же как и у вещей. Техника регулярно обновляется, выходят новые форматы программ, приложений, добавляются новые возможности. Поэтому гаджеты, выпущенные 10-15 лет перестают полноценно работать и поддерживать новые утилиты.
Это приводит к системным сбоям, медленной прогрузке файлов или автоматическим выключениям устройства. Если пользователь работает в сфере it или просто регулярно применяет всевозможные программы, то ему потребуется периодически обновлять технику. В некоторых случаях можно обойтись покупкой новой видеокарты или жесткого диска. Но если ноутбуку более 10 лет, то даже подобные меры не помогут ускорить его работу. Для полноценного пользования придется приобрести новое устройство.
Чтобы понять, можно ли избежать покупки нового компьютера и заменить некоторые детали на старом, необходимо обратиться за помощью к профильному мастеру. Он даст свои советы и рекомендации по поводу дальнейшего предотвращения ошибок системы.
Вариант 1: неполадки с драйверами
Данная причина является наиболее распространённой. Возможно, у вас на компьютере нет нужных драйверов или есть, но они не обновлены или конфликтуют с операционной системой. Этот вариант рекомендуется рассматривать в первую очередь. Чтобы возобновить нормальную работу компьютера, нужно либо установить актуальные драйвера, либо выполнить переустановку уже установленных.
Чаще всего проблема возникает с драйверами видеокарты, поэтому на их примере будет рассматриваться дальнейшая инструкция (реже проблема может возникнуть с драйвером звуковой карты):
- Перейдите в «Панель управления». Для этого нажмите на иконку «Пуска» и выберите в правом меню вариант «Панель управления».
Здесь поставьте напротив параметра «Просмотр» значение «Категория». Это нужно, чтобы упростить поиска и взаимодействие с «Панелью управления». Найдите и перейдите в пункт «Система и безопасность». Для удобства вы можете воспользоваться поисковой строкой, расположенной в верхней правой части окна.
Здесь, в блоке «Система» найдите и откройте вариант «Диспетчер устройств». Заметьте, что для доступа к нему нужно обладать правами администратора.
В «Диспетчере устройств» раскройте ветвь «Видеоадаптеры».
Среди адаптеров найдите тот, который выполняет функцию основного. Как правило, это видеочип от NVIDIA или AMD. Также описанную далее процедуру можно провести со всеми видеокартами, что отразятся в списке. Нажмите по иконке адаптера правой кнопкой мыши. В контекстном меню нажмите на пункт «Обновить драйверы».
Появится специальное окно, где вам будет предложено указать вариант установки драйвера. Всего их два: Если вами был выбран первый вариант, то вам останется только ожидать, пока система не сделает всё за вас. Когда установка будет завершена перезагрузите компьютер.
К сожалению, описанный выше способ не помогает в тех случаях, когда нужно переустановить драйвера, а не просто обновит их. Иногда бывает и так, что нет нужных драйверов, совместимых с вашей ОС и/или компьютером. В таком случае операционная система либо сама установит нужный драйвер после удаления «проблемного», либо от определённых функций ПК придётся отказаться ради поддержки его работоспособности. Итак, рассмотрим, как правильно выполнить удаление драйвера:
- Перейдите к «Диспетчеру устройств» по инструкции, описанной выше. Там в первых шагах всё было подробно расписано.
- Здесь раскройте ветку с видеоадаптерами и нажмите правой кнопкой мыши по нужному адаптеру. Из контекстного меню выберите вариант «Свойства».
В открывшемся окне перейдите во вкладку «Драйвер».
Нажмите на кнопку «Удалить», что расположена в самом низу окна. Если появится диалоговое окно с предупреждением и подтверждением ваших действий, подтвердите их, нажав «Да».
Теперь выполните перезагрузку компьютера и запустите операционную систему в обычном режиме, если до этого работали через «Безопасный».
Если в компьютере установлено несколько графических карт, то описанные выше процедуру нужно проделать с каждой из них до тех пор, пока система не станет нормально работать и загружаться. Также не стоит забывать о том, что проблема может быть не драйверах графических адаптеров (или не только в них).
Довольно часто подобной проблемой «страдают» устройства вывода звука. В таком случае проделайте всё то же самое, что было описано в инструкциях выше, но только со звуковыми устройства. Здесь вместо «Видеоадаптеры» нужно раскрывать ветку «Звуковые видео и игровые устройства».
Намного реже проблемы встречаются с драйверами от других устройств. Если проблема в них, то вам придётся выполнять те же инструкции, но только с оптимизацией под «проблемный» компонент. Также нужно будет обнаружить его.
В качестве ещё одного варианта решения проблемы с драйверами можно рассматривать программу DriverPack Solution. С помощью неё вы можете в автоматическом режиме выполнить поиск и установку обновлений для драйверов. Однако эта программа не поможет избавиться от конфликтующих элементов. Если вы считаете, что проблему вызывают только устаревшие драйвера, но не знаете, какие именно:
Проверка драйверов
Обычно на компьютерах с операционной системой Windows 10 проверка драйверов происходит в автоматическом режиме без согласия пользователя. Но периодически необходимо проводить эту процедуру самостоятельно, чтобы ускорить работу гаджета. Что нужно делать:
- Зажать клавиши WIN и Pause/Break.
- Найти пункт «Диспетчер системы» и нажать на него.
- При помощи правой кнопки мыши обновить драйвера для всех компонентов.
- Если некоторые файлы отмечены желтым цветом, то начинать процесс обновления нужно с них.
Справка! Если сбои в системе случились из-за обновления драйверов, их потребуется откатить.
Причина вторая. Громоздкие средства защиты
Старый ноут может просто не справляться с запуском «тяжёлого» антивирусного ПО или брандмауэра. Быстрый запуск ОС становится невозможен — чтобы ускорить процесс, замените текущий антивирус или файрволл на более «лёгкий». Выбрать подходящий продукт можно методом перебора, устанавливая каждое приложение и сравнивая время запуска. Существенно снять нагрузку с компьютера поможет использование антивирусов, не требующих инсталляции — например, Dr.Web CureIt. Программа доступна бесплатно — а после сканирования может быть просто закрыта.
Автозапуск программ Windows 8: Видео
Медленный винчестер
На скорость загрузки операционной системы достаточно сильно влияет винчестер. Дело в том, что вся информация, которая необходима для запуска Windows и сопутствующих служб, сохраняется именно на нем.
Ускорить запуск ОС можно, поменяв жесткий диск на твердотельный аналог, который отличается гораздо более высокой скоростью считывания и записи данных.
Также существуют обычные HDD винчестеры, которые раскручиваются до 7200 оборотов. Они также будут работать быстрее и существенно сократят время запуска Windows 8.
Если речь идет о ноутбуке, то ускорить загрузку «восьмерки» можно путем включения функции быстрого старта. Для этого в панели управления в поисковой строке напишите «Электропитание». Откройте данный сервис. Далее перейдите в раздел «Действия кнопок питания». Теперь нажмите на строку «Изменение параметров, которые сейчас недоступны». В этом же меню ниже имеется раздел «Параметры завершения работы», в котором нужно поставить галочку напротив строки «Включить быстрый запуск».
Почему компьютер с «восьмеркой» самостоятельно выключается
Компьютер с Windows 8 сам выключается только по нескольким причинам:
- Перегрев процессора, видеокарты или чипсета.
- На компьютер проник вирус.
- Аппаратный сбой.
Как правило, аппаратные ошибки оканчиваются синим экраном (так называемый экран смерти). Если же ваш ПК просто отключается, то это может быть только в результате перегрева или атаки вируса. Для поиска и удаления вируса вам потребуется антивирус, который просканирует систему. Чтобы диагностировать перегрев системы, вам потребуется специальная программа, которая отображает температуру ЦП и видеокарты. К примеру, вы можете использовать приложение Aida64.
Перегреваться ПК может еще и в результате скопления пыли в радиаторе. Рекомендуется прочищать систему охлаждения не реже, чем один раз в год.
Также, если речь идет о стационарном компьютере, то самопроизвольное отключение ПК может происходить из-за недостаточной мощности блока питания. В таком случае компьютер будет отключаться только при сильных нагрузках, к примеру, в играх.
Система тормозит из-за временных файлов
Очистить ненужные временные записи в Windows 8 можно при помощи Advanced System Care. Программа также имеет базовые антивирусные инструменты и встроенные модули для очистки реестра. Некорректные записи в нём могут быть причиной нестабильной работы Windows. На стартовом экране выберите необходимые режимы работы и нажмите «Пуск».
Количество обработанной информации выводится отдельно на каждом шаге сканирования. Если текущая операция зависает, прервать её можно нажатием кнопки «Пропустить». Утилита перейдёт на следующий шаг. Кнопка «Стоп» позволяет остановить всё сканирование с сохранением найденных результатов.
Совет! О для автоматического исправления найденных проблем и очистки файлов, из-за которых тормозит Windows 8.
Источник
Использование дополнительных программ
Для того чтобы определить время загрузки и определить причины, почему этот процесс тормозит, можно использовать дополнительные утилиты. В восьмой версии ОС от Майкрософт есть встроенный в систему инструмент, который поможет нам в этом. Найти его можно, нажав Win+W. Перед вами откроется поисковик, где нужно ввести команду View event logs.
В данной программе можно не только посмотреть время, которое тратится на запуск операционной системы, но и причины этого. Утилита поможет определить, почему Windows 8 не загружается или медленно запускается. К примеру, часто причина в том, что ОС работает на устаревшем оборудовании. Помимо этого, возможно, что слишком много программ находится в автозагрузке.
Время запуска в Windows 8 легко проверить и через Диспетчер задач. Открыв программу нажмите Подробнее. Здесь нам нужно перейти по вкладке Запуск, где нас интересует параметр Время последнего запуска.
Windows 8 заражена вирусами
Вредоносные приложения используют аппаратные ресурсы компьютера на Windows 8. Это становится причиной, из-за которой ПК тормозит и зависает. Для сканирования на вирусы можно использовать программу AVG AntiVirus Free. Она имеет широкий функционал с возможностью установки дополнительных модулей. Ещё одним преимуществом является бесплатность AVG.
При первом запуске приложения активируйте модуль антивирусной защиты. Он расположен в левой части окна. После запуска расширения будет выполнено скачивание и распаковка его данных. Также вы сможете увеличить функционал программы другими дополнениями:
- PC TuneUp — инструменты для ускорения ПК.
- HMA! Pro VPN — защита конфиденциальности с использованием VPN-сервера.
- Web TuneUp — браузерный плагин для безопасного использования Интернета.
Поиск вирусов на компьютере производится по специальным базам сигнатур, которые регулярно обновляются разработчиками антивирусных утилит. Эти записи содержат данные для определения вредоносного кода, приводящего к тому, что Windows 8 зависает или тормозит. Установщик AVG содержит только базовые сигнатуры. По этой причине после загрузки модуля потребуется обновить определения. Процесс займёт несколько минут, а после его окончания вы сможете приступить к проверке компьютера на вирусы.
Обратите внимание! Для сохранения системных изменений потребуется перезагрузка ПК. Выполните её до перехода на следующий этап.
Интерфейс сканирования содержит такие же элементы, как и в большинстве других антивирусных утилит. Строка прогресса отображает текущее количество проверенных данных в процентах. Ниже расположена статистика анализа, включающая в себя: количество проверенных файлов и найденных угроз, выполняемую операцию и текущий объект.