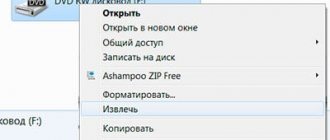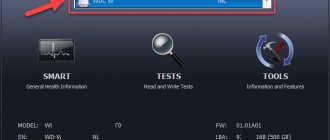За пост начислено вознаграждение
Этот материал написан посетителем сайта, и за него начислено вознаграждение.
Всем привет! С вами Zero, и сегодня я расскажу, как выбрать жесткий диск для ПК, а также приведу примеры качественных моделей. Сразу оговорюсь, что в 2022 году рассматривать HDD в качестве основного накопителя для системы, программ и современных игр нерационально – все это должно быть установлено на SSD, так система будет работать гораздо быстрее. HDD теперь – это файлохранилище для объемных, но не требующих особенно быстрого доступа данных. К таким данным относятся, например, видео, музыка и изображения – если вы собираете личную медиаколлекцию, то жесткий диск вам точно пригодится.
Лично я складирую на своих HDD лучшие из просмотренных фильмов, видео, сериалов и аниме, музыку, картинки, старые игры, а также переношу туда с SSD сохранения из пройденных проектов, если они много весят и зря занимают место на твердотельном накопителе. Держу я на «винчестере» и один из бэкапов важных для меня данных – другие расположены удаленно.
анонсы и реклама
RTX 3070 Ti Aorus по цене не Ti
RTX 3080 за 288 тр в Ситилинке
RTX 3090 MSI за 539 тр
Зарабатывай деньги, участвуя в наполнении нашего сайта
Еще одна 3080 даже дешевле — смотри цену
Крутая 3060 Ti Gigabyte Aorus подешевела 2 раза
Форм-фактор
Тут вариантов немного — 2,5 и 3,5 дюйма. У владельцев ноутбуков выбора просто нет: как правило, для лэптопов подходят только 2,5-дюймовые жесткие диски. В ПК теоретически можно установить любой, но опять-таки, чаще всего эти винчестеры на 3,5 дюйма. Хотя бы потому, что в пересчете на единицу памяти обычно они обходятся дешевле 2,5-дюймовых.
- Комплектующие
Как выбрать SSD накопитель для компьютера или ноутбука
Рейтинг лучших жёстких дисков для компьютера
| Номинация | Место | Наименование | Цена |
| Лучшие механические HDD диски для компьютера | 5 | Toshiba 1 TB HDWD110UZSVA | 2 624 ₽ |
| 4 | Seagate Barracuda 1 TB ST1000DM010 | 2 990 ₽ | |
| 3 | Western Digital WD10EZEX | 2 668 ₽ | |
| 2 | Western Digital WD5000LPLX | 2 581 ₽ | |
| 1 | Seagate IronWolf 4 TB ST4000VN008 | 12 790 ₽ | |
| Лучшие твердотельные SSD диски для компьютера | 5 | Kingston A400 240 GB SA400S37/240G | 2 520 ₽ |
| 4 | ADATA 256 GB XPG GAMMIX S11 Pro 256GB | 3 466 ₽ | |
| 3 | Samsung 860 EVO 250 GB MZ-76E250BW | 4 350 ₽ | |
| 2 | Western Digital WD Blue SATA 500 GB WDS500G2B0A | 4 439 ₽ | |
| 1 | Samsung 970 EVO Plus 500 GB MZ-V7S500BW | 7 150 ₽ |
Емкость
Пожалуй, именно от этого параметра стоит отталкиваться. Диски на 500 Гбайт и 1 Тбайт подойдут, главным образом, для офисных компьютеров. Если же вы являетесь активным пользователем, регулярно скачиваете фильмы и устанавливаете игры, мы бы рекомендовали обратить внимание на модели объемом от 2 Тбайт. Почему не 1? Всё просто: некоторые современные ААА игры занимают по 200-250 Гбайт. 4 игры и жесткий диск заполнен.
В условиях нынешних реалий тенденция увеличения занимаемого пространства на жестком диске никуда не исчезнет и в ближайшие годы только ускорит свои темпы. Графика становится лучше, разрешения — выше, игровые миры — больше. Отсюда и получается, что терабайт съедается буквально парочкой проектов.
Если речь идет о хранении данных (например, резервных копиях или архивов профессиональных фото- и видеосъемок), берите HDD как минимум на 4 Тбайт. Варианты от 6 Тбайт пока стоят дорого (в пересчете на 1 Тбайт памяти).
- Советы
Приводим в порядок домашний фотоархив: как организовать фотографии?
Подсчитайте необходимый объём
В продаже есть диски от 500 ГБ до 20 ТБ. Очевидно, что чем больше места, тем лучше. Однако здесь есть несколько важных моментов. Во‑первых, с увеличением объёма значительно возрастает цена. Во‑вторых, все HDD служат в среднем 5–7 лет, и если вы выберете слишком большой диск «на вырост», он может сломаться раньше, чем полностью заполнится.
Для стандартного офисного компьютера с головой хватит и 500 ГБ. Для домашнего ПК, который используется для игр, желательно брать диск на 1–2 ТБ. Если предполагается хранение большого количества медиафайлов, то исходить нужно из их объёма.
Также не забывайте, что реальная ёмкость диска будет меньше заявленной. Мы привыкли к десятичной системе счисления, и производители, стараясь её придерживаться, а также исходя из своих маркетинговых целей указывают объём накопителей из расчёта, что 1 терабайт равен 1 000 гигабайтов. Но в компьютерах используется двоичная система счисления, и в ней в 1 ТБ не тысяча, а 1 024 ГБ. Эту разницу необходимо учитывать при выборе.
Вот какое количество свободного места будет доступно на дисках различного объёма после форматирования:
- 500 ГБ → 465,66 ГБ;
- 750 ГБ → 698,49 ГБ;
- 1 ТБ → 931,32 ГБ;
- 2 ТБ → 1 861,64 ГБ;
- 3 ТБ → 2 793,96 ГБ;
- 4 ТБ → 3 725,29 ГБ;
- 8 ТБ → 7 450,58 ГБ.
Cкорость вращения шпинделя
Это основной параметр, в максимальной степени влияющий на скоростные показатели жесткого диска. На сегодняшний день можно выделить два основных типа HDD: со скоростью вращения шпинделя 5400 и 7200 об/мин. Существуют модели, имеющие вплоть до 15 000 об/мин, но они очень дороги и встречаются редко.
Мы рекомендуем брать диски со скоростью 7200 об/мин, потому что они в среднем в 1,5 раза быстрее, нежели 5400 об/мин. Однако 5400 об/мин лучше подойдут в ноутбук, потому что они меньше нагреваются и создают меньше вибраций. К тому же, HDD с невысокой скоростью считаются более надежными за счет меньшего износа компонентов.
Определитесь с типом накопителя
Здесь всё предельно просто: жёсткие диски бывают внутренними и внешними.
Внутренние устанавливаются в системный блок ПК или корпус ноутбука. Они соединяются с материнской платой специальными проводами и закрепляются винтами в отведённых для этого слотах. Внутренние HDD нельзя быстро достать и подключить к другому компьютеру.
Внешние имеют собственный корпус и подключаются к одному из портов ПК с помощью кабеля (обычно USB, но бывают и другие варианты). В большинстве случае такие накопители получают питание через тот же кабель, по которому передаются данные, но иногда для этого используется отдельный провод с сетевым адаптером. Внешние жёсткие диски можно носить с собой и с лёгкостью подключать к любым другим компьютерам и ноутбукам с соответствующим портом.
Почему HDD лучше подходят для статического хранения информации?
Магнитные жесткие диски представляют собой надежные и эффективные носители, которые превосходно справляются с задачей «пассивного» хранения большого количества информации. Помимо этого, у пользователя всегда остается возможность дополнительно обезопасить себя от внезапного удаления данных при помощи функции «Дисковое пространство». С тем, как это сделать можно ознакомиться в статье «Как создать дисковое пространство или зеркальный том в Windows 8 или 10».
К этому следует добавить возможность восстановления данных при помощи специальной утилиты RS Partition Recovery, которая сможет в случаях случайного удаления, форматирования, уничтожения вирусами, повреждения в ходе изменения файловой системы и логической структуры накопителя и т.д.
RS Partition Recovery представляет собой продвинутый комплекс для восстановления данных с флешек, HDD дисков, SSD накопителей и карт памяти любых типов.
При помощи всего одной утилиты для восстановления информации можно быстро вернуть утерянные фотографии, видео, документы и другую ценную информацию.
Функционал RS Partition Recovery включает в себя быстрое сканирование для поиска недавно удаленной информации, а также полный анализ диска – специальная функция для поиска всех возможных для восстановления данных. Это позволяет оперативно вернуть данные или просканировать весь диск для восстановления информации, утерянной вплоть до нескольких месяцев назад. Чтобы ознакомиться со всеми особенностями и возможностями RS Partition Recovery, рекомендуем посетить официальную страницу программы.
Размер Кеш-памяти.
Кеш-память (буферная) — это промежуточная память. Она предназначена для увеличения скорости работы жесткого диска во время обращения к его данным. В «кэше» хранятся отклики на наиболее частые запросы системы и приложений. И разумеется, пропадает необходимость, считывать постоянно информацию с самого диска. это увеличивает коффициэнт полезного действия HDD и системы в целом. Размер «кэша» в современных жестких дисках обычно варьируется от 8 до 64 Мб.
Проверьте интерфейс подключения
Слева направо: SATA, USB‑A, USB‑C. Иллюстрация: Артём Козориз / Лайфхакер
Существует несколько актуальных сегодня стандартов передачи данных и разъёмов для соединения дисков с компьютером. Для внутренних накопителей это SATA II (до 3 Гбит/с) и SATA III (до 6 Гбит/с). Для внешних — традиционный USB‑A (до 480 Мбит/с по USB 2.0 и до 5 Гбит/с по USB 3.0), а также более современный USB‑C (до 10 Гбит/с по USB 3.1 и до 20 Гбит/с по USB 3.2).
Для более высокой производительности желательно приобрести HDD c самым быстрым интерфейсом из тех, что поддерживаются материнской платой ПК или ноутбука. То есть SATA III в случае внутреннего накопителя или USB‑A с поддержкой USB 3.0 — внешнего. Если у вас ноутбук с портом USB‑C, лучше выбрать жёсткий диск, который подключается таким же кабелем. Это поможет избежать возни с переходниками.
Уровень шума
Многие производители указывают этот параметр в характеристиках моделей, но он примерно одинаков у всех брендов. Современный винчестер работает довольно тихо, но речь идёт о новых устройствах.
Со временем механизмы разбалансируются, и в результате появляются шумы, которые могут быть достаточно интенсивными и раздражать пользователей или других членов семьи. Такой признак, как появление шумов, можно воспринимать как предвестник скорого выхода из строя винчестера компьютера.
Сравнение SSD и HDD дисков в реальных условиях использования
Цель обзора и сравнения HDD и SSD дисков:
В этой статье мы выясним как и в какой степени SSD влияет на работу в реальных условиях использования. Если вы давно хотели увидеть реальную производительность SSD в сравнении с привычными HDD, или же, если вы задумывались перенести систему на SSD, но не знали стоит ли это того, эта статья для вас! Смысла тестировать диск в идеальных условиях мало, т.к. в жизни такого не бывает, поэтому я намерено рассматриваю тесты на примерах из реальной жизни, когда диск заполнен тысячами файлов, играми, файлами кэша браузеров и программ обработки видео и тд.
В общем, запасайтесь попкорном, садитесь поудобнее, и давайте уже перейдем к делу.
В чем проблема HDD дисков?
Проблема в том, что обычные HDD диски, которые мы до сих пор используем в компьютерах, не изменялись c 1990xwiki годов, когда впервые было решеноref делать HDD, работающие на 4300 rpm и 5400 rpm (оборотов в минуту)
Шел 2016 год — 20-25 лет спустя, мы, все еще, имеем те же самые 5400 rpm диски, работающие на скорости 60-90 МБ/с, но потребности пользователей уже давно изменились, теперь мы работаем с огромными проектами и большим количеством файлов в многозадачном режиме, требующие большой пропускной способности и отзывчивости диска, даже если, на заднем плане уже выполняют работу несколько других программ. Начиная с 2001, некоторые производители начали выпускать диски пользовательского сегмента работающие на скорости 7200 оборотов в минуту, вместо 5400, но это ничего не изменило, прирост с 90 МБ/с до 120 МБ/с (33% — 5400-7200) по-прежнему не дает значимого эффекта.
Тесты | синтетические (потенциальные скорости работы диска)
Ниже представлен синтетический тест, сравнивающий производительность самого важного аспекта — работы диска с мелкими блоками данных (в частности 4 кб): При операциях — чтения (read)
- HDD медленее в 94 раза
(0.68 МБ/с против 63.6 МБ/с), по сравнению с SSD - HDD медленее в 53 раза
(0.36 МБ/с против 19 МБ/с), по сравнению с SSD
При операциях — записи (write)
- HDD медленее в 178 раз
(0.78 МБ/с против 139 МБ/с), по сравнению с SSD - HDD медленее в 86 раз
(0.64 МБ/с против 55 МБ/с), по сравнению с SSD
Почему нас интересует, в основном, результат работы диска с мелкими блоками данных? Дело в том, что открываете ли вы браузер, или же, импортируете проект, состоящий из сотен файлов, в программу, вроде Unreal Engine, не важно, что вы делаете, во всех подобных случаях, компьютер обрабатывает огромное количество мелких блоков данных (преимущественно считывает, поэтому скорость чтения обычно важнее, чем скорость записи) Секвенциальная скорость («Seq Q32T1» и «Seq» на скриншоте выше) важна при записи / чтении файлов больших размеров (МБ или ГБ), что происходит реже, и не влияет на отзывчивость системы, в такой же степени, как работа с тысячами мелких блоков.
Почему же Apple компьютеры намного отзывчивее обычных ПК и «никогда» не тормозят?
В мире компьютеров сложилось мнение, что вся беда в операционной системе — Mac OSX на компьютерах Apple «оптимизирована», «никогда не тормозит», «нету синих экранов сбоя системы»
Может быть, это потому, что: Компьютеры Apple (не считая самые дешевые комплектации):
имеют все те же компоненты, кроме одного — диск m.2 SSD / проприетарные аналоги: — Работающий на скорости (700 — 1100 МБ/с) через NVMe, имея возможность обрабатывать 65000 потоков ожидания, выполняющие по 65000 команд каждый — Имеющий системы предотвращения потери данных, системы защиты от перегрева, способствующие предотвращению появления ошибок и зависаний при работе с несколькими ГБ данных состоящих в основном из мелких блоков, в многозадачном режиме — и тд. и тп.
В то время как, опыт работы с Windows пк
формировался при работе с компьютерами, имеющими: — Обычный HDD 5400 rpm (шумящий и вибрирующий при работе, из-за наличия движущихся частей) имеющий возможность обрабатывать 1 поток ожидания, выполняющий 32 команды — Работающий на скорости (60 — 110 МБ/с) — Постоянно заставляя всех пользователей наблюдать состояние — «Не отвечает», наблюдать за издевательски медленной реакцией при работе в многозадачном режиме, не только с мелкими, но и с относительно крупным блоками данных.
Оставив все остальные компоненты компьютера на местах, поменяте диски местами, поставив 5400 rpm HDD на Apple, а m.2 SSD на Windows ПК, и окажется, что диск действительно самая важная (для быстродействия и отзывчивости) часть компьютера, т.к. обычный HDD диск очень медленнен, и заставляет ждать всю систему пока он закончит обрабатывать все очереди задач от программ и ОС, что сильно замедляется при работе в многозадачном режиме, имея, к тому же, приложения, делающие работу на заднем плане, которых может быть довольно много — от авто-обновления зависимостей проектов, до задач, поставленных на обработку самим пользователем.
Теперь, перейдем к тестам!
Тестовая конфигурация | Тесты реальных условий использования
Все результаты тестов получены на ноутбуке, имеющем данные компоненты: OS:
Windows 10
CPU:
i7 3610qm
RAM:
12 ГБ Подопытные:
HDD:
Toshiba MQ01ABF050 | 465 ГБ (SATA)
SSD:
Kingston HyperX Fury | 120 ГБ (SATA)
| Обновление чистой Windows 7 на Windows 10
SSD
Общее время: ~9 минут — Быстрее на 188% (в 2.9 раза)
HDD
Общее время: ~26 минут
Первые 4 строки — процесс обновления Windows 10 Последняя строка — тест, чтобы убедиться в том, что процесс обновления закончен, и ПК готов к работе.
| Время запуска Windows 10
SSD
Время запуска Windows и программ в трее: 0:16 | Общее время: 0:23 — Быстрее на 217% (в 3.17 раза)
HDD
Время запуска Windows и программ в трее: 0:48 | Общее время: 1:13 PDF открывался сразу же после появления рабочего стола Отсчет заканчивался после загрузки программ в трее и полного открытия PDF файла
| Время запуска приложений
SSD
Время запуска приложений | Общее время: 1:44 — Быстрее на 274% (в 3.74 раза)
HDD
Время запуска приложений | Общее время: 6:29
| Время выполнения задач в приложениях
SSD
Выполнение задач в приложениях | Общее время: 2:29 — Быстрее на 175% (в 2.75 раза)
HDD
Выполнение задач в приложениях | Общее время: 6:50
Результаты
Судя по тестам и ощущениям, наш подопытный HyperX Fury SSD обошел HDD по всем параметрам в 100% случаев, решив головную боль, во всех сферах, требующих высокой отзывчивости системы, таких как, создание игр, обработки видео / аудио, симуляции частиц, постобработка, работа с сотнями ГБ данных или тысячами OpenEXR.
После перехода на SSD диск, больше не заметно никаких проблем с подвисаниями, касается ли это проблемы скорости обработки в AE, из-за того, что ваш sublime text загружает апдейты зависимостей, используя 100% диска в это время, или же, остановки работы из-за того, что у вас на заднем плане просчитывается BVH перед рендером в blender, или же, пока Maya, в течении нескольких часов, создает alembic файлы кэша, не давая зайти даже в интернет без зависания. Не заметно больше и никаких ожиданий пока отвиснет Audacity, после уменьшения звуковой дорожки, каждые 2 минуты и никаких ожиданий пока прогрузятся все HDR или EXR в папке каждый раз по 1-3 минуты (!). Больше не приходится останавливать работу одного приложения, для того, чтобы ускорить отзывчивость других, т.к. оно загружало диск под 100%. Не приходится и ждать по несколько секунд после каждого действия в Unreal Engine, при любом аспекте работы, от импорта фалов, до применения и тестирования ассетов. Не говоря уже о скорости перезагрузки системы после обновлений, которая происходит за секунды, вместо минут, и открытии приложений, что происходит теперь «относительно» мгновенно.
И тд и тп., если вы со всем этим сталкивались, вы меня хорошо понимаете и смысла продолжать писать разрешенные проблемы, не имеет, если же вы не понимаете о чем речь, скорее всего вам станет скучно
Производитель
Мы уже отмечали, что известных производителей жёстких дисков немного. Изначально за пальму первенства боролись две компании, Seagate и Western Digital. Борьба шла с переменным успехом, позже к ним подтянулись и другие бренды – Toshiba, Samsung, Hitachi.
Мнения насчёт качества продукции этой большой пятёрки разнятся. Многие считают, что самые надёжные диски выпускают WD и Hitachi. Обычно статистические данные о частоте поломок предоставляются фирмами, занимающимися ремонтами HDD, так что о большой объективности таких данных судить сложно. Неплохую продукцию выпускает и Seagate, а самыми ненадёжными, по мнению компьютерной общественности, являются диски Samsung.
Словом, правильный выбор HDD требует учёта всех перечисленных критериев, а не только бренда или объёма. Комплексный подход к приобретению жёсткого диска оправдан в большинстве случаев.