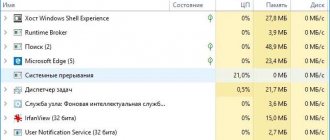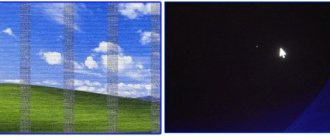Проблемы с работой USB устройств и контроллеров
Это самый распространённый вариант, из-за чего процесс “Системные прерывания” сильно грузит систему. А всё из-за того, что от оборудования поступают нестандартные сигналы в материнскую плату. Процессор тем временем их безуспешно пытается обработать, задействовав поочерёдно различные архитектуры его работы.
Процесс System interrupts при этом может занимать от 30 до 100% производительности ЦП. А заканчивается всё это тем, что возникает ошибка, мол, устройство не удалось опознать. Или иной вариант — пользователь вставил USB-устройство в порт USB 3.0, но драйвера для работы USB-контроллера в системе нет.
Подобная ситуация очень часто возникает именно в ноутбуках, на которые совсем недавно была установлена система Windows. И всё, что нужно для решения проблемы — это обновить драйвера. То есть зайти на сайт производителя, скачать все нужные установочные пакеты и выполнить их инсталляцию.
Также можно воспользоваться установочным компакт-диском (если он имеется в комплекте к ноутбуку или материнской плате).
Обновите BIOS
Это последнее, что вам следует делать. BIOS может выйти из строя и сделать ваш компьютер бесполезным, возможно, потребуется новая материнская плата или замена компьютера. Итак, во-первых, проверьте, требуется ли обновление BIOS.
В статье, на которую идет ссылка, также рассказывается, как выполнить обновление. Если вам неудобно это делать, отнесите свой компьютер в уважаемый компьютерный магазин. Они также могут проверить оборудование для вас.
Как убрать системные прерывания
- Нажмите на “Пуск” ПКМ и выберите “Диспетчер устройств”
- Если в перечне «Контроллеров» будут пункты, обозначенные восклицательным знаком, то USB не работают из-за отсутствия драйверов.
Аналогичным образом можно проверить работоспособность любого другого подключённого оборудования. Если возле строки с указанием устройства есть какой-либо сторонний значок, то это означает, что на него нужно обратить внимание и либо отключить, либо установить драйвер.
И там же можно выполнить обновление драйверов. Просто нажмите ПКМ по определённому пункту и выберите «Обновить».
Супер тест на тему «Деньги» и как вы умеете с ними дружить?
Как узнать есть ли у Вас проблемы со скоростью
Узнав свой показатель, можно сразу понять, есть ли на Вашем компьютере проблемы с пингом:
- пинг меньше 40 м/сек говорит о высоких показателях игры и отсутствии возможных проблем;
- средним нормальным показателем считается пинг в границах между 40 – 110 м/сек;
- пинг в 110 – 210 м/сек является плохим для онлайн игры, но вполне подходящим для обычного пользования интернетом;
- показателя в более 300 м/сек оказывается недостаточно для выполнения простого поиска в сети-интернет.
После того, как установлен пинг, можно постараться снизить его показатель.
Что такое системные прерывания и как они себя проявляют
Системные прерывания – это не программный процесс в прямом понимании. Его значение в диспетчере задач указывает на то, какой процент производительности процессора отдаётся на сторонние нужды, а не пользовательские задачи. И в 99% случаев — это обработка сигналов от внешних подключённых устройств. И именно поэтому у исправного компьютера «Системные прерывания» практически всегда загружают процессор на 0 – 1%.
Если же системные прерывания грузят процессор Windows 10, то в большинстве случаев это указывает на сбой в работе любого внешнего оборудования. Это может быть как аппаратная поломка, так и неправильно работающий, отсутствующий драйвер.
Проверьте неисправное оборудование
Возможно, что какое-то оборудование находится на грани отказа и периодически вызывает проблему с высокой загрузкой ЦП в системных прерываниях. Воспользуйтесь нашим Как диагностировать, проверять и тестировать плохую память в качестве руководства для проверки вашей оперативной памяти.
Мы также делимся 15 инструментами диагностики Windows, которые улучшают состояние вашего компьютера. Особенно полезно HWiNFO и CrystalDiskInfo. Оба доступны как портативные приложения для запуска с USB-накопителя, поэтому они не требуют полной установки.
Другие причины высокой нагрузки от системных прерываний в Windows 10, 8.1 и Windows 7
Дополнительные причины, из-за которых системные прерывания могут грузить ЦП:
- К ПК подключено несколько конфликтующих между собой устройств. Например, 2 мышки или клавиатуры.
- Несовместимость BIOS с установленным процессором. Соответственно, его нужно просто обновить до актуальной версии.
- «Повреждённые» сектора жёсткого диска. Система выполняет попытки считать данные, но сделать это не удаётся.
- Установлен несовместимый графический адаптер (видеокарта). При включении визуальных эффектов ОС может и возникать ситуация, когда системные прерывания начинают загружать процессор, который пытается обработать некорректные сигналы, поступающие от графического ускорителя.
- Неисправность самого процессора.
- Сбой в работе некоторых драйверов или использование их устаревших версий.
Отличишь кринж от краша? Пройди увлекательный тест и узнай это!
Какие утилиты помогают определить причины перегрузки процессора
Найти причину некорректной работы ЦП помогут специальные программы, которые выявляют неполадки видеокарты, «оперативки» и других устройств. Среди популярных утилит выделяют:
LatencyMon
Утилита осуществляет анализ всех работающих драйверов и процессов. Программа самостоятельно выделяет большое количество ресурсов на решение задач, чтобы выявить слабые места в работе системы.
После проведения сканирования пользователь сможет ознакомиться с подробным отчётом о детальном разборе каждой составляющей. К минусам использования LatencyMon относят только иностранный язык, но при большом желании можно воспользоваться переводчиком.
DPC Latency Checker
С помощью данной утилиты определяют задержку DPC во время корректной работы системы. Программа позволяет узнать возможности вашего ПК, сканируя аудио- и видеопоток. DPC Latency Checker часто используют для диагностики. Инструмент удобно использовать, он не занимает место.
Достаточно скачать файл и автоматически запуститься проверка системы. Утилита работает совершенно бесплатно на любой OS от Window XP и Vesta до последней обновлённой Виндовс 10.
Что делать, если системные прерывания Windows 10 грузят процессор
Не всегда есть возможность самостоятельно определить, из-за какого именно оборудования процесс “Системные прерывания” перегружен, и ПК очень сильно виснет. Особенно если устройство, что вызывает сбой — внутреннее (например, чип сетевого адаптера). Но если банальная перезагрузка не позволяет снизить нагрузку из-за системных прерываний Windows, то рекомендуется поочерёдно выполнять следующие пункты.
Пройди тест на тему «Легенды 90-х» вспомни, что из этого было у тебя?
Обновление BIOS
Как именно это выполняется — зависит от производителя материнской платы ПК или ноутбука. В большинстве случаев нужно зайти на его сайт, скачать специальную утилиту и установить её.
Ни в коем случае во время обновления не выключать устройство!
Отключение всех звуковых и визуальных эффектов
Вполне вероятно, что видеокарта попросту несовместима с визуальными эффектами Windows. Например, в Windows 10 для этого графический ускоритель обязательно должен поддерживать хотя бы DiectX 10. И если у него такой поддержки нет, то интерфейс будет работать некорректно.
Для отключения визуальных эффектов нужно:
- Нажать ПКМ на “Пуск”, выбрать «Система».
- Нажать «Дополнительные параметры».
- В «Быстродействие» выбрать «Параметры».
- Выбрать «Лучшее быстродействие», нажать «ОК».
А вот отключить звуковые эффекты можно следующим образом:
- Открыть “Панель управления”
- Далее перейти в «Звук».
- Дважды кликнуть на текущем устройстве вывода звука. Например, «Динамики».
- В свойствах перейти во вкладку Enhancements, отключить все пункты. Нажать «ОК».
Отключить Magic Packet
Этого не может быть, правда? Да, Magic Packet настоящий. Это позволяет вашему компьютеру выходить из режима ожидания или сна, когда он получает Magic Packet из локальной сети. Возможно, вы слышали, что это называется Wake On LAN (WOL).
- Нажмите кнопку Пуск и начните вводить диспетчер устройств, чтобы найти утилиту.
- Выберите Диспетчер устройств.
- Перейдите к Сетевым адаптерам и щелкните правой кнопкой мыши свой адаптер Ethernet. Выберите Свойства.
- Выберите вкладку «Дополнительно» в окне «Свойства».
- На панели свойств прокрутите вниз до Magic Packet и выберите его одним щелчком мыши.
- В поле «Значение: выберите» измените его на «Отключено» и нажмите кнопку «ОК», чтобы сохранить изменение. Это может занять несколько секунд.
Системные прерывания из-за некорректно работающего жёсткого диска
Для проверки винчестера на наличие «повреждённых» секторов рекомендуется использовать специализированные программы. Одна из самых популярных в этом плане — это Victoria HDD. Она бесплатна.
- Достаточно запустить, нажать «Start».
- Если в нижней части окна появятся строки Error, то это означает, что диск действительно повреждён. Рекомендуется его заменить в ближайшее время.
Отключить быстрый запуск
Задача Fast Startup — перевести ваш компьютер в режим глубокого сна, который кажется, будто он выключен. Так что, когда вы начинаете снова, это больше похоже на пробуждение. Это состояние глубокого сна может иногда вызывать проблемы для оборудования.
Причины этого сложны и выходят за рамки данной статьи. Для этого вам потребуются права администратора на компьютере.
- Нажмите кнопку «Пуск» и начните печатать.
- Выберите Панель управления.
- На Панели управления найдите мощность.
- Выберите Изменить действие кнопок питания.
- Выберите Изменить настройки, которые в настоящее время недоступны. Если вы видите сине-желтый экран, это означает, что вам нужны права администратора на этом компьютере.
- Снимите флажок Включить быстрый запуск.
- Выберите Сохранить изменения.