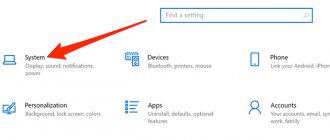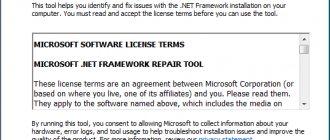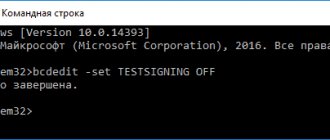Автоматическое затемнение экрана — это полезная функция компьютера, которая помогает настраивать яркость в зависимости от уровня освещения в помещении или на улице без каких-либо действий сто стороны человека. Иногда это сильно раздражает, поэтому пользователи ищут инструкцию, как отключить автояркость в Windows 10 раз и навсегда, чтобы включение и выключение освещения или перемещение экрана ноутбука никаким образом не влияло на установленный уровень яркости монитора. Необходимо более подробно рассмотреть, что делать, если экран меняет яркость автоматически (Windows 10) и как с этим справиться.
Почему не меняется яркость на компьютере?
Если яркость не меняется горячими клавишами (например, fn+F5 или fn+F6), но при этом её можно изменить в настройках электропитания, значит скорее всего на вашем ноутбуке не установлено специальное приложение, которое активирует работу специальных горячих клавиш конкретно вашей модели ноутбука.
Интересные материалы:
Когда последний день работы при увольнении? Когда работаем в декабре 2022? Когда работает теорема Виета? Когда сокращают на работе сколько выплачивают? Когда выдается наряд допуск при работе на высоте? Когда выходим на работу после новогодних праздников? Когда выходим на работу после новогодних? Когда выходим на работу в январе 2022? Когда выходить на работу после новогодних праздников 2020? Когда выходные на работу в мае 2022?
Как убрать затемнение экрана Windows 10
Как уже стало понятно, некоторые компьютеры под управлением Windows могут в автоматическом режиме конфигурировать и регулировать параметр яркости экрана или монитора. Зависеть это будет от конкретных условий освещения в комнате. В полной темноте дисплей может светиться более тускло, а при попадании на него яркого света будет автоматически повышать яркость. Возможно, функция будет работать и наоборот: при повышении яркости освещения экран будет становиться ярче, а при понижении — тускло.
Как убрать размытость экрана в Windows 10 — описание способов
Чтобы узнать, поддерживает ли ПК или ноут такую функцию, необходимо:
- Перейти в раздел «Параметры» («Win + I»).
- Найти раздел «Система» и подраздел «Экран».
- В пункте «Яркость и цвет» проверить наличие настройки «Автоматическое изменение яркости при изменении освещения».
Важно! Если параметр есть, то его просто необходимо отключить, применив и сохранив настройки. Иногда для вступления их в силу может потребоваться выполнить перезагрузку операционной системы и всего компьютера.
Изменить настройку автояркости можно в «Панели управления»
Исправление 3 — откат/переустановка драйвера дисплея
Устаревшие, поврежденные или несовместимые графические драйверы могут вызвать проблему затемнения экрана. Пользователи заметили, что откат, обновление или переустановка драйверов помогли им решить эту проблему.
Откат графического драйвера
1. Откройте «Выполнить» (Windows + R). Введите devmgmt.msc, чтобы открыть диспетчер устройств.
2. Разверните Адаптеры дисплея.
3. Щелкните правой кнопкой мыши графический драйвер и выберите «Свойства».
4. Перейдите на вкладку «Драйвер», нажмите кнопку «Откатить драйвер» и следуйте инструкциям, чтобы откатить драйвер.
5. Перезагрузите систему и проверьте, устранена ли проблема.
Обновите графический драйвер
Вариант 1. Вручную с помощью дополнительных обновлений Windows и обновлений драйверов.
1. Нажмите Windows + I, чтобы открыть окно настроек.
2. Выберите Обновление и безопасность.
3. Слева вы можете увидеть опцию Центра обновления Windows. Проверьте, доступны ли какие-либо обновления драйверов для вашей системы.
4. Убедитесь, что нет ожидающих установки обновлений. Проверьте, решает ли это проблему под рукой.
Вариант 2. Обновите драйвер с помощью диспетчера устройств.
1. Откройте «Выполнить» и введите devmgmt.msc, чтобы открыть диспетчер устройств.
2. Найдите «Видеоадаптеры» и дважды щелкните его, чтобы развернуть.
3. Щелкните правой кнопкой мыши видеоадаптер и выберите «Обновить драйвер». Следуйте инструкциям на экране, чтобы завершить обновление.
4. В случае, если вы не можете загрузить соответствующие драйверы, определите установленный графический драйвер Nvidia, видеокарту AMD ATI или Intel HD.
5. Зайдите на сайт производителя и найдите обновленные драйвера в разделе загрузок.
Intel – Загрузки для графических драйверов – Драйверы и программное обеспечение – https://downloadcenter.intel.com/product/80939/…
Нвидиа – https://www.nvidia.com/Download/index.aspx
AMD ATI – Загрузить драйверы – Служба поддержки AMD – https://support.amd.com/en-us/download
6. Если у вас есть утилита обновления OEM, то используйте ее для обновления драйверов.
7. После обновления проверьте, решена ли проблема.
Переустановите графический драйвер
1. Сначала загрузите последнюю версию графического драйвера с веб-сайта OEM.
2. В диспетчере устройств щелкните правой кнопкой мыши графическое устройство и выберите «Удалить устройство».
3. Затем установите флажок Удалить программное обеспечение драйвера для этого устройства и нажмите Удалить.
4. Следуйте инструкциям для завершения процесса удаления. Перезагрузите систему.
5. При перезагрузке, если в Windows установлен графический драйвер по умолчанию, дождитесь его завершения и проверьте, решена ли проблема.
6. Если нет, установите последнюю версию драйвера, загруженную на шаге 1 выше, и проверьте, решается ли проблема при игре в полноэкранные игры.
Исправление 1 — изменить настройки монитора
Если параметры вашего монитора настроены неправильно, экран может затемняться во время игр. Настройки различаются от одного монитора к другому, и вам нужно найти эквивалентную настройку в меню вашего монитора, чтобы она работала.
Отключить Magic Bright в настройках телевизора Samsung
1. Откройте экранное меню вашего монитора и выберите Изображение.
2. Затем отключите Magic Bright и выберите Пользовательский уровень яркости.
3. Выйдите из экранного меню и проверьте, решает ли это проблему.
4. Если нет, откройте экранное меню и выберите Система.
5. Выберите «Сбросить все» и подтвердите сброс монитора. Проверьте, решает ли это проблему затемнения.
Отключите Smart Contrast в настройках монитора Dell.
1. Запустите экранное меню и перейдите на вкладку Изображение.
2. В настройках дисплея отключите кнопку рядом с «Динамический контраст» (или «Умный контраст») и проверьте, решена ли проблема.
3. В противном случае проверьте, решает ли проблему изменение предустановленного режима монитора с игрового на другой.
Исправление 6 — отключить динамическое управление подсветкой в настройках BIOS
1. Загрузите систему в BIOS и на левой панели разверните Видео.
2. С правой стороны в разделе «Динамическое управление подсветкой» выберите параметр «Отключено».
3. Сохраните изменения и перезагрузите систему. Проверьте, не тускнеет ли экран при игре в полноэкранные игры.
Исправление 4 — отключить игровой режим Windows и игровую панель
Пользователи заметили, что если включен игровой режим Windows или игровая панель, экран тускнеет во время игр.
1. Нажмите клавишу Windows + I, чтобы открыть настройки.
2. Выберите Игровые настройки.
3. Отключите игровую панель на вкладке XBox Game Bar.
4. Затем перейдите на вкладку «Игровой режим» и отключите игровой режим.
5. Проверьте, решена ли проблема затемнения экрана. Если нет, вернитесь в «Настройки» и выберите «Система».
6. Отключите Night Light, если он включен, и проверьте, решает ли он проблему затемнения.
Обходные пути
1. Попробуйте восстановить Windows Update, если эта проблема возникла после нового обновления.
2. Нажмите одновременно клавиши Windows, Ctrl, Shift и B, чтобы перезапустить графический драйвер.
3. Проверьте, помогает ли отключение и включение видеокарты в диспетчере устройств решить проблему.
4. Если вы используете отдельный монитор, попробуйте использовать другой порт дисплея или кабель.
5. Отключите зарядное устройство от системы, запустите игру и снова подключите зарядное устройство, чтобы проверить, помогает ли оно.
6. Проверьте, решает ли проблема отключение HDR.
Исправление 7 — Чистая загрузка ПК и отключение/удаление проблемных приложений
В вашей системе могут быть некоторые приложения, которые мешают работе игр и, в свою очередь, вызывают проблему с затемнением экрана.
Отключить/удалить проблемные приложения
1. Чистая загрузка вашей системы и проверьте, устраняет ли это проблему затемнения.
2. Если проблема устранена, включайте службы/процессы/приложения одно за другим (которые были отключены во время чистой загрузки), пока не найдете тот, который вызвал проблему.
3. Обнаружив проблемное приложение/службу, отключите его в настройках запуска системы или удалите приложение.
Большинство пользователей сообщили о приложениях, которые вызывали у них проблемы:
- Пакет ATK (Hcontrol.exe)
- Игфксперс
- Отслеживание взгляда Tobii
Проблема с видеокартами Intel
Если в вашем ноутбуке встроенный видеоадаптер Intel 4000/530 или другой, а первый способ не помог, тогда делаем следующее. Кликаем правой кнопкой по рабочему столу и выбираем «Графические характеристики»
Откроется панель управления драйвером Intel HD Graphics. Если такого нет, то в строке поиска меню «Пуск» пишем «intel» и в результатах выбираем «Графика и медиа Intel(R)».
В панели драйвера выбираем «Электропитание»:
Далее выключаем технологию энергосбережения дисплеев, ставим на максимальное качество:
Второй вариант – отключаем «Расширенное время работы батареи для игровых приложений». Удивительно, но это может влиять на плавающую яркость на рабочем столе.
Проверьте список программ автозагрузки
Если экран Windows 10 тускнеет через несколько секунд после загрузки компьютера, программа запуска может быть причиной. Ваша система загружает множество программ при загрузке, и стоит проверить этот список программ, чтобы найти какие-либо подозрительные элементы.
- Откройте меню «Пуск», найдите «Параметры» и выберите «Параметры» в результатах поиска.
- Выберите Приложения в окне настроек.
- На левой боковой панели выберите Запуск.
- Справа все программы с включенным переключателем могут запускаться при загрузке вашего компьютера.
- Выключите в этом списке все или только подозрительные программы. Подозрительная программа — это, в основном, программа, которую вы недавно установили до того, как возникла проблема с экраном.
- Перезагрузите компьютер и посмотрите, исчезла ли проблема.