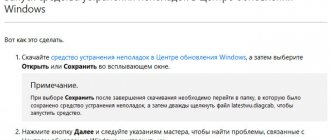Таким образом и со всем этим мы достигаем надежной и действующей операционной системы для всех типов пользователей. В то же время мы можем использовать его во множестве областей и сред, как профессиональных, так и домашних. В наше время, основанные на Windows 10, мы находим команды, идеально подготовленные как для самых профессиональных сред, так и для досуга. Это включает просмотр фотографий и видео , слушать музыку, играть в игры , И т.д.
Кроме того, сама операционная система предоставляет огромное количество функций, которые мы можем настроить, чтобы адаптировать программное обеспечение к нашим потребностям. Но верно также и то, что есть некоторые функции, которые мы можем использовать, которые более заметны или более доступны, чем другие. Фактически, многие из них скрыты в самой системе, но о существовании которых мы даже не подозреваем. Например, это тот случай, о котором мы собираемся поговорить в этих строках.
Contents [show]
- Что такое DxDiag.exe и чем он может быть нам полезен Как открыть DxDiag.exe в Windows 10
- Графический раздел ПК в DxDiag
Что это DxDiag?
«DxDiag» – утилита от Майкрософт, предназначенная для тестирования функционала DirectX, а также выявления видео или аудио неисправностей в работе вашего ПК.
Аббревиатура «DxDiag» является сокращением слов «DirectX Diagnostics» (диагностика DirectX).
Исполняемый файл утилиты обычно размещён в директории Windows\System32. Начиная с Виндовс Виста, средство диагностики «DxDiag» лишь выводит текстовую информацию о системе, без доступной ранее возможности тестирования аппаратных компонентов ПК (и компонентов DirectX в частности).
Важной особенностью утилиты является возможностью сохранения результатов в виде текстового файла. Последний можно выложить на какой-либо форум, добавить к электронному письму и так далее.
При этом в 64-битной версии Виндовс 7 имеется две версии dxdiag – 32 и 64-бит.
Некоторые сообщения об ошибках, которые вы можете получить в связи с dxdiag.exe файлом
(dxdiag.exe) столкнулся с проблемой и должен быть закрыт. Просим прощения за неудобство.
(dxdiag.exe) перестал работать.
dxdiag.exe. Эта программа не отвечает.
(dxdiag.exe) — Ошибка приложения: the instruction at 0xXXXXXX referenced memory error, the memory could not be read. Нажмитие OK, чтобы завершить программу.
(dxdiag.exe) не является ошибкой действительного windows-приложения.
(dxdiag.exe) отсутствует или не обнаружен.
Как запустить DxDiag
Рассмотрим, как можно запустить средство диагностики в разных ОС Виндовс:
Виндовс 7
Нажмите на кнопку «Пуск», в строке поиска пропишите dxdiag и нажмите ввод.
Также можно нажать на сочетание клавиш Win+R, в появившемся окошке набрать ту же команду dxdiag, и нажать на «Enter».
Виндовс 8
Нажмите на Win+R, введите dxdiag, и нажмите ввод. Также можно навести курсор на кнопку «Пуск», нажать правую кнопку мыши, выбрать «Выполнить», и ввести в появившемся окне уже упомянутую команду dxdiag.
Виндовс 10
Наберите dxdiag в строке поиска на панели задач внизу, а затем нажмите ввод.
Также средство диагностики DxDiag можно запустить нажав на комбинацию клавиш Win+R, а затем набрать уже упомянутую команду.
Версии DirectX, которые поддерживает виндовс 7
Как узнать какой директ X установлен на виндовс 10
Компьютерные технологии прогрессируют крайне быстрыми темпами. Каждая версия этого API позволяет разработчикам видеоигр не только добавлять новые спецэффекты и повышать их качество, но и производить оптимизацию старых технологий. Если, к примеру, сравнить DirectX 9 и DirectX 11, то различия очевидны.
Обратите внимание! В новой версии доступны более реалистичные спецэффекты и мягкие тени. Их можно было реализовать и в старой девятой директ Х, но пользователь ощущал бы значительное падение производительности из-за отсутствия оптимизации и грамотной реализации тех или иных эффектов.
Люди считают, что повышение версии директ икс ведет к значительному улучшению производительности и качества эффектов, но чаще всего пользователь, который далек от программирования компьютерных игр, даже не заметит разницы между эффектами от того или иного релиза.
Главная причина такого застоя в развитии компьютерной графики состоит в том, что современные игры разрабатывают не только для компьютеров, но и для игровых приставок, которые обладают значительно меньшими ресурсами, чем ПК и ноутбуки. Получается, что человек играет в консольные игры на компьютере и не может выбрать более современную графику, упершись в «консольный» потолок.
Чтобы узнать, какой директ икс поддерживает виндовс 7, необходимо ознакомиться с теоретической частью вопроса. Чтобы не заморачиваться с поисками информации, стоит уяснить, что виндовс 7 работает с директХ 11 и более поздними версиями. Виндовс 10 отличается тем, что он поддерживает директХ 12, вышедший в 2015 г. Семерка априори не может работать с DirectX 12.
Важно! Какие бы программы не скачивал пользователь, новейшая версия API на Windows 7 не будет работать. Возможно, визуально игрок и увидит, что в настройках его видеокарты стоит заветная надпись, но это только визуальное изменение.
Неофициальный ресурс, на котором можно произвести загрузку
Средство диагностики DxDiag — особенности реализации
После того, как мы разобрались, что значит DxDiag и как активировать DxDiag, разберёмся с его функционалом. После запуска вы увидите экран средства диагностики, с пятью основными вкладками.
- Система – включает сведения о системе, в том числе время и даты, имя ПК, версию операционной системы, данные об изготовителе компьютера, процессоре и памяти, а также версию DirectX. Для проверки цифровых подписей драйверов поставьте галочку на опции «Проверить цифровые подписи WHQL», после этого на драйверах будет указано наличие или отсутствие подписи «WHQL» (Windows Hardware Quality Lab – специальной лаборатории Майкрософт);
- Экран – содержит данные о графической карте и обслуживающем её драйвере, а также сведения о возможностях Директ X;
- Преобразователь – содержит данные о дискретной видеокарте (при наличии) и её драйвере;
- Звук – в данной вкладке содержаться данные о звуковой карте и соответствующем драйвере);
- Ввод – представлены устройства ввода (клавиатура, мышь), и данные о соответствующих драйверах (проверка клавиатуры онлайн).
В каждой из четырёх последних вкладок будет указано, найдены ли во время проверки какие-либо неполадки.
Все собранные средством диагностики данные можно сохранить в виде текстового файла, с помощью нажатия на кнопку «Сохранить все сведения» внизу.
Подробности
Начнем с того, что Директ Икс – это набор системных библиотек, отвечающих за работу графического API. Продукт разрабатывается компанией Microsoft и является совершенно бесплатным. Однако и проприетарным.
Стоит отметить, что без этих библиотек не сможет работать ни одна игра. Более того, специализированный софт, используемый программистами, также не сможет функционировать. Особенно Visual C.
Также многие пользовательские приложения используют данные библиотеки. В общем, нормальная работа операционной системы без них попросту невозможна. Поэтому так важно их инсталлировать сразу после установки системы.
Однако вернемся к средству диагностики. Сначала нужно поговорить о том, что это и только потом рассмотреть процесс использования. Так будет правильнее и логичнее. Сначала информация. Итак, начнем, пожалуй.
Msinfo – быстрое получение сведений о системе
Кроме средства диагностики DxDiag, ОС Виндовс также обладает альтернативным инструментом получения информации об аппаратных и программных настройках вашего ПК (включая перечень системных ресурсов и данные об интернет-настройках).
Данный инструмент носит название «msinfo32». Его возможности позволяют вывести на экран подробные сведения о системе, включая данные о компонентах ПК и особенностях программной среды.
Чтобы задействовать указанный инструмент, нажмите на Win+R, и наберите там msinfo32 и нажмите ввод (или кликните на кнопку “Пуск», в строке поиска наберите msinfo и нажмите ввод).
В открывшемся окне будут отображены общие сведения о системе. Также вы можете выбрать какую-либо из расположенных слева вкладок (аппаратные ресурсы, компоненты, программная среда), и, раскрыв содержимое каждой вкладки, подробнее ознакомиться с конкретикой по данному срезу.
DirectX на Windows 7: описание программы
DirectX — это набор API, который разработан для выполнения некоторых функций, связанных с программированием приложений и игр под операционную систему Microsoft Windows. Именно для компьютерных игр он используется чаще всего.
Логотип DirectX
Если говорить простым языком, то DirectX — это программный слой между аппаратными средствами персонального компьютера и ноутбука и видеоигрой. Он позволяет реализовать максимальную вычислительную мощность техники и повысить качество отрисовки графической составляющей.
Обратите внимание! Установка DirectX позволяет воссоздать правдоподобные отражения в зеркалах и воде в компьютерных играх. Также она влияет на отрисовку текстур, их фильтрацию и сглаживание.
Процесс установки программы
Этап 2: знакомство с интерфейсом
Весь интерфейс программы условно разделён на несколько вкладок:
- «Система». Она открывается по умолчанию при первом запуске программы. Здесь перед пользователем показана основная информация о компьютере и системе: текущее время и дата, имя компьютера, сборка операционной системы, изготовитель и модель компьютера (либо материнской платы), версия BIOS, модель и частота процессора, состояние физической и виртуальной памяти, текущая редакция DirectX.
- «Экран». На этой вкладке интерфейс делится на несколько отдельных блоков:
- Блок «Устройство». Здесь можно просмотреть информацию о производителе видеокарты, её полное наименование, тип используемых микросхем, тип цифрового аналогового преобразователя (строка называется «Тип ЦАП»), доступное количество видеопамяти, данные о разрешении экрана и мониторе;
В блоке «Драйверы» находится основная системная информация о драйвере видеокарты. Здесь можно просмотреть следующие значения: системные файлы драйвера, версия, дата последнего обновления, цифровую подпись типа WHQL (если таковая есть), версию DDI (она должна совпадать с редакцией DirectX, установленной на компьютере), модель драйвера;
- «Возможности DirectX». В этом блоке вы можете видеть состояние дополнительных компонентов DirectX.
- Во вкладке «Звук» можно обнаружить следующие блоки:
- Блок «Устройство» содержит данные об имени и кодировке динамиков, также там можно найти информацию о коде продукта и изготовителя, типе оборудования и данные о том, является ли оно динамиком по умолчанию;
В «Драйверы» вы можете найти информацию касательно наименования файла с драйвером, его версию, последнюю дату обновления, наличие цифровой подписи и других файлов, а также наименование поставщика.
- Вкладка «Ввод» включает в себя:
- «Устройства DirectInput». Здесь представлены основные данные о подключаемых к компьютеру устройствах, таких как клавиатура, мышь и т.д;
«Установленные драйверы». Блок содержит информацию о драйверах разъёмов, через которые подключаются внешние устройства.
- В каждом окне есть специальное поле «Примечания». В нём отображаются данные о текущем состоянии компонентов. Обычно в нём пишется про возможные неполадки или предупреждения, поэтому если это поле чистое, то значит всё хорошо.
:/> Как включить обновление Windows 10: стандартные и сторонние средства для запуска службы
Этап 1: запуск
Dxdiag можно очень легко запустить сразу тремя способами, которые отлично подойдут для Windows 7, Windows 8 и Windows 10.Самым простым является запуск через строку поиска по системе:
- Откройте эту строку. В зависимости от версии системы она может открываться и выглядеть по-разному. Например, в Windows 10 пользователю достаточно нажать на иконку лупы, что расположена в «Панели задач». Пользователям Windows 7 и 8 придётся нажать на «Пуск» и найти поисковую строку самостоятельно.
- Пропишите в строке наименование искомого объекта. В данном случае это dxdiag.
- Перейдите по первому же результату.
Можно вместо системного поиска воспользоваться специальной строкой «Выполнить», куда вводятся команды для запуска определённых системных файлов и компонентов:
- Откройте строку «Выполнить». Для этого воспользуйтесь комбинацией «горячих» клавиш Win R.
- В строке пропишите dxdiag. Чтобы команда применилась, нажмите на Enter или кнопку «Ок».
Также утилиту можно запустить из её «родной» папки:
- Перейдите по адресу: C:WindowsSystem32dxdiag.exe
Чтобы произвести переход вам придётся вписать этот адрес в верхнюю строку стандартного «Проводника» Windows. - Найдите и запустите файл dxdiag.exe.
Этап 3: ознакомление с отчётом
Помимо просмотра отчёта в самой программе, вы можете выгрузить его в отдельный текстовый файл. Данная функция может быть необходима в том случае, если вам нужно более детально разобраться с возникшими неполадками, так как в текстовом файле будут предоставлены дополнительные сведенья, которые могут понадобится специалистам по тем или иным вопросам.
Чтобы получить файл с отчётами, нужно нажать на кнопку в нижней части страницы «Сохранить все сведения…». После нажатия этой кнопки на «Рабочем столе» будет сформирован файл со всей необходимой информация. Файл откроется сразу же после своего создания.
Как видите, в запуске и управлении утилитой dxdiag в Windows нет ничего сложного. С её помощью можно узнать важную информацию, касательно мультимедийных параметров, а также сформировать подробный отчёт с более глубоким описанием технических данных для предоставления его специалисту.