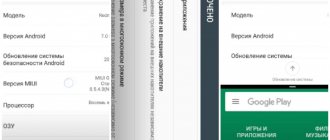Здравствуйте.
Если со многими ошибками и проблемами на компьютере можно мириться, то с дефектами на экране (те же полосы, как на картинке слева) мириться нельзя! Они не только мешают обзору, но могут испортить зрение, если вы долго будете работать за таким изображением на экране.
Полосы на экране могут появиться по разным причинам, но чаще всего они связаны с проблемами видеокарты (многие говорят что на видеокарте появились артефакты…).
Под артефактами понимают любые искажения изображения на мониторе ПК. Чаще всего, они представляют из себя рябь, искажение цвета, полосы с квадратиками по всей площади монитора. И так, что с ними делать?
Сразу же хочу сделать небольшую оговорку. Многие путают артефакты на видеокарте с битыми пикселями на мониторе (наглядная разница продемонстрирована на рис. 1).
Битый пиксель — это белая точка на экране, которая не меняет свой цвет при изменении картинки на экране. Поэтому ее достаточно легко обнаружить, заливая экран поочередно различным цветом.
Арнтефакты — это искажения на экране монитора, не связанные с проблемами самого монитора. Просто на него видеокарта подает такой искаженный сигнал (происходит подобное по многим причинам).
Рис. 1. Артефакты на видеокарте (слева), битый пиксель (справа).
Различают программные артефакты (связанные с драйверами, например) и аппаратные (связаны с самой железкой).
П рограммные артефакты
Как правило, они появляются при запуске каких-нибудь 3D-игр или приложений. Если у вас наблюдаются артефакты и при загрузке Windows (так же в BIOS), скорее всего вы имеете дело с аппаратными артефактами (о них ниже в статье).
Рис. 2. Пример артефактов в игре.
Причин появления артефактов в игре достаточно много, но самые популярные из них я разберу.
1) Во-первых, рекомендую проверить температуру видеокарты при работе. Все дело в том, что если температура достигла критических значений — то возможно все, начиная от искажений картинки на экране, и заканчивая выходом из строя устройства.
О том, как узнать температуру видеокарты, можете прочитать в моей предыдущей статье: https://pcpro100.info/kak-uznat-temperaturu-videokartyi/
Если температура видеокарты превышает норму, рекомендую почистить компьютер от пыли (и особое внимание при чистке уделить видеокарте). Так же обратите внимание на работу куллеров, возможно какой-нибудь из них не работает (или забился пылью и не крутится).
Чаще всего перегрев случается в летнее жаркое время. Чтобы снизить температуру компонентов системного блока, рекомендуется даже открыть крышку блока и поставить напротив него обычный вентилятор. Такой примитивный способ поможет существенно снизить температуру внутри системного блока.
2) Второй причиной (и причем достаточно частой) являются драйвера на видеокарту . Хотелось бы отметить, что гарантию хорошей работы не дают ни новые ни старые драйвера. Поэтому, я рекомендую сначала обновить драйвер, а затем (если картинка такая же плохая) откатить драйвер или установить даже более старый.
Иногда использование «старых» драйверов более оправдано, и мне, например, они не раз помогали наслаждаться какой-нибудь игрой, которая отказывалась нормально работать с новыми версиями драйверов.
Как обновить драйвера, сделав всего 1 клик мышкой: https://pcpro100.info/obnovleniya-drayverov/
3) Обновите DirectX и .NetFrameWork . Здесь особо комментировать нечего, дам пару ссылок на свои предыдущие статьи:
4) Отсутствие поддержки шейдеров — практически наверняка даст артефакты на экране (шейдеры — это свое рода скрипты для видеокарты, позволяющие реализовать различные спец. эффекты в играх: пыль, рябь на воде, частички грязи пр., все что делает игру такой реалистичной).
Обычно, если вы пытаетесь запустить новую игру на старой видеокарте — выдается ошибка о том, что она не поддерживается. Но иногда этого не происходит, и игра запускается на видеокарте, которая не поддерживает нужных шейдеров (так же есть специальные эмуляторы шейдеров, которые помогают запускать новые игры на старых ПК).
В этом случае, нужно просто внимательно изучить системные требования игры, и если ваша видеокарта слишком старая (и слабая) — то сделлать уже, как правило, ничего не удастся (кроме разгона…).
5) При разгоне видеокарты возможно появление артефактов. В этом случае сбросьте частоты и верните все в исходное состояние. Вообще, разгон тема достаточно сложная и при не умелом подходе — можно легко вывести из строя устройство.
6) Глючная игра так же может стать причиной появления искажений картинки на экране. Об этом, как правило, можно узнать, если заглянуть на различные сообщества игроков (форумы, блоги пр.). Если подобная проблема имеется — то столкнетесь с ней не только вы. Наверняка, там же и подскажут решение этой проблемы (если оно есть…).
Полосы и рябь на экране (артефакты на видеокарте). Что делать?
Здравствуйте.
Если со многими ошибками и проблемами на компьютере можно мириться, то с дефектами на экране (те же полосы, как на картинке слева) мириться нельзя! Они не только мешают обзору, но могут испортить зрение, если вы долго будете работать за таким изображением на экране.
Полосы на экране могут появиться по разным причинам, но чаще всего они связаны с проблемами видеокарты (многие говорят что на видеокарте появились артефакты…).
Под артефактами понимают любые искажения изображения на мониторе ПК. Чаще всего, они представляют из себя рябь, искажение цвета, полосы с квадратиками по всей площади монитора. И так, что с ними делать?
Сразу же хочу сделать небольшую оговорку. Многие путают артефакты на видеокарте с битыми пикселями на мониторе (наглядная разница продемонстрирована на рис. 1).
Битый пиксель — это белая точка на экране, которая не меняет свой цвет при изменении картинки на экране. Поэтому ее достаточно легко обнаружить, заливая экран поочередно различным цветом.
Арнтефакты — это искажения на экране монитора, не связанные с проблемами самого монитора. Просто на него видеокарта подает такой искаженный сигнал (происходит подобное по многим причинам).
Рис. 1. Артефакты на видеокарте (слева), битый пиксель (справа).
Различают программные артефакты (связанные с драйверами, например) и аппаратные (связаны с самой железкой).
Программные артефакты
Как правило, они появляются при запуске каких-нибудь 3D-игр или приложений. Если у вас наблюдаются артефакты и при загрузке Windows (так же в BIOS), скорее всего вы имеете дело с аппаратными артефактами (о них ниже в статье).
Рис. 2. Пример артефактов в игре.
Причин появления артефактов в игре достаточно много, но самые популярные из них я разберу.
1) Во-первых, рекомендую проверить температуру видеокарты при работе. Все дело в том, что если температура достигла критических значений — то возможно все, начиная от искажений картинки на экране, и заканчивая выходом из строя устройства.
О том, как узнать температуру видеокарты, можете прочитать в моей предыдущей статье: https://pcpro100.info/kak-uznat-temperaturu-videokartyi/
Если температура видеокарты превышает норму, рекомендую почистить компьютер от пыли (и особое внимание при чистке уделить видеокарте). Так же обратите внимание на работу куллеров, возможно какой-нибудь из них не работает (или забился пылью и не крутится).
Чаще всего перегрев случается в летнее жаркое время. Чтобы снизить температуру компонентов системного блока, рекомендуется даже открыть крышку блока и поставить напротив него обычный вентилятор. Такой примитивный способ поможет существенно снизить температуру внутри системного блока.
Как почистить компьютер от пыли: https://pcpro100.info/kak-pochistit-kompyuter-ot-pyili/
2) Второй причиной (и причем достаточно частой) являются драйвера на видеокарту. Хотелось бы отметить, что гарантию хорошей работы не дают ни новые ни старые драйвера. Поэтому, я рекомендую сначала обновить драйвер, а затем (если картинка такая же плохая) откатить драйвер или установить даже более старый.
Иногда использование «старых» драйверов более оправдано, и мне, например, они не раз помогали наслаждаться какой-нибудь игрой, которая отказывалась нормально работать с новыми версиями драйверов.
Как обновить драйвера, сделав всего 1 клик мышкой: https://pcpro100.info/obnovleniya-drayverov/
3) Обновите DirectX и .NetFrameWork. Здесь особо комментировать нечего, дам пару ссылок на свои предыдущие статьи:
— популярные вопросы о DirectX: https://pcpro100.info/directx/;
— обновление .NetFrameWork: https://pcpro100.info/microsoft-net-framework/.
4) Отсутствие поддержки шейдеров — практически наверняка даст артефакты на экране (шейдеры — это свое рода скрипты для видеокарты, позволяющие реализовать различные спец. эффекты в играх: пыль, рябь на воде, частички грязи пр., все что делает игру такой реалистичной).
Обычно, если вы пытаетесь запустить новую игру на старой видеокарте — выдается ошибка о том, что она не поддерживается. Но иногда этого не происходит, и игра запускается на видеокарте, которая не поддерживает нужных шейдеров (так же есть специальные эмуляторы шейдеров, которые помогают запускать новые игры на старых ПК).
В этом случае, нужно просто внимательно изучить системные требования игры, и если ваша видеокарта слишком старая (и слабая) — то сделлать уже, как правило, ничего не удастся (кроме разгона…).
5) При разгоне видеокарты возможно появление артефактов. В этом случае сбросьте частоты и верните все в исходное состояние. Вообще, разгон тема достаточно сложная и при не умелом подходе — можно легко вывести из строя устройство.
6) Глючная игра так же может стать причиной появления искажений картинки на экране. Об этом, как правило, можно узнать, если заглянуть на различные сообщества игроков (форумы, блоги пр.). Если подобная проблема имеется — то столкнетесь с ней не только вы. Наверняка, там же и подскажут решение этой проблемы (если оно есть…).
Аппаратные артефакты
Кроме программных артефактов могут быть и аппаратные, причиной которых является плохо работающее железо. Как правило, их придется наблюдать абсолютно везде, где бы вы не находились: в BIOS, на рабочем столе, при загрузке Windows, в играх, любые 2D и 3D приложения и т.д. Причиной такого, чаще всего, является отслоение графического чипа, реже бывают проблемы с перегревом чипов памяти.
Рис. 3. Артефакты на рабочем столе (Windows XP).
При аппаратных артефактах, можно поступить следующим образом:
1) Заменить чип на видеокарте. Дорого (относительно стоимости видеокарты), муторно искать контору, которая произведет ремонт, долго искать нужный чип, и пр. проблемы. Неизвестно еще как вам проведут это ремонт…
2) Попытка самостоятельно прогреть видеокарту. Тема эта достаточна обширна. Но скажу сразу, что подобный ремонт если и поможет — то поможет не надолго: видеокарта будет работать от недели до полу-года (иногда до года). Про прогрев видеокарты, можете почитать у этого автора: https://my-mods.net/archives/1387
3) Замена видеокарты на новую. Самый быстрой и простой вариант, к которому рано или поздно приходят все при появлении артефактов…
Программные
Это связано с тем, что очень высока и она не может корректно обработать или передать на экран сложную и быстро обновляющуюся картинку.
Исправление
Вторым этапом является сброс настроек и частот проблемной игры до параметра «по умолчанию». Часто проблема исчезает уже на этом этапе.
Но для того, чтобы играть было достаточно комфортно, проделайте следующее:
Артефакты при загрузке Windows и BIOS появляются при неисправной или перегретой видеокарте.
Искажения изображения при работе компьютера или ноутбука
Искажения изображения при работе (рябь, полосы, различные дефекты) могут быть вызваны аппаратными или программно-аппаратными проблемами и говорят о потере работоспособности монитора либо видеокарты. Определение поврежденного компонента можно провести после функциональной диагностики.
Если изображение искажается исключительно во время работы операционной системы, то есть при старте компьютера, вывода на экран информации из BIOS и загрузочной анимации Windows (ну, или другой ОС) рябь, полосы или прочие дефекты не наблюдаются, проблема скорее всего в видеокарте или её программном обеспечении. И напротив, если искажение видно даже на экране настройки базовой системы ввода-вывода, то это с большой толикой вероятности говорит о проблемах с матрицей монитора.
Также желательно определить, временные это проблемы или постоянные. Если искажение появляется не сразу после старта ПК, а через несколько минут либо даже часов работы, проблема вызвана видеокартой или другим графическим ускорителем, который установлен в системе. В противном случае (дефекты видны сразу после запуска) наблюдается повреждение матрицы при работе.
Определение
Они могут быстро появляться и быстро исчезать или присутствовать достаточно длительное время.
Бывают множества типов:
Наиболее часто такое явление возникает при использовании программ и игр, которые оказывают достаточно значительную нагрузку на это устройство.
Появляться такое искажение может как исключительно в процессе игры, так и некоторое время после ее выключения.
Появляются они по следующей причине: видеокарта не может корректно и в полном объеме обработать изображение.
В результате она передает на экран его искаженный вариант, наполненный такими проблемами. Картинка изменяется и плавает.
Возможные причины искажения изображения
Существует несколько причин, по которым наблюдается искажение изображения на мониторе. Это могут быть:
- неисправность непосредственно матрицы монитора. Решается только заменой;
- неисправность видеокарты. Тут речь идет о полной необратимой потере функциональности оной, и решение – замена данного комплектующего;
- нарушение целостности контактов графического ускорителя. Проблема наблюдается исключительно на ноутбуках и относительно легко устраняется специалистами сервисного центра ноутбуков;
- коррозия на материнской плате, видеокарте, графическом ускорителе или в ещё каком-нибудь неожиданном месте;
- перегрев видеокарты. Если дефекты появляются только через несколько минут или часов после старта, скорее всего, проблема именно в нем;
- нарушение работы видеопамяти;
- деградация работы вычислительного ядра видеокарты. Проблема проверяется с помощью специального программного обеспечения и решается заменой поврежденного компонента;
- неподходящий драйвер видеокарты. Его необходимо переустановить или откатить на более старый;
- неподходящий драйвер AGP-контроллера при наличии оного. Это ПО также необходимо переустановить.
повреждение шлейфа матрицы. Часто встречается на ноутбуках и практически никогда – на настольных системах. В некоторых случаях контакты можно восстановить;
Проблемы, вызванные повреждением шлейфа или кабеля
Некоторые проблемы появляются из-за повреждения шлейфа матрицы в ноутбуках или кабеля от ПК к монитору в настольных системах. В первом случае необходимо отдавать компьютер в сервисный центр для восстановления или перепайки контактов, во втором – достаточно просто заменить провод.
Проблемы, которые решаются этой простой методикой, таковы:
- «северное сияние». Экран неожиданно покрывается огромным количеством разноцветных вертикальных полосок, меняющих оттенки в случайном порядке. Если пошевелить или переподключить кабель (в настольных системах) либо наклонить дисплей (в ноутбуках), появляются горизонтальные полосы, а общая цветовая гамма стремится к белому;
- «цветовые вспышки». Часть экрана или он весь полностью неожиданно покрывается крупными цветовыми пятнами сложной геометрической формы. Они могут менять оттенки или сохранять их. При наклоне экрана или шевелении кабеля пятна деформируются или полностью исчезают.
Кроме того, в настольных системах такие повреждения говорят о возможном окислении либо разрушении разъема на мониторе или видеокарте.
Проблемы, говорящие о повреждении матрицы
Повреждение матрицы – проблема, которую невозможно решить самостоятельно. А в сервисных центрах с высокой вероятностью предложат замену дисплея – потому что это самый дешевый и эффективный вид ремонта.
При повреждении матрицы могут наблюдаться следующие проблемы:
- вертикальные разноцветные полосы, которые появляются сразу после старта компьютера и видны даже на BIOS или анимации загрузки;
- частичное отсутствие изображения. Например, на половине экрана «картинка» имеется, а на второй – просто белизна или разноцветные широкие либо узкие полосы;
- широкая вертикальная полоса со статичной рябью;
- появление размытости картинки через 5-10 секунд после работы;
- негатив, хроматические аберрации и прочие дефекты цвета, в том числе на загрузочном экране и в меню настройки BIOS;
- широкая белая полоса, появляющаяся сразу после включения и находящаяся на одном и том же месте;
- периодическая частичная или полная пропажа изображения с возвращением или без оного.
Проблемы с матрицей или дисплеем решаются исключительно заменой матрицы или дисплеяК.
Пример замены северного моста ноутбука после перегрева
Дело в том, что для перепайки чипов видеокарт, или их замены (а именно так решаются артефакты на дисплее ноутбука) нужно серьезное паяльное оборудование, (обычным паяльником здесь не обойдется) и плюс хорошие навыки пайки самого мастера, который будет проводить ремонт ноутбука.
Худшее что можете предпринять, это самому попробовать прогреть чип видеокарты строительным феном, либо засунуть видеокарту в духовой шкаф. очень много способов вы сможете просмотреть в интернете, только все они дают кратковременный результат, плюс шансы спалить чип очень высокие. И в случае даже успеха, проблема может возникнуть опять, причем за очень короткий срок. После таких «прогревов», «ремонтабильность»:) вашего ноутбука резко падает, и даже в серьезных сервисных центрах вам могут уже его не починить.
Можно попробовать почистить ноутбук от пыли, но если квадратики на экране у вас появляются сразу же после включения ноутбука, то толку от этого мало. Другое дело, если полосы на экране проявляются после недолгой работы ноутбука, тогда есть шанс, что чисткой системы охлаждения можно решить проблему.
Способы профилактики артефактов на экране:
Способы решения уже возникших «квадратиков на экране»:
Может дать а может и не дать положительный эффект, если видеокарта заработает то ненадолго.
Почти всегда положительный эффект (могут быть исключения, если вы пошли по первому пути:))), всегда есть гарантия на замену чипа (видеокарта работает долго. ну просто очень долго:)). при условии профилактики (смотри выше).
Наверно есть еще люди кроме меня, которые слышали, что можно делать ремонт видеокарты с помощью ее прогрева, или нагрева, но наверняка не знают, как на самом деле это делать. Вот об этом я и расскажу в этой статье.
Для того что бы полностью решить проблему неполадок видеокарты, необходимо использовать специальное оборудование, которого у вас конечно же нет. Как тогда сделать такой ремонт, не прибегая к специальному оборудованию, или к мастеру за деньги?
Для начала нужно снять видеокарту, заранее сняв все разъемы, конечно же с выключенного компьютера. Когда видеокарта окажется у вас в руках, вам потребуется снять с нее кулер, Открутите шурупы, которые держат кулер. Под кулером вы увидите пасту, которая передает температуру от процессора к кулеру, тем самым охлаждая его. Ни в коем случае, не трогайте эту пасту если у вас нет запасного тюбика, после ремонта вам нужно будет поставить кулер обратно на то же место. И так, кулер сняли.
После прогрева, когда олово стало блестящим, можно закончить наш ремонт и дать плате остыть 10 минут. Для проверки видеокарты необходимо собрать ее. Затягивать шурупы нужно аккуратно и без фанатизма, прогрев не дает заводских параметров. Ставим на компьютер обратно свою видеокарту, подсоединив все разъемы. Если артефакты исчезли и не появилось других, значит со своей задачей мы успешно справились.
Источник
Проблемы с видеокартой
Все остальные дефекты, включая частичную разноцветную рябь или инвертирование цветов, появляющиеся через некоторое время после работы компьютера, говорят о повреждении видеокарты. Также сигналами, информирующими о том, что графический ускоритель перестал функционировать, являются:
- неожиданный переход Windows в «Упрощенный режим», самопроизвольная смена расширения и другие признаки переключения с дискретной видеокарты на интегрированный графический ускоритель;
- иножество вертикальных полос одного цвета, расположенных с равными промежутками. Этот дефект может появляться уже при старте компьютера;
- цветная рябь, чаще всего красная или синяя, появляющаяся уже при старте компьютера.
Поскольку проблемы с видеокартой могут быть вызваны самыми разными причинами, требуется функциональная диагностика этого компонента. В домашних условиях она проводится следующим образом:
- Проверяется дата выпуска драйверов видеокарты (её можно посмотреть в «Диспетчере устройств»). Если они подозрительно новые – то их необходимо откатить. Если слишком старые – обновить.
- Если проблема не устранена, проверяется температура видеокарты. Измерить её можно специальными программами вроде AIDA64, SpeedFan или RivaTuner. Рекомендуется выбрать последнюю, поскольку она потребуется для дальнейшей диагностики. Нормальной температурой работы дискретной видеокарты является 40-60 градусов, периодические повышения до 70 опасны, но не критичны. Если же графический ускоритель перегревается, требуется проверить и при необходимости вычистить систему охлаждения. Понятно, что измерять температуру лучше во время появления дефектов.
- Если проблема не исчезла, рекомендуется провести тестирование видеопамяти. Для этого можно использовать специальную утилиту VMT. Собственно, повреждение видеопамяти в домашних условиях исправить невозможно, равно как и любые другие физические проблемы с аппаратным обеспечением, но лучше знать, с чем придется обращаться в сервисный центр.
- После этого рекомендуется проверить функциональность графического процессора. Для этого можно использовать ранее установленную программу RivaTuner. С её помощью нужно снизить тактовую частотой графического процессора видеокарты на 100 МГц от текущей. Если проблемы исчезли – значит, наблюдается деградация компонентов. Рекомендуется заменить видеокарту, а текущую можно использовать на пониженных частотах до приобретения новой.
- Также, независимо от результата в предыдущих двух шагах, рекомендуется проверить видеопамять на сниженной на 100 МГц тактовой частоте. Если ошибок в её работе не наблюдается, это тоже сигнализирует о деградации.
Это основные шаги функциональной диагностики видеокарты, которую можно произвести самостоятельно в домашних условиях. Для определения дальнейшей поломки потребуются лабораторные тесты.
Кроме того, изображения могут искажаться и по другим, не связанным с аппаратным обеспечением причинам. Например, конфликтом низкоуровневого и высокоуровневого ПО, неправильной установкой режима совмещенной записи в BIOS или «Панели управления» Windows, другими проблемами. Также может наблюдаться просто несовместимость видеокарты и материнской платы – при этом графический ускоритель при его установке в другой компьютер будет работать нормально.
В то же время, обратившись в сервисный центр, можно избавить себя от проведения длительных диагностик компьютера, выяснить истинную причину появления дефектов изображения и устранить оные, и всё это за весьма непродолжительный период.
Ремонт
Внимание! Любые описанные ниже действия пользователь проводит на свой страх и риск. Самостоятельный ремонт не гарантирует восстановления работоспособности, а в некоторых случае может привести к окончательной поломке видеокарты! Если у пользователя нет опыта в подобных действиях, лучше обратиться к специалисту!
Что делать при отвале чипа
Если чип всё же отвалился, можно попробовать решить проблему самостоятельно. Необходимы: шприц, флюс, отвертка, паяльник и фен. Приступаем к ремонту видеокарты своими руками:
- Необходимо убрать с платы все пластиковые заглушки и наклейки с верхней стороны. На том месте, где под платой находится чип, всё это может оплавиться. Обычно этого не случается, но лучше не рисковать.
- Второе, что нужно сделать – снять кулер с помощью отвертки. Выкрутить болтики, на которых держится кулер, снять прокладку из металла.
- Снять радиатор охлаждения графического видеочипа. Иногда снять его непросто, из-за засохшей термопроводящей пасты. Она склеит чип и радиатор так, что разорвать их будет практически невозможно. Нельзя пробовать разъединить их силой. Нужно взять фен и прогреть засохшую термопасту горячим воздухом, пока она не начнет размягчаться (на это уйдет не более 10 секунд). И после этого следует расшатывать радиатор вправо и влево (продолжая прогревать место крепления феном), пока он не отойдет. Не забыть почистить поверхности радиатора и видеочипа от старой термопасты тряпкой или ватным тампоном.
- Далее необходимо приступить к ремонту самого чипа. Важно отметить, что между кристаллом видеочипа и подложкой есть такие же шарики BGA, как между чипом и платой.
Отремонтировать своими руками видеочип можно только в том случае, если нарушен контакт между чипом и картой. Если же проблема внутри видеочипа, т. е. кристалл отвалился от подложки, то самостоятельно решить эту проблему нельзя. - Набрать кубик флюса в шприц. Приложить иголку к месту соединения подложки с картой и постепенно выдавливать, наклоняя карту для равномерного растекания субстанции. Не забыть помыть шприц, иначе флюс засохнет.
- Взять паяльник и начать нагрев подложки. Важно не задевать сам кристалл.
- Очистить остатки канифоли с карты и собрать обратно все компоненты.
Как почистить видеокарту
Для чистки и восстановления работоспособности видеокарты понадобится, прежде всего, мягкая кисточка:
- Вначале нужно открутить шурупы сбоку системного блока.
- Боковую крышку корпуса сдвинуть назад. Если на ней есть вентилятор – отключить питание.
- Далее нужно отключить от карты все провода (при их наличии).
- Выкрутить болтики, на которых держится видеоадаптер.
- Отогнуть задвижку фиксатора карты.
- Аккуратно вытащить графический адаптер.
- Взять мягкую кисточку и провести чистку видеокарты. Лучше не снимать кулер, хотя при наличии серьезного загрязнения, это придется сделать. При этом нужно аккуратно прочищать лопасти кулера, чтобы не сломать их. При разборке кулера будет нужна термопаста.
- После очистки необходимо убедиться, что целостность видеоадаптера не нарушена, все шурупы на месте и провод кулера соединен с платой. Вставить карту обратно в системный блок.
Замена термопасты
Сперва нужно купить термопасту. Она стоит около 300-400 р. Также понадобятся отвертка, салфетка и шприц, а также пластмассовая карточка для равномерного нанесения пасты. Желательно также иметь пылесос, чтобы очистить всю пыль. Приступим:
- Сперва нужно вытащить карту из системного блока. Повторить пункты 1-6 из инструкции выше.
- Снять радиатор, открутив все винты.
- Взять салфетку со спиртом, стереть остатки засохшей пасты с поверхности видеочипа. Может подойти и обычный ластик.
- Взять шприц, выдавить небольшую каплю пасты.
- Размазать равномерно по поверхности кристалла.
- После замены термопроводящей пасты следует установить обратно радиатор и плотно прикрутить все шурупы.
- Вставить видеокарту обратно в системный блок.
Способы ремонта
На случай, если проблему идентифицировать не удалось, есть универсальные способы ремонта видеокарты.
Прогрев чипа
Для прогрева чипа видеокарты необходима паяльная станция. Нужно прогреть видеокарту при температуре около 450 градусов:
- Сперва нужно вытащить видеокарту из блока.
- Снять радиатор и кулер.
- Начать прогрев. Обычно хватает пяти минут.
- Заменить термопасту.
- Собрать карту обратно и вернуть в системник.
Ускоряем видеокарту для максимальной производительности в играх
В принципе, прогреть видеокарту и чип можно и обычным феном, но в этом случае нет гарантии того, что это поможет.
Замена чипа
Для замены чипа видеоадаптера понадобится серьезное оборудование, такое как паяльная станция и сам видеочип. Если восстановить функциональность видеочипа не получается, и остается только его полная замена, лучше обратиться в мастерскую.
Как видите, в большинстве случаев починить видеокарту в домашних условиях. Большинство поломок случается именно из-за перегрева чипа видеоадаптера. Так что для предотвращения последующего ремонта лучше этого избегать.
Настройки используемого монитора
Еще одна распространенная причина того, что экран ноутбука рябит — это неверные настройки ОС Windows.
Пользователь может самостоятельно настроить цветопередачу дисплея и его общую частоту мерцания. Если такая настройка неправильная, то монитор функционировать может неверно.
Чтобы установить правильные параметры, надо:
- Нажать правой клавишей мышки по рабочему столу.
- Выбрать в контекстном меню вкладку под названием Разрешение экрана.
- Открыть раздел под названием Дополнительные параметры и зайти в раздел Монитор.
- Выбрать под строкой Частота обновления экрана наиболее возможное.
- Нажать на пункте Адаптер клавишу Список всех режимов.
- Выбрать наиболее высокую частоту работы дисплея и его цветопередачу.
- Сохранить все изменения.
Рекомендую к чтению: Что делать если экран ноутбука при включении не загорается
Проверка и результат
Теперь надо обратно вставить нашу видеокарту, подключить к ней все кабели и проверить, что у нас вышло. Не забудьте, кстати, подключить дополнительное питание к «видюхе». Начальный загрузочный экран BIOS уже выглядит как надо – это меня радует. Ради интереса посмотрите на первый скриншот данной статьи.
Система тоже загрузилась быстро без каких-либо сбоев, ошибок или помех. Как видите ничего сложного в самой процедуре нет, просто нужно немного терпения. Также видеокарта аналогично себя показывает и в играх – никаких проблем замечено не было.
Ещё пару строк о прогреве «вообще». Нужно понимать, что данный способ не панацея, и артефакты могут возникнуть вновь, так как окисление будет происходить и дальше. Никто вам не скажет – через сколько это произойдет: через месяц, два, три или год. Правда прогревать таким способом можно будет ещё несколько раз. Так что видюха ещё может вам послужить какое-то время.
Источники
- https://infotechnica.ru/pro-kompyuteryi/o-videokartah/artefakty-kak-vyglyadyat/
- https://zen.yandex.ru/media/id/5b71da7827b4f300a96b5e88/borba-s-nazoilivymi-artefaktami-prochtite-etu-statiu-ne-povtoriaite-moih-oshibok—5b7711f0766a5a00a94505ac
- https://onoutbukax.ru/kak-ustranit-artefakty-videokarty-11-sposobov/
- https://entercomputers.ru/interesting/artefakty.html
- https://pomogaemkompu.temaretik.com/1184703700996983567/kak-ustranit-artefakty-videokarty-prichiny-nepoladok-i-metody-ih-ustraneniya/
- https://composs.ru/remont-videokarty-svoimi-rukami/
- https://lumpics.ru/warm-up-the-video-card-in-the-home/
- https://mirdostupa.ru/10-glavnyx-sovetov-dlya-progreva-chipa-videokarty-stroitelnym-fenom/
- https://WiFiGid.ru/blog/borodach/progrev-videokarty-utyugom