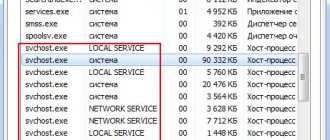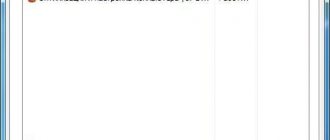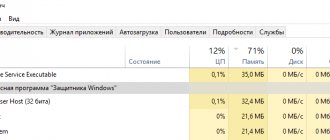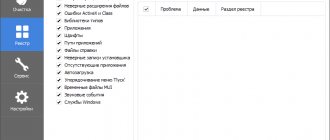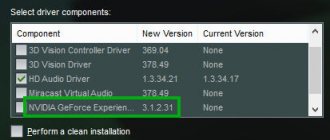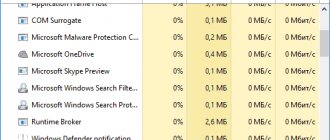Системные прерывания – это служебная составляющая Windows и отображается как процесс в Диспетчере задач. Но это совсем не процесс. Скорее всего, это совокупный заполнитель, предназначенный для отображения системных ресурсов, используемых всеми аппаратными прерываниями, происходящими на ПК.
Аппаратные прерывания используются для эффективного управления и выполнения многих событий одновременно. На ПК одновременно выполняются сотни процессов. Прерывания используются в качестве механизма для немедленного выполнения высокоприоритетного события путем приостановки активности некоторых других процессов.
Несмотря на высокую частотность обращения, Системные прерывания не должны грузить процессор более 2-3% при любых нормальных условиях. Если процесс перескакивает примерно на 20% и остается на этом уровне, то возникли неполадки в системе. Эти проблемы могут указывать на неполадки с драйверами, сбои в работе внешних устройств, функцию быстрой загрузки Windows и прочее.
Для снижения загруженности процессора системными прерываниями есть несколько эффективных решений.
Отключение корневого USB-концентратора
Корневой концентратор USB не является физическим устройством, которое подключается к соответствующему входу. Это драйвер, который позволяет подключать несколько периферийных устройств USB к компьютеру. Обычно в ПК есть несколько корневых USB-концентраторов, поэтому можно совместно использовать шину данных для нескольких устройств.
Если Системные прерывания чрезмерно грузят процессор, отключите корневые USB-концентраторы, которые не используются клавиатурой и мышью. Поэтому для начала нужно определить, какие из них не задействованы.
Откройте окно «Выполнить» совместным нажатием на клавиши Win + R, наберите devmgmt.msc и подтвердите запуск на Enter. Разверните вкладку Контроллеры USB.
Кликните правой кнопкой мыши по очереди на каждом корневом USB-концентраторе и перейдите в Свойства. Откройте вкладку Питание и проверьте, отображаются ли подключенные устройства.
После определения корневых концентраторов, используемых мышью и клавиатурой, все остальные можно отключить. Для этого кликните правой кнопкой мыши на неиспользуемый и выберите пункт «Отключить».
Перезагрузите компьютер и проверьте, снизилась ли нагрузка на ЦП. Если системные прерывания по-прежнему грузят ресурсы процессора, можно отменить все изменения и перейти к следующему шагу.
Как выяснить причину возникновения проблемы
К наиболее распространенным причинам можно отнести драйвера и внешние устройства. Существует универсальный способ определения «виновника», но он обладает низкой результативностью. Заключается этот метод в следующем:
- Нужно открыть специальную утилиту. Делается это путем совместного нажатия Win и R, а затем дальнейшего ввода команды «perfmon /report» (без кавычек). Утилита откроется сразу же после нажатия на кнопку «OK».
- Далее необходимо дождаться, когда закончится сбор данных. Выглядит это вот так:
- После завершения процедуры появится отчет. В нем требуется найти раздел, который отвечает за производительность. Если что-то не так, рядом с пунктами будет красный кружок. Следует обратить внимание на такие компоненты: вероятно, причина в них.
В случае с драйверами лучше использовать сторонние утилиты: они обладают куда большей эффективностью. Подробнее узнать про это можно в соответствующем варианте решения проблемы.
Отключение звуковых эффектов
Некоторые звуковые драйверы используют улучшения в попытке повысить качество звука. Если эти параметры не поддерживает компьютер, то могут возникнуть серьезные проблемы, в том числе увеличится нагрузка на процессор. Поэтому попробуйте отключить улучшение звука и проверьте, насколько грузят ЦП системные процессы.
Также проблема может возникнуть с функцией монопольного режима, которая позволяет другим приложениям полностью перехватить контроль над звуковой картой.
Откройте окно «Выполнить» (Win + R), впишите control panel для входа в Панель управления.
В правой верхнем углу переключите просмотра на «Крупные значки» и перейдите в раздел «Звук».
Выберите аудиоустройство, кликните правой кнопкой мыши и выберите Свойства.
На вкладке Улучшения установите флажок «Отключить все звуковые эффекты».
Теперь на вкладке Дополнительно снимите оба флажка с монопольного режима. Сохраните изменения и выйдите.
Если системные прерывания продолжают грузить ЦП и замедлять систему, можете включить все опции обратно.
Как убрать чрезмерную нагрузку
Если причина неизвестна, рекомендуется идти по порядку: методы отсортированы по результативности. Также здесь указаны некоторые дополнительные способы, которые помогают в редких случаях.
Драйвера
Возникать проблема может при некорректной установке, повреждении файлов или использовании устаревшей версии. Проверить, какое именно ПО оказывает повышенную нагрузку, можно с помощью сторонних программ. Наиболее популярной считается LatencyMon, т. к. она бесплатна и имеет простой интерфейс. К тому же, у данной утилиты есть официальный сайт, что предотвращает длительный поиск безопасного источника для скачивания.
Несмотря на отсутствие русского языка, справиться с поставленной задачей сможет даже начинающий. Необходимо лишь придерживаться инструкции:
- В программе в верхнем левом углу есть значок, именуемый «Play». Следует нажать по нему, а затем перейти к списку драйверов (предпоследняя вкладка).
- Необходимо кликнуть по обведенной на изображении надписи. Это изменит способ сортировки.
- Важно учитывать, что в списке присутствуют не только драйвера устройств. Если на первом месте стоит именно такое ПО – скорее всего, оно и вызвало чрезмерную нагрузку.
Чаще всего проблема возникает при неправильной работе следующих драйверов:
- сетевые адаптеры;
- звуковые карты;
- Wi-Fi адаптеры.
Проще говоря, «виновником» обычно оказывается ПО, связанное с интернетом, воспроизведением звука и видео.
Решается проблема просто – нужно обновить или откатить драйвер. В первом случае процедуру рекомендуется проводить вручную и скачивать ПО исключительно с сайта производителя: специализированные приложения не всегда видят последние версии драйверов и могут неправильно их устанавливать. Во втором случае нужно воспользоваться диспетчером устройств. Откат осуществляется в несколько шагов:
- Сначала нужно открыть саму утилиту. Самый быстрый способ – написать ее название в поиске на панели задач.
- Требуется найти проблемное ПО и нажать по нему ПКМ. В открывшемся меню в самом низу будет пункт «Свойства».
- В новом окне необходимо перейти в третью вкладку. Если драйвер можно откатить, то пользователю будет доступна соответствующая кнопка (третья в перечне).
USB устройства
Иногда проблема может быть связана с внешними устройствами, а не с драйверами. В таком случае последние обычно работают без нареканий. Излишняя нагрузка может возникать, в том числе, при повреждении кабелей и разъемов.
Единственный способ выбраться из этой неприятной ситуации – устранить причину. Найти источник проблемы можно только с помощью поочередного отключения устройств, включая мышь и клавиатуру. Чтобы не столкнуться со сложностями, рекомендуется заранее открыть диспетчер задач и следить за изменение нагрузки.
Оперативная память и жесткий диск
В более редких случаях причина может заключаться в некорректной работе данных устройств. Поэтому рекомендуется проверить их обоих на ошибки. У оперативной памяти это делается следующим образом:
- Нужно открыть специальную встроенную утилиту. Найти ее можно с помощью поиска на панели задач. На скриншоте можно увидеть ее название и иконку.
- Чтобы осуществить проверку, потребуется перезагрузка ПК.
- Во время процедуры можно по желанию изменить настройки, нажав на кнопку F1. Также следует учитывать, что перезагрузка, вероятно, займет больше времени, чем обычно – это нормально. После входа в систему отобразиться результат.
Некоторые пользователи жалуются на то, что результат либо появляется через длительное время после проведения процедуры, либо не появляется вообще. В таком случае можно сделать следующее:
- Открыть программу «Просмотр событий».
- Перейти в раздел «Система» (путь к нему можно увидеть на скриншоте).
- Далее в центральной части окна нужно найти проверку. Называется она на английском языке, а именно «MemoryDiagnostics-Results». Если дважды нажать ЛКМ по желаемому пункту, откроется его описание. Как раз там будет результат.
Теперь следует обратить внимание на жесткий диск. Его, как и предыдущее внутреннее устройство, можно проверить с помощью сторонних утилит, но данный вариант рассматриваться не будет, т. к. процедуру можно осуществить и без них:
- Следует открыть командную строку. Данная утилита открывается множеством способов, в том числе все тем же поиском. Запуск нужно осуществлять только от имени администратора.
- Далее требуется ввести указанную ниже команду, заменив «Б» на ту букву, которой обозначен накопитель.
- При использовании такого метода проверки все найденные ошибки система будет пытаться исправить самостоятельно. Важно учитывать, что процедура может занять очень много времени. При этом компьютер нередко «зависает» на короткие промежутки времени.
Нужно отметить, что для проверки подходят лишь те диски, которые на данный момент не используются системой.
Другие способы
В очень редких случаях проблема вызвана наличием вредоносного ПО: оно может маскироваться под системные процессы. Если предыдущие способы не помогли, рекомендуется проверить ПК на наличие вирусов. Для этого лучше использовать одну из наиболее популярных сторонних программ (большинство из них платные, но имеют пробный период).
Отключение функции Wake on Magic Packet
В Windows интегрирована функция Wake on Magic Packet, которая позволяет пробудить компьютер по сигналу из локальной сети. Этот магический пакет также известен тем, что может сильно грузить систему, поскольку генерирует много прерываний, и процессор считывает каждое из них. Для проверки его причастности к нагрузке процессора попробуйте деактивировать опцию в настройках.
Откройте «Диспетчер устройств» путем ввода в окно «Выполнить»(Win + R) команды devmgmt.msc.
Разверните вкладку «Сетевые адаптеры». Выберите адаптер Ethernet и Wi-Fi, кликните по нему правой кнопкой мыши и выберите Свойства.
Перейдите на вкладку Дополнительно. В окне «Свойство» найдите параметр Wake on Magic Packet. Переключите его значение в положение «Отключено» (Disabled). Сохраните изменения, и перезагрузите компьютер. Проверьте нагрузку на процессор, вызываемую Системными прерываниями.
Другие причины высокой нагрузки от системных прерываний в Windows 10, 8.1 и Windows 7
В завершение некоторые менее часто встречающиеся причины, вызывающие описываемую проблему:
Есть еще один способ попробовать выяснить, какое оборудование виновато (но что-то показывает редко):
В отчете в разделе Производительность — Обзор ресурсов вы можете увидеть отдельные компоненты, цвет которых будет красным. Присмотритесь к ним, возможно, стоит выполнить проверку работоспособности этого компонента.
А вдруг и это будет интересно:
Почему бы не подписаться?
Рассылка новых, иногда интересных и полезных, материалов сайта remontka.pro. Никакой рекламы и бесплатная компьютерная помощь подписчикам от автора. Другие способы подписки (ВК, Одноклассники, Телеграм, Facebook, Twitter, Youtube, Яндекс.Дзен)
Дмитрий, здравствуйте. Просто хотел от всего сердца поблагодарить Вас за Ваш сайт! Очень много интересного, полезного и насущного нахожу в нём в последние 2 года. Много удалось исправить, во многом начал разбираться благодаря ежедневным «урокам» от вас (на почту :))
Спасибо что тратите столько времени и сил на образование таких балбесов как я (а может и поумнее меня ;-))
Согласен абсолютно, часто сюда хожу
Почему бы не указать какой уровень нагрузки является критическим?
В начале статьи, в первом абзаце есть информация: десятые доли процента — нормально. Однако, для некоторого оборудования встречаются и единицы процентов. Вообще, больше 5 — уже странно даже для маломощных компьютеров.
у меня иногда больше 70%
У меня ооочень слабый пк, при скачивании чего либо из инета системные прерывания грузят на 20 и больше. Думал что с сетевым драйвером проблемы, но ничего не менялось после его переустановки. Скачиваю программу latencymon, устанавливаю, запускаю, нажимаю плей и… Зависает. Я его выключил удерживая кнопку включения. Проделал так несколько раз и… сейчас винда капитально восстанавливается. Что делать не знаю, наверное оставлю всё как есть.
А если, как только открываешь диспетчер, нагрузка показывает 100 процентов некоторое время, как раз из-за этих прерываний, а потом резко падает, кулер ноута успокаивается, закрываешь диспетчер, опять раскочегаривается. Каких-то проблем в производительности, вроде, не заметно, но кулер сильно шумит
А это постоянно так? Например, если дать ноутбуку включенному постоять часок, ситуация не меняется? Если нет, то проверьте на всякий случай его на вредоносные программы / вирусы, то что вы описываете бывает нормальным кратковременным явлением, но не похоже на нормальную работу системы на постоянной основе.
Да, так постоянно, только открываешь диспетчер, сразу нагрузка падает, как-будто майнер спугнул какой-то) Но ситуация, вроде, поменялась, когда я отключил внешний жесткий диск, заметно меньше шумит и реже.
Это на майнер похоже. Попробуй пройтись через Dr. Web CureIt.
Выяснил что ASPI.sys на 1м месте, что дальше делать не знаю, почитал в инете, пишут что это что угодно может быть, от жесткого на салазках (тоже стоит в приводе) до батарейки. Подскажи с чего и как начать? Ноут Sony Vaio SVE1512W1R. Давно бьюсь с этой проблемой — всё ни как не решу(
ACPY.sys — драйвер, отвечающий за электропитание. На ноутбуках когда он вызывает проблемы это может быть вызвано проблемами с батареей или с зарядным устройством (проверьте кстати, — проявляется ли проблема без батареи и проявляется ли проблема при работе от батареи, но без зарядки, не забывая выполнять перезагрузку или, скорее, выключение — включение в данном случае).
Также, в том что касается ноутов Vaio, многие не ставят на них оригинальные драйверы (потому что они «не ставятся» или по другим причинам) с оф. сайта, а там есть такие важные штуки, как SFEP (который драйвер-пак не поставит) и отдельный фоновый процесс (если не ошибаюсь, ставится в составе Sony Notebook Utilities или Sony Extension Library… какие-то такие названия были), который отвечает за управление батареей (Isbmgr.exe). А без этого набора оборудование на Vaio хоть и работает, но не совсем так, как производителем задумывалось.
Добрый день! Частенько пользуюсь Вашим сайтом для устранения того, чего сам не могу устранить) Вопрос такой, NDIS.SYS на первом месте у меня, в интернете конкретного ничего найти не могу, может Вы что то посоветуете? Заранее благодарю за ответ!
Здравствуйте. Этот файл драйвера относится к сетевой функциональности. Чаще всего причинами нагрузки при его работе являются средства мониторинга сетевой активности в сторонних антивирусах (Касперский, Аваст) и файрволлах, если они работают не вполне правильно. Ну и драйверы сетевых адаптеров стоит установить оригинальные, если сторонних антивирусных продуктов нет.
Добрый день, уже пару дней правый кулер на моём ноутбуке начинает внезапно шуметь. Потом начинает тихо разгоняться и прерываться. Заметил, что системные прерывания грузят процессор. Программа LatencyMon показала высокие DPC: storport.sys stornvme.sys dxgkrnl.sys iocbios2.sys.exe ntoskrnl.exe Стоит ли их отключать?
Здравствуйте. Я совершенно не уверен в своих предположениях, но они таковы: греется NVMe SSD из-за каких-то активных операций с ним. Отключать ничего не нужно. Соответственно, идеи: 1. Не висит ли в фоне торренто-качалок, чистильщиков каких-нибудь и т.п.? Попробовать убрать. Можно и вовсе в диспетчере задач посмотреть на то, что там обменивается данными с диском. Теоретически это может быть распаковка обновлений, но не пару же дней тогда. 2. Если SSD ставили сами, для некоторых «горячих» SSD имеет смысл ставить теплоотводящую подложку или термопрокладку (на некоторых ноутах даже в комплекте бывает).
Решил разобрать ноут и почистить. В итоге просто полно пыли забилось) Спасибо вам за советы!
Ломал голову пару дней, снёс все дрова, установил заново, сделал все шаги по статье — процессы запускались сразу после нажатия на питание. Уже разочаровавшись (перед переустановкой ос) снял заднюю крышку, посмотреть нет ли пыли (её там не было кстати), закрутил обратно, включил — и О! Чудо! Даже не поверил сначала своим ушам)
Спасибо за статью! С уважением
Так сказать, выключил — включил.
Установка технологии хранения Intel Rapid
Технология хранения Intel Rapid – это приложение Windows, которое обеспечивает повышенную производительность и надежность систем, оснащенных дисками SATA для настольных, мобильных и серверных платформ. При использовании одного или нескольких дисков SATA можно активировать функцию для улучшения производительности и более низкого энергопотребления. Также технология повышает защиту от потери данных в случае сбоя диска.
Установка технологии хранения Intel Rapid позволяет снизить нагрузку на процессор. Версию для установки можно скачать с официального сайта.
Как это работает: простейшее объяснение
Но давайте разберем, что собой представляют системные прерывания в Windows 7 или других модификациях на простом примере. Сразу следует отметить тот факт, что относительно программного обеспечения работу этого компонента связывают с неисполняемыми элементами программ, которые могут загружаться, например, в оперативную память (динамические библиотеки, драйверы устройств и т. д.).
Предположим, у вас на компьютере установлена какая-то современная игра, но видеокарта соответствует лишь минимальным ее системным требованиям, или конфигурация находится ниже этого порога. Если графический чип не справляется с обработкой программных компонентов, что ведет к повышению на него нагрузки, в дело включаются системные прерывания. За их счет обработка команд перенаправляется на центральный процессор, который и пытается помочь видеокарте справиться с возросшим числом обращений. Соответственно, и со стороны описываемого процесса в «Диспетчере задач» наблюдается увеличение нагрузки. И нередко возникновение таких ситуаций приводит не только к зависанию всей системы, но и даже к появлению синих экранов. То же самое относится и к случаям, когда оборудование начинает выходить из строя. К сожалению, при поломках «железных» компонентов системы все это в равной степени может относиться к любому из них (например, сыпется жесткий диск, дают сбои планки оперативной памяти и т. д.).
Отключение быстрого запуска
Быстрый запуск Windows 10 (или быстрая загрузка) работает аналогично гибридным спящим режимам предыдущих версий ОС. Он работает по принципу гибернации. При выключении Windows отправляет состояние ядра и загруженные драйвера в файл гибернации, а при включении компьютера снова загружает его в память, чем ускоряет запуск системы. Но если возрос процент нагрузки на процессор, вызываемый системными прерываниями, то попробуйте отключить функцию быстрой загрузки.
Введите в строке системного поиска «Панель управления», кликните на найденный результат.
Перейдите в раздел «Электропитание», в левом боковом меню выберите «Действие кнопки питания».
Откройте доступ к редактированию параметров нажатием на ссылку «Изменение параметров, которые сейчас недоступны».
Снимите флажок с функции быстрого запуска. Сохраните изменения, и закройте окно. Возможно потребуется перезагрузка ПК, чтобы проверить, насколько указанный процесс грузит ресурсы системы.
Системные прерывания: что это за процесс
Процесс «Системные прерывания» по умолчанию в операционной системе Windows запущен постоянно, но при обычной работе он не должен нагружать компоненты системы более чем на 5%. Если данный процесс более серьезно воздействует на ресурсы компьютера, это говорит о наличии аппаратной проблемы, а именно о нарушении в работе одного из компонентов компьютера.
Когда «Системные прерывания» грузят процессор, это может сигнализировать о неполадках в работе видеокарты, материнской платы, оперативной памяти или другого элемента системного блока. Центральный процессор старается дополнить недостающую мощность, возникшую из-за неправильной работы компонента, при помощи собственных ресурсов, о чем свидетельствует процесс «Системные прерывания». Чаще всего проблема неправильной работы компонентов компьютера связана с полной или частичной несовместимостью запущенной программы (или игры) с драйверами компонентов компьютера.
Краткие итоги
Это вкратце и все, что касается системных вызовов прерываний. Исходя из всего вышесказанного, устранять возникающие проблемы рекомендуется с задействованием указанной диагностической программы с последовательным отключением оборудования. При необходимости сбойные компоненты придется менять. В качестве дополнительного инструмента, который может быть использован для выявления проблем с планками оперативной памяти, целесообразно применять утилиту Memtest86+, однако без необходимых знаний толку от нее не будет никакого.
Проверка оборудования
Просто отключить «Системные прерывания» в окне «Диспетчера задач» нельзя, так как это может привести к сбою в системе, но никак не к решению проблемы. Исправлять ситуацию необходимо иным образом — проверкой аппаратной части ПК, с которой, как правило, и связана большая нагрузка от процесса.
Программы для проверки прерываний
Убедиться в том, что причиной является некорректно работающее оборудование (звуковая карта, «оперативка», видеокарта и т. д.), помогут специальные утилиты.
LatencyMon: эффективный инструмент для диагностики устройств
Утилита Latecy Mon анализирует работу установленных драйверов оборудования ПК и определяет драйверы и процессы, которые работают неправильно, заставляя процессор выделять больше ресурсов для выполнения тех или иных задач. Данная программа эффективна для устранения проблем со звуком: снижению его качества или выпадению. После сканирования утилита предоставляет детальный отчёт.
LatencyMon эффективно сканирует процессы и драйверы для определения неполадок
Загрузить программу можно из официального источника компании-разработчика Resplendence Software Projects. Утилита подходит для версий Windows от «семёрки» и выше. Файл установщика весит не более 2,4 МБ. Минус утилиты в том, что её интерфейс на английском языке. Пользоваться ей можно бесплатно.
Отслеживание нагрузок при помощи специальной утилиты
В случае, если действия с установкой и обновлением драйверов желаемого результата не дадут, придется использовать другие методы. Увы, в инструментарии Windows-систем таких средств нет.
Поэтому, если замечено, что системные прерывания грузят ресурсы, большинство специалистов рекомендует воспользоваться небольшой программой под названием DPC Latency Checker, которая представлена в портативном виде и не требует установки на ПК. В ней первым делом необходимо включить сканирование, после чего в результатах проверки будут приведены рекомендации по устранению проблем. Однако чаще всего связаны они только с завершением каких-то процессов, соответствующих и программам, и используемому в данный момент оборудованию, или будет выдана рекомендация обратиться к «Диспетчеру устройств». А вот его-то нам и нужно использовать, оставив диагностическую утилиту активной в качестве своеобразного средства изменения отслеживания нагрузок. Не путайте нагрузки, показанные в этой программе, с теми, которые видны в «Диспетчере задач».
Отключение компонентов в «Диспетчере устройств»
Что касается этого раздела управления оборудованием, суть устранения проблем сводится к тому, что последовательно отключать установленные в системе устройства с последующей проверкой нагрузок вышеупомянутой утилитой.
Обратите внимание, что категорически запрещается отключать оборудование, представленное в разделах «Компьютер», «Процессоры» и «Системные устройства», поскольку такие действия могут привести к несанкционированному завершению работы и перезагрузке компьютера. Чего доброго, еще и вся операционная система выйдет из строя.
Для остальных компонентов, предварительно включив в меню вида показ скрытых устройств, каждый компонент через меню ПКМ следует отключать, а затем заново активировать диагностику в программе отслеживания нагрузок. Когда в результатах тестирования после деактивации какого-то устройства нагрузка упадет до нормы, и будет понятно, что именно этот компонент является сбойным. Если не помогает переустановка драйвера, устройство придется заменить.