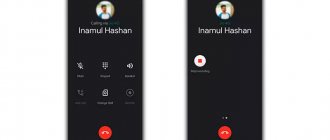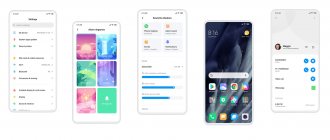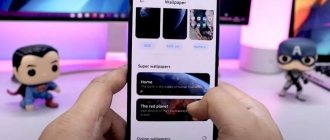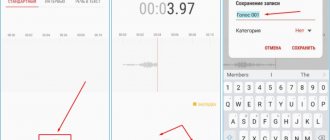Диктофон — достаточно полезное приложение, которое может пригодится каждому человеку. Никогда не знаешь, в какой момент времени стоит включить запись разговора, но если она возникает, то лучше, чтобы такой инструмент был всегда под рукой. В оболочке MIUI 12 от компании Xiaomi уже есть встроенное приложение для записи.
Само приложение называется просто и лаконично — Диктофон. Основные параметры приложения, а также узнать, где хранятся записи с него, можно у нас в статье.
- Основные возможности диктофона на Xiaomi
- Настройки диктофона MIUI 12
- Где хранятся записи диктофона Xiaomi MIUI 12
Использование
“Диктофон” на телефонах “Сяоми” это приложение с простым интерфейсом, с помощью которого можно пользоваться 3 функциями:
- Запись/пауза/стоп. Запускает, приостанавливает и останавливает запись звука с микрофона.
- Метка. Оставляет заметки во время записи.
- Мои записи. Позволяет просматривать все сделанные приложением записи.
Настройка
Настройки работы приложения можно открыть, нажав на шестеренку в правом верхнем углу.
С помощью этого раздела можно:
- изменить динамик для проигрывания записей с мультимедийного (на задней крышке) на разговорный;
- включить индикацию записи с помощью индикатора зарядки;
- отключить звуки от системных и прочих приложений на время записи;
- изменить режим записи в зависимости от типа записываемого материала: музыка, лекция и т.д.;
- изменить качество записи: формат файла и битрейт;
- удалять записи, уже загруженные в облачный сервис MiCloud.
С помощью разных вариантов настроек можно настроить запись звука в соответствии с нужной ситуацией.
Настройки диктофона MIUI 12
Первым делом, я рекомендую сразу зайти в настройки (4) и установить некоторые параметры.
Включаем Индикатор на рабочем столе, если он выключен. Когда диктофон работает, то при сворачивании приложения, автоматически будет показан значок на рабочем экране.
Нажав на него, вы попадаете в диктофон. Если же вы наоборот, хотели бы, чтобы на рабочем столе ничего не отображалось, то можете его выключить.
Важное уточнение. Запись на диктофон будет идти независимо от того, включен ваш экран телефона или нет. Если вы нажали на запись и выключили экран, то запись разговора все равно будет идти.
Также рекомендуем включить Режим “без звука” при записи. Это означает, что телефон автоматически перейдет в режим без звука при старте записи.
Именовать записи вручную. По завершении записи, вам будет показано окно, где нужно будет ввести название записи. Если убрать этот пункт, то название записей будет проставляться автоматически и будет содержать дату записи.
Формат записи. На выбор AAC, MP3, Wav. Рекомендуем выбирать между AAC и MP3. Если не знаете что это такое, то оставляйте как есть.
Все, после этого можно начинать работать с программой.
Запись голоса на Андроид-смартфон и перенос аудиофайла на компьютер
Как правило, производители смартфонов комплектуют свои изделия набором различных программ, в том числе и программой записи голоса. Но, иногда такая программа не входит в комлект. Что делать в этом случае?
Можно скачать из Google Paly бесплатную или платную программу записи голоса. Таких программ предлагается великое множество, и вы можете выбрать ту, которая вам понравится.
Мы взяли в качестве примера бесплатную версию популярного приложения Smart Voice Recorder. Приложение имеет весь необходимый для записи голоса функционал, но, как и большинство бесплатных версий, содержит рекламные блоки. Это доставляет некоторое неудобство, но позволяет ознакомиться с программой до ее покупки. На иллюстрациях вы увидите такие блоки, выполненные в виде серых прямоугольников.
Найдите в магазине приложений GooglePlay приложение Smart Voice Recorder. Ниже показана иконка этого приложения в Google Play:
Скачайте и установите это приложение на смартфон.
Запись фонограммы
Откройте приложение. Ниже показано окно программы после запуска. Для старта записи нажмите на красную кнопку или на кнопку Start Recording 1. Во время записи на большой красной кнопке будет демонстрироваться отсчет времени, прошедшего с начала записи. Над кнопкой будет видна работа индикатора уровня записи.
Во время записи говорите в область микрофона, либо держа смартфон перед собой, либо держа его, как во время телефонного разговора (приложенным к уху).
Для остановки записи повторно нажмите на большую красную кнопку 2. Можно продолжить запись после остановки нажатием на красную кнопку.
Для завершения записи нажмите кнопку «Завершить» (Finish) 3. Откроется окно сохранения записанной фонограммы. По-умолчанию предлагается автоматически сгенерированное имя. Замените это имя на более понятное 4, так как это облегчит вам работу с аудиофайлами при загрузке их в CMS. Нажмите кнопку ОК 5.
Будет открыт список сохраненных фонограмм, в котором будет и только что созданная фонограмма. Строка фонограммы содержит дату ее создания, длительность и объем аудиофайла. Также на строке находится элемент управления проигрыванием. Можете прослушать записанную фонограмму.
Аудоифайл записан, теперь нужно перенести его на компьютер.
Перенос аудиофайла на компьютер
Рассмотрим два варианта переноса аудиофайла на компьютер:
- через облачное хранилище (Dropbox);
- в виде вложения в электронное письмо.
Чтобы выбрать вариант отправки файла нажмите и удерживайте палец на строке фонограммы 6 до тех пор, пока не будет открыто окно с перечнем дополнительных действий, доступных для этого аудиофайла. Выберите «Отправить…» (Share…) 7. Будет открыто окно с возможными вариантами пересылки выбранного файла.
Вариант переноса файла с использованием Dropbox
Если вы видите на панели возможных вариантов значок приложения Dropbox, значит он у вас установлен и можно передать файл на компьютер с его помощью. Нажмите на значок Dropbox 8.
Будет открыто окно со списком папок Dropbox.
Создайте новую папку, в которую будете помещать записанные аудиофайлы. Для этого нажмите на значок папки в верхнем правом углу 9.
В открывшемся окне введите имя новой папки 10 и нажмите кнопку «Создать» (Create). Будет открыта только что созданная папка. В заголовке вы увидите ее имя.
Нажмите кнопку «Добавить» (Add) 11. файл будет помещен в эту папку.
Через некоторое время он появится в такой же папке Dropbox на компьютере.
Передача с использованием какого-либо другого облачного хранилища либо полностью аналогична описанной выше, либо отличается небольшими деталями. Все хранилища используют общую концепцию — синхронизацию данных на различных приборах пользователя. Таким образом достаточно установить на несколько устройств программы, типа Dropbox, и указать в них папки, которые следует синхронизировать. Далее достаточно поместить в такую папку какой-либо файл и этот файл появится на всех устройствах, которые вы подключили к облачному сервису.
Важно
. Для того, чтобы передача файла состоялась, и смартфон и компьютер должны быть подключены к сети. Либо к одной локальной сети, либо к сети Интернет.
Возможные проблемы
Иногда при первом запуске «Диктофона» случаются казусы: приложение работает некорректно или вообще не открывается. Все это происходит по той причине, что невозможно использовать диктофон без необходимых разрешений. Чтобы проверить разрешения, выполните переход:
«Настройки» > «Все приложения» > «Диктофон».
Найдите раздел «Разрешения приложений» и установите слайдеры, стоящие напротив всех пунктов (их четыре – «Контакты», «Микрофон», «Память» и «Телефон»), в активное положение. Теперь проблем в работе приложения быть не должно.
Recuva
После включения отладки подключенный к компьютеру смартфон будет определяться как внешний накопитель, с которого можно восстановить практически любые удаленные данные.
Утилита Recuva позволяет восстановить данные с любого носителя, в т.ч. с microSD карт и внутренней памяти смартфона. Порядок действия не отличается от алгоритма восстановления через 7-Data Android Recovery:
Проще всего восстановить файлы, удаленные на Андроид-устройстве, с компьютера. Помогут это сделать специальные программы типа Recuva или 7-Data Android Recovery. Но чтобы воспользоваться их возможностями, сначала необходимо включить отладку USB на телефоне или планшете – это нужно, чтобы устройство определялось в системе как съемный диск.
- Обязательно делайте резервную копию данных.
- Установите приложение, играющее роль Корзины на Андроид.
Это программа восстановления компьютерных данных, которая может восстанавливать фотографии, видео, аудио, электронную почту, документы и другие данные с внутреннего жесткого диска и съемного диска, вставленного в этот компьютер, включая вашу SD-карту.
SD-карта — это внешнее хранилище для телефона Android, помогающее хранить медиафайлы. Если ваши аудиофайлы хранятся на SD-карте, вы можете использовать другое программное обеспечение для восстановления данных SD-карты, Apeaksoft Восстановление данных для восстановления потерянных аудиофайлов.
Как включить запись разговора Xiaomi
Сохранение телефонных разговоров в mp3-формате системная функция, но по умолчанию отключена. Поэтому нужно знать, как включить эту нехитрую фишку на Xiaomi Mi5 или любом другом смартфоне Сяоми. Неважно, каким гаджетом фирмы вы владеете –– на телефонах Xiaomi установлена одна системная оболочка MIUI. Даже если это не флагман, а бюджетник Xiaomi Redmi 4 или Redmi 4X – функция также присутствует.
- Перейдите во встроенное приложение «Телефон»;
- возле клавиши вызова найдите кнопку «Меню». Она обозначается в виде трех маленьких горизонтальных линий (в MIUI 8 и 9) или линий с точками;
- тапните по кнопке «Настройки»;
- нажмите на кнопку «Запись вызовов»;
- откроется система автоматической записи разговоров, которую можно настроить по-разному. Чтобы активировать возможность записывать голосовые файлы с телефонных разговоров, возле соответствующей надписи переведите ползунок вправо;
- можно осуществить настройку записи. Из выбора опций пользователю предлагается нажать на «Все номера» или ввести определенный номер телефона.
Сохранение телефонных звонков на Xiaomi Redmi 4 можно отключить в том же пункте «Запись вызовов». Вышеприведенный метод также подходит для тех, кто ищет, как можно музыкальные файлы записывать на Redmi 3S. Запись разговоров не осуществляется только на «чистом» Андроиде, поэтому, если вы прошивали аппарат, к примеру, Xiaomi Redmi Note 4 на «голое» ведро, то этот метод не подойдет!
Ярые поклонники продукции Xiaomi знают, что не все смартфоны компании имеют на борту оболочку бренда MIUI. Из таких аппаратов можно выделить новенький Xiaomi Mi A1. В мире данная функция нелегальная, так как прослушивать чужие телефонные разговоры нельзя.
Осуществить запись телефонных разговоров на Xiaomi A1 можно с помощью сторонних программ, о которых будет идти речь дальше.
Не записывает звонки: что делать
На телефонах Xiaomi, выпущенных после 2022 г., отсутствует возможность автоматического включения диктофона при вызовах. Но бывает, что и более старые модели перестают записывать звонки. Это бывает, если на телефон установлена свежая версия оболочки MIUI.
Узнать, какая стоит прошивка, можно, зайдя в «Настройки». Для этого открывают вкладку «О телефоне». Откроется окно с информацией о системе, в том числе и версия MIUI.
Если необходима постоянная запись звонков, а оболочка не позволяет активировать функцию, у пользователя есть несколько вариантов:
- Отменить обновление, откатив систему назад.
- Перейти с русской версии прошивки на глобальную.
- Использовать для фиксации разговоров стороннее приложение.
Внимание!
Перед изменением прошивки необходимо сохранить резервную копию устройства в облачном хранилище iCloud или Google Drive.
Где хранятся записи разговоров
По умолчанию, система автоматической записи разговоров сохраняет голосовые файлы по следующему пути во внутреннем хранилище телефона: MIUI/sound_recorder/call_rec
Вы можете не только открыть mp3-файл на телефоне и прослушать его в плеере, но и подключить телефон к компьютеру через USB-соединение и скопировать голосовой файл на жесткий диск ПК. В MIUI 8 сохраненные mp3-файлы расположены по такому же пути.
Изменить место, куда сохраняются вызовы, нельзя. Если вас это не устраивает, в Play Market есть много похожих приложений, которые сохраняют записанные телефонные звонки не только в памяти смартфона, но и на карте памяти или внешнем USB-накопителе.
Советы по восстановлению удаленных записей
Шаг 1: Подключите устройство к ПК
Случайно удаленные аудио файлы, такие как голосовые записи или записи звонков с вашего диктофона или телефона Android? Программа EaseUS восстановление данных поможет вам восстановить удаленные записи.
Учтите, данные рекомендации подходят для восстановления данных перед тем, как система их перезапишет. Таким образом, для успешного восстановления данных, не записывайте и не создавайте новые записи или файлы на диктофоне или Android-устройстве. Скачайте EaseUS Мастер Восстановления Данных и начните сканирование устройства, как можно скорее, чтобы увеличить шанс успешного восстановления.
Последние статьи — Также в программе EaseUS
Затем. там будет Восстановить кнопка. Вы должны нажать на нее, чтобы восстановить ваши файлы.
Шаг 2 Теперь с помощью USB-кабеля вы должны подключить iPhone к компьютеру.
Acr – запись звонков
Доверить запись телефонных звонков можно стороннему приложению под названием Acr. Название расшифровывается как Automatic Call Recorder.
Программа славится большим функционалом и может сделать гораздо больше вещей, чем стандартная утилита в MIUI. В Особенно выделяются две: «ACR – запись звонков» и «Запись звонков – Automatic Call Recorder». По дизайну они отличаются, но выполняют одинаковые функции.
Вторая программа более сложная по структуре, так как имеет в себе большое количество функций. В платной версии открывается возможность записывания как всех телефонных разговоров, так и некоторых контактов. Здесь можно активировать функцию, чтобы захват звука шел с микрофона телефона и смартфона собеседника, а также выбрать место, куда будут сохраняться файлы. Первое приложение работает только на версиях Android 6 и выше. Функционал здесь чуть меньший, настраивается по желанию пользователя.
Плюсы программ из Google Play Store заключаются в том, что записывать разговоры можно и на смартфонах с оболочкой MIUI, и с «чистой» версией ОС Андроид. Этот метод подойдет для смартфона Xiaomi Mi A1.
Первичная настройка приложения “Диктофон”
Из-за встроенной системы безопасности при первом запуске приложение запросит разрешение на доступ к микрофону и памяти устройства. Все запрашиваемые разрешения нужно предоставить. Иначе диктофон не запустится или не будут работать отдельные функции. Например, если не разрешить доступ к памяти, то программа не сможет сохранять записи на внутренний накопитель или карту памяти.
Случайно была нажата кнопка “Запретить” на этапе предоставления разрешений, то это можно сделать через настройки устройства.
Порядок действий следующий:
Порядок предоставления доступа приложению.
- Открыть “Настройки” и перейти в подраздел “Все приложения”.
- Найти в списке “Диктофон” и раскрыть свойства приложения.
- Нажать “Разрешения приложений”.
- Передвинуть один или несколько переключателей и проверить работоспособность приложения.