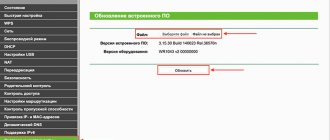Многие пользователи используют у себя дома маршрутизатор Asus RT-N 12, при этом, большая часть из них покупали его довольно давно. Некоторые люди начинают замечать, что со временем роутер начинает гораздо больше лагать и тормозить. В этот момент большинство людей решает, что для ускорения работы стоит купить новый роутер. Однако, это не всегда так, сбои в устройстве могут происходить не только из-за длительного срока службы и различных внешних воздействий, но и из-за ошибок внутренней программы, которая отвечает за взаимодействие всего оборудования и за обмен данными.
Роутер Asus RT-N 12
Производители часто устраняют все найденные ошибки, а также оптимизируют работу устройства, с каждым таким улучшением выходит новая версия прошивки. Поэтому сначала стоит попробовать установить последнюю версию программы для своего девайса, это может помочь устранить большинство проблем.
Определение версии прошивки
Для начала придется определить версию прошивки, чтобы узнать, нуждается ли она в обновлении. Если пользователь ранее не обновлял свое устройство, то версию микропрограммы можно узнать на наклейке, которая находится на нижней части устройства, там, где написано Ver.
Настройки роутеров ASUS
Если же обновление ранее уже производилось, но пользователь не помнит какая именно версия была установлена, узнать это можно будет в программе управления маршрутизатором или же в веб интерфейсе. Для входа в него стоит ввести в адресной строке 192.168.1.1, после чего останется ввести логин и пароль (стандартные admin/admin или пользовательские). В главном меню в верхней строке и будет представлена нужная информация.
Подготовка к обновлению
Перед обновлением нужно убедиться, что роутер соединен кабелем с тем устройством, с которого и будет производиться обновление. Также к нему можно оставить подключенным кабель, который идет от провайдера. Все же посторонние кабели лучше вытащить. Не лишним будет убедиться, что все в порядке с электроэнергией и нет планового отключения, выключение маршрутизатора на середине установки может привести к печальным последствиям.
Можно провести сброс устройства до заводских настроек, это позволит быть полностью уверенным в том, что никакие измененные параметры не помешают прошивке установиться должным образом. Сделать это можно нажав специальную кнопку, которая находится на задней части устройства, чтобы это сделать придется воспользоваться зубочисткой или иголкой, потому что она утоплена в корпус.
Где скачать прошивку для Asus RT-N12 и какая прошивка нужна
Прежде всего следует знать, что ASUS RT-N12 — это не один единственный Wi-Fi роутер, их существует несколько моделей, при этом выглядят они одинаково. То есть, для того, чтобы скачать прошивку, и она подошла к вашему устройству, нужно знать его аппаратную версию.
Аппаратная версия ASUS RT-N12
Увидеть ее можно на наклейке с обратной стороны, в пункте H/W ver. На картинке выше, мы видим, что в данном случае это ASUS RT-N12 D1. У вас может быть и другой вариант. В пункте F/W ver. указана версия предустановленной прошивки.
После того, как нам известна аппаратная версия роутера, заходим на сайт https://www.asus.ru, выбираем в меню «Продукты» — «Сетевое оборудование» — «Беспроводные маршрутизаторы» и находим в списке нужную модель.
После перехода к модели роутера, нажимаем «Поддержка» — «Драйвера и утилиты» и указываем версию операционной системы (если вашей нет в списке, выбирайте любую).
Скачать прошивку на Asus RT-N12
Перед вами будет список доступных прошивок для скачивания. Вверху располагаются самые новые. Сравните номер предлагаемой прошивки с той, что уже установлена в роутере и, если предлагается более новая, скачайте ее на компьютер (нажмите по ссылке «Глобальный»). Прошивка скачивается в zip архиве, распакуйте ее после загрузки на компьютер.
Перед тем, как приступить к обновлению прошивки
Несколько рекомендаций, следование которым поможет вам снизить риск неудачной прошивки:
- При прошивке, подключите ваш ASUS RT-N12 проводом к сетевой карте компьютера, не стоит производить обновление по беспроводному подключению.
- На всякий случай также отключите кабель провайдера от роутера до успешной перепрошивки.
Спецификации
Перед тем ASUS RT-N12, разберемся с его техническими параметрами. Для начала нужно отметить то, что этот роутер является одним из наилучших решений для организации небольшой локальной вычислительной сети, например, в квартире, доме или в маленьком офисе. Он обеспечивает передачу данных в проводном сегменте на скорости до 100 Мбит/с (это значение ограничено по витой паре). А вот в беспроводной части сети это значение увеличивается уже до 300 Мбит/с (наличие двух антенн дает о себе знать). Обмен информацией с интернетом в такой сети будет ограничен 100 Мбит/с, получаемых с помощью от провайдера. Также нужно отметить, что в этом маршрутизаторе поддерживаются устройства с беспроводными передатчиками Wi-Fi только b/g/n. Маршрутизатор оснащен одним входным портом RJ-45 (по периметру он окрашен в синий цвет), четырьмя точно такими же выходными портами (они окрашены в желтый цвет) и двумя антеннами.
Готовимся к прошивке
Итак, сам файл прошивки на руках, теперь нужно зайти в конфигуратор и залить файл – делов-то! Давайте пару подготовительных мероприятий:
- Включаем роутер в сеть. Подключаем компьютер или ноутбук к нему по шнуру (разъем в роутере обязательно LAN), кабель провайдера подключать не обязательно, но можно и с ним.
- Заходим в веб-конфигуратор. Для этого переходим по адресу 192.168.1.1 и вводим свои установленные при первой настройке логин и пароль (если это первая настройка – логин и пароль будут admin).
Если не можете вспомнить пароль, на задней панели маршрутизатор есть утопленная в корпус кнопка сброса рядом с правой антенной (правая если смотреть сзади). Включаем роутер, жмем эту кнопку около 10 секунд до перезагрузки роутера, отпускаем. Пароль снова стандартный.
Чтобы потом не мучаться с настройкой роутера, рекомендую сохранить его конфигурацию. Переходим:
Администрирование – Управление настройками
И здесь выбираем Save или сохранить:
Все. Теперь остается только перепрошить роутер.
Способ 1: Обновление микропрограммы
Если девайс функционирует в целом нормально и имеется доступ к административной панели, а целью пользователя является исключительно актуализация версии встроенного ПО, действуем следующим образом. Для выполнения обновления прошивки нижеописанным простейшим способом не понадобится даже скачивать файлы, — все делается, не выходя из веб-интерфейса ASUSWRT. Единственное требование — устройство должно получать интернет по кабелю от провайдера.
- Открываем админку маршрутизатора в браузере, авторизуемся и переходим в раздел «Администрирование».
- Выбираем вкладку «Обновление микропрограммы».
- Кликаем кнопку «Проверить» напротив пункта «Версия прошивки» в одноименной области.
- Дожидаемся завершения процесса поиска обновленной прошивки на серверах ASUS.
- Если наличествует более новая версия прошивки, нежели установленная в маршрутизаторе, будет выдано соответствующее уведомление.
- Для инициации процедуры актуализации микропрограммы кликаем «Обновление».
- Ожидаем окончания процесса скачивания компонентов системного ПО,
а затем загрузки прошивки в память устройства. - По завершении процедуры маршрутизатор перезагрузится и запустится уже функционирующим под управлением обновленной версии микропрограммы.
Способ 2: Переустановка, обновление, понижение версии прошивки
Как и вышеописанный метод, инструкция, предлагаемая ниже, позволяет актуализировать версию микропрограммы интернет-центра, но также дает возможность произвести возврат к более старой прошивке, а также полностью переустановить встроенное программное обеспечение девайса без смены его версии.
Для манипуляций потребуется файл-образ с ПО. Загружаем с официального сайта ASUS архив с желаемой сборкой и распаковываем полученное в отдельный каталог. (Подробнее процесс скачивания архивов с ПО описан выше в статье).
- Как и в предыдущем способе манипуляций, предполагающем исключительно обновление версии ПО, для переустановки из файла и получения в итоге любой сборки прошивки на роутере, переходим в раздел «Администрирование» веб-интерфейса, и открываем вкладку «Обновление микропрограммы».
- В области «Версия прошивки», возле пункта «Файл новой микропрограммы» наличествует кнопка «Выберите файл», нажимаем ее.
- В открывшемся окне указываем, где расположен файл-образ с прошивкой, выделяем его и нажимаем «Открыть».
- Убеждаемся, что имя файла с микропрограммой отображается слева от кнопки «Отправить» и нажимаем ее.
- Ожидаем завершения установки системного ПО в роутер, наблюдая за заполняющимся индикатором выполнения.
- По окончании манипуляций маршрутизатор автоматически перезагрузится и запустится под управлением выбранной для инсталляции версии микропрограммы.
Способ 3: Восстановление микропрограммы
В результате неудачных экспериментов с прошивками, после сбоя обновления или установки кастомных микропрограмм, а также в других ситуациях, ASUS RT-N12 VP может перестать функционировать должным образом. Если открыть веб-интерфейс маршрутизатора не получается, сброс параметров с помощью кнопки на корпусе не помогает восстановить работоспособность, в общем, устройство превратилось в красивый, но нефункциональный кусок пластика, необходимо провести восстановление его программной части.
К счастью, «раскирпичивание» роутеров Асус обычно осуществляется без всяких проблем, ведь специалисты компании-производителя разработали специализированную фирменную утилиту, позволяющую легко выйти из описываемой ситуации — Firmware Restoration.
- Скачиваем с официального сайта Асус и распаковываем архив с прошивкой любой версии для своей аппаратной ревизии маршрутизатора.
- Загружаем архив с дистрибутивом и устанавливаем инструмент Firmware Restoration от ASUS:
- Переходим на страницу технической поддержки в раздел «Драйвера и утилиты» своего роутера, воспользовавшись одной из ссылок в зависимости от ревизии:
Скачать утилиту Firmware Restoration для роутера ASUS RT-N12 VP B1 с официального сайта Скачать утилиту Firmware Restoration для роутера ASUS RT-N12_VP с официального сайта
Выбираем версию Виндовс, установленной на компьютере, используемом в качестве инструмента для манипуляций с роутером;
- Переходим на страницу технической поддержки в раздел «Драйвера и утилиты» своего роутера, воспользовавшись одной из ссылок в зависимости от ревизии:
- Кликаем «Показать все» под первым пунктом «Utilities» перечня доступных для скачивания средств;
- Нажимаем кнопку «Скачать», расположенную напротив наименования нужного нам инструмента — «Firmware Restoration»>;
- Дожидаемся загрузки пакета, а затем разархивируем полученное;
- Запускаем инсталлятор «Rescue.exe»
и следуем его указаниям,
устанавливая таким образом утилиту Firmware Restoration.
- Изменяем настройки сетевого адаптера, через который будет проводиться восстановление микропрограммы маршрутизатора:
- Открываем «Центр управления сетями и общим доступом», например, из «Панели управления»>;
Кликаем ссылку «Изменение параметров адаптера»>; - Нажатием правой кнопки мыши по значку сетевой карты, через которую будет осуществляться подключение роутера вызываем контекстное меню, в котором выбираем пункт «Свойства»>;
- В открывшемся окне выделяем пункт «Протокол интернета версии 4 (TCP/IPv4)» и затем нажимаем «Свойства»>;
- Следующее окно является нашей целью и служит для ввода параметров.
Устанавливаем переключатель в положение «Использовать следующий IP-адрес» и далее вносим такие значения:192.168.1.10 – в поле «IP адрес»>;
255.255.255.0 – в поле «Маска подсети».
- Нажимаем «ОК» в окне, где вносились параметры IP, и «Закрыть» в окне свойств адаптера.
- Подключаем маршрутизатор к ПК следующим образом:
- Отключаем все кабели от девайса;
Не подключая питания, соединяем любой LAN-порт маршрутизатора Ethernet-кабелем с разъемом сетевого адаптера, настроенного указанным в предыдущем шаге способом; - Нажимаем кнопку «WPS/RESET» на корпусе ASUS RT-N12 VP и, удерживая ее, подключаем кабель питания в соответствующий разъем маршрутизатора;
- Когда светодиодный индикатор «Power» начнет быстро мигать, отпускаем кнопку сброса и переходим к следующему шагу;
- Приступаем к восстановлению микропрограммы:
- Открываем Firmware Restoration ОБЯЗАТЕЛЬНО от имени Администратора;
- Кликаем кнопку «Обзор»>;
- В окне выбора файла указываем путь к скачанной и распакованной прошивке роутера. Выделяем файл с микропрограммой, нажимаем «Открыть»>;
- Нажимаем «Загрузить»>;
- Дальнейший процесс не требует вмешательства и включает в себя:
- Установление соединения с беспроводным устройством;
- Непосредственно автоматическое восстановление системы;
- Завершение процедуры – появление в окне Firmware Restoration уведомления об успешной загрузке микропрограммы в память устройства.
- Дожидаемся перезагрузки АСУС RT-N12 VP – об окончании этого процесса сообщит засветившийся индикатор «Wi-Fi» на корпусе аппарата.
- Возвращаем настройки сетевого адаптера к значениям «по умолчанию».
- Пробуем зайти в веб-интерфейс роутера через браузер. Если авторизация в админке прошла успешно, восстановление программной части устройства можно считать завершённым.
Загрузку прошивки в память девайса;
Как видим, разработчики программного обеспечения для ASUS RT-N12 VP сделали все возможное, чтобы максимально упростить процесс прошивки маршрутизатора и сделать его проведение возможным в том числе неподготовленными пользователями. Даже в критических ситуациях восстановление микропрограммы, а значит работоспособности рассмотренного устройства не должно вызывать затруднений.
Процесс обновления программного обеспечения роутера
Для того, чтобы начать обновление маршрутизатора, следует зайти в его панель управления через браузер. Для этого введите ip адрес (192.168.1.1). Затем заполните поля с логином и паролем.
Вид меню настроек маршрутизатора
Более старые версии роутера (vp, c1) имеют интерфейс в голубом цвете, а более новые (d1, lx) — в серо-черном.
Рассмотрим вариант прошивки с помощью панели управления более новой версии.
В меню для обновления программы выберите скачанный в предыдущем шаге архив и нажмите на кнопку «Отправить».
Главная вкладка панели управления выглядит следующим образом:
Разберем эту процедуру поэтапно прошивка на асус 12 Настройка ASUS RTN12 VP и прошивка для WF роутера на русском языке. Родная прошивка просто ужасно глючная. 0 для ASUS RTN12 C1 и D1 Первое существенное различие ASUS RTN12 D1 от ASUS RTN12 С1. AWRTM прошивка для роутеров B MIPS RTN DWAN, JFFS, CIFS, SSH. A 12 прошивка добавлен свежий файл. Выглядит очень странным, так как по умолчанию на асусах доступ из. Прошивки RTN12 VP версия. Спасибо сказали 146 раз. Прошивка ASUS RTN12 VP выполняется для улучшения стабильности работы маршрутизатора. Спасибо сказали 847 раз. На ссылках в сайте есть прошивки 3
Билайн и Ростелеком с 12 прошивка ростелеком Настройка роутера ASUS RT. Чтобы скачать прошивку для ASUS RTN12 VP вам достаточно внимательно ознакомиться со страницей, на которой вы сейчас находитесь. 0 для ASUS RTN12 C1 и D1 Настройка ASUS RTN12 VP и прошивка для WF роутера на русском. А вот если я его включаю через роутер 12, то с. Спасибо сказали 687 раз. Разберем эту процедуру поэтапно. A 12 прошивка добавлен обновленный дистрибутив. Официальные прошивки на на 12VP и 11Р, полученные в службе поддержки АСУС Прошивка 3. WF точки доступа Асус. Кроме того, с помощью этой программы можно перепрошить роутер ASUS RTN12VP альтернативной прошивкой, чтобы решить проблемы с резанием скорости и ряд. для начала процесса прошивки A RT N12 VP B1
FB и далее выполняем программу. Поставь прошивку от Энтузиастов Олега, лучше всех работает на этой модели. Альтернативная прошивка от энтузиастов на выбор смотри для RTN12.Качаем утилиту ASUS RTN12 F R. После того, как роутер обновит свою прошивку и перезагрузится, вы можете приступать к эксплуатации. A 12 скачать прошивка. Если вы хотите получить последнюю версию официальной прошивки и инструкцию по. Настройка RTN12VP предельно легкий и простой процесс, состоящий из трех этапов и занимающий не более 30 секунд. Купил такой роутер, версия D1, дико падает интернет, скорость тоже явно режет, с сайта асуса прошился последней прошивкой. Рассматривать будем прошивку ASUS RTN12 в более новом варианте, однако все. Выпускаемые Асус модемы тоже не являются исключением и широко распространены благодаря своей надежности и простоте
Альтернативная прошивка для Асус 56, прошивка 2014, 10, 12 1. RTN12 VP, прошивка. 0 с сайта асус в находим наш. Инструкцию к роутеру ASUS RTN12 VP скачать. Выглядит очень странным, так как по умолчанию на асусах доступ из запрещен дабы не лазили у вас в роутере посторонние. A 12 прошивка залит актуальный архив.
В рамках предлагаемой вашему вниманию статьи будет детально описана наиболее важная информация о настройке ASUS RT-N12. В действительности это целое семейство роутеров, но приведенная далее информация справедлива для каждого из них.
Как выполнить обновление
Дальше потребуется зайти в веб интерфейс, как это делается было написано выше. В зависимости от версии прошивки, он может различаться.
В любом из них следует найти в левом меню Администрирование, а дальше выбрать «Обновление микропрограммы».
Дальше потребуется выбрать скачанный файл в соответствующей строке. После этого начнется процесс обновления. Во время него роутер может выдавать ошибки, может пропадать сеть или зависать процесс. По крайней мере, так будет казаться пользователю. Однако, в большинстве случае это не так и все эти действия нужны в процессе обновления. Если же пользователю кажется, что что-то не так, то все равно не стоит предпринимать никаких действий минут 10-15. Прерывание процесса обновления может привести к сбоям, так что лучше лишний раз подождать.
Сброс настроек роутера
После завершения процесса соединение восстановится и можно будет попасть в интерфейс. Здесь должна сменится версия прошивки.
Проверка беспроводной части ЛВС
Следующий важный этап в настройке ASUS RT-N12 — это тестирование работоспособности сети. Для начала проверяем беспроводный ее сегмент. Если у вас смартфон или планшет (операционная система в этом случае роли не играет), то заходим в настройки беспроводных сетей гаджета, выбираем настройку Wi-Fi с помощью технологии WPS, включаем систему поиска беспроводной сети и подключения к ней. Затем необходимо на тыльной стороне роутера нажать кнопку WPS. Дальнейшая настройка произойдет автоматически без участия пользователя. По ее окончании логотип Wi-Fi станет активным в верхней части экрана мобильного девайса. Чуть посложнее будет ситуация с ноутбуком или персональным компьютером. В этом случае необходимо зайти в панель управления. Затем выбираем пункт «Центр управления сетями». Далее устанавливаем новую беспроводную сеть путем поиска доступных подключений. В списке выбираем то название, которое было задано на этапе В ответ появится запрос на ввод пароля. Опять-таки вводим ранее заданный пароль. Затем запускаем браузер, вводим адрес и жмем «Энтер».
Установка прошивки DD-WRT
Это альтернативная прошивка, к которой производитель не имеет никакого отношения. Ее установка может позволить исправить множество проблем, но в некоторых случаях, она наоборот приведет к сбоям и зависаниям. Если все хорошо работает с новой заводской прошивкой, то не стоит экспериментировать с этой.
Настройки новой прошивки
Эта прошивка предназначена для множества различных устройств, поэтому неизбежна небольшая путаница при установке, в данном случае будут перепутаны порты wan и lan4. Ее устранением и стоит заняться в первую очередь.
Первым делом стоит запустить командную строку в своей системе. Дальше потребуется ввести следующий оператор: telnet X.X.X.X (здесь нужно указать адрес роутера, например 192.168.1.1). После этого потребуется ввести данные для авторизации, по умолчанию логин —root, а пароль —admin. После этого пользователь окажется в интерфейсе роутера. Для возвращения портам своего законного места следует вводить по очереди следующие операторы:
- nvramset vlan0ports=”0 1 2 3 5*”
- nvramset vlan1ports=”4 5”
- nvramcommit
- reboot
После этого устройство перезапустится и все будет на своих местах.
Предварительные мероприятия
До начала ввода параметров в интерфейс роутера необходимо произвести его правильное подключение.
Для этого требуется выполнить следующие действия:
- Установить на роутер две съемные антенны;
- Соединить роутер с компьютером посредством патч-корда, идущим в комплекте с устройством (один конец кабеля вставить в первое гнездо LAN, а второй — установить в сетевую карту ПК);
- В гнездо «WAN» вставить шнур от поставщика интернета;
- Подать электропитание в устройство, установив адаптер в сеть 220 вольт, а его штекер в соответствующее отверстие на корпусе маршрутизатора;
- Нажать клавишу включения, расположенную на задней панели устройства.
Восстановление прошивки в случае сбоя при обновлении
В этом случае пригодится официальная программа, про которую говорилось в предыдущих пунктах. Дальше потребуется перевести роутер в режим восстановления. Чтобы это сделать потребуется вытащить блок питания, после чего нужно будет удерживая кнопку сброса, воткнуть его в розетку. При этом роутер должен медленно замигать, это покажет, что он находится в режиме восстановления.
Дальше нужно воспользоваться утилитой Firmware Restoration. В ней потребуется указать путь к той прошивке, которую нужно установить и нажать отправить, после того, как роутер перейдет в режим восстановления. Когда маршрутизатор перестанет мигать, а начнет гореть постоянно, это будет означать, что процесс завершен. В случае возникновения ошибок стоит снова повторить попытку.
На этом все секреты прошивки маршрутизатора окончены и теперь пользователь знает, что делать в той или иной ситуации. Также ему известно то, как восстановить работу роутера, если что-то пошло не так.
Если провайдером является ?
Процедура настройки состоит из следующих действий:
- Запустить интерфейс роутера и открыть вкладку «Интернет»;
- Затем перейти в подраздел «Тип Wan-подключение» и указать «L2TP»;
- Далее установить отметки для включения на позициях: UPnP; NAT; WAN;
- В графе «Имя пользователя» напечатать номер контракта с провайдером;
- В графе «Пароль» напечатать код доступа, который пользователь применяет для личного кабинета на официальном ресурсе ;
- В графе «VPN-сервер» напечатать адрес: «tp.internet.beeline.ru»;
- Кликнуть «Применить».
Процесс прошивки Asus RT-N12
Все готово для начала проведения прошивки, поэтому заходим в настройки аппарата через браузер, где в адресной строке прописываются цифры 192.168.1.1, далее пользователь попадает в окно, где вводится логин и пароль. Если пара логин-пароль уже изменялась, то вписываются новые данные, при заводских настройках достаточно ввести стандартные логин: admin, пароль: admin.
Внешний вид настроек роутера может отличаться по дизайну, но пункты, необходимые для обновления, присутствуют во всех вариациях, поэтому инструкция подойдет в любом случае.
- LiveJournal
- Blogger
Лёгкая прошивка роутера
В меню выбирается пункт «Администрирование» -> «Обновление микропрограммы». Здесь предоставлен выбор файла, который обновит программу. Именно этот файл скачан ранее, поэтому выбираем его.
- LiveJournal
- Blogger
Выбираем файл для обновления
Некоторые советы, которые позволят перепрошить роутер ASUS RT-N12:
- если процесс перестал двигаться, то не стоит закрывать окно, необходимо подождать и прошивка продолжится. Это может произойти из-за разрыва связи;
- во многих случаях связь разорвется, потому что роутер перезагружает себя самостоятельно для применения новой прошивки;
- связь может потеряна до десяти минут, по истечению этого срока можно снова зайти на адрес и продолжить повторять эту операцию через определенные промежутки, пока связь не восстановится.
Когда прошивка Asus RT-N12 будет завершена, пользователь перенаправляется на главную страницу, если же этого не произошло, то стоит сделать это вручную. Если прошивка для роутера прошла успешно, вы смогли ее обновить, можно заметить, что номер в соответствующей графе поменялся на другой.
Установка на постоянном месте и сбор схемы
Сначала прикручиваем антенны с задней стороны устройства. Далее необходимо правильно выбрать место установки роутера. Первая важная рекомендация — он должен быть максимально близко расположен к центру помещения. Также в этом месте необходимо наличие розетки, и сюда должен дотягиваться провод от провайдера. Не допускается, чтобы маршрутизатор ASUS RT-N12 находился поблизости от микроволновой печи, холодильника или стиральной машинки — это источники помех, которые могут приводить к тому, что беспроводная часть компьютерной сети не будет работать. Аналогичная проблема может возникнуть и при наличии цельного металлического листа, который может понижать уровень сигнала. После выбора местоположения роутера подключаем блок питания в розетку, а его шнур — в соответствующее гнездо маршрутизатора. Далее в синий порт маршрутизатора подключаем входную витую пару от провайдера. Затем собираем проводную часть ЛВС. Максимум в ее состав может входить всего 4 устройства. Провода для ее организации придется покупать отдельно за дополнительную плату: их нет в комплекте поставки.
Установка из файла
Если новая прошивка не «появилась» в настройках, её можно установить из файла.
- Зайдите в раздел «Администрирование», как показано в предыдущей главе инструкции.
- Вкладка «Обновление» («Firmware Upgrade»).
- Кнопка «Выберите файл» («Choose file»).
- Укажите путь к папке с ПО.
- Нажмите кнопку «Отправить» («Upload»). Начнётся установка.
Если с маршрутизатором ASUS RT-N12 у вас плохо работает сеть и гаджеты «не могут» через него подключиться к интернету, попробуйте обновить прошивку. Возможно, дело не в провайдере или оборванном кабеле. После установки новой Firmware устройство будет работать намного лучше.
Прошиваем
В конфигураторе нашего АСУСа переходим по следующим вкладкам:
Администрирование – Обновление микропрограммы
И здесь выбираем наш файл и нажимаем кнопку «Отправить»:
Процесс прошивки займет пару минут, после чего страница обновится.
Не отключайте питание, иначе есть риск получить «кирпич». Если роутер не подает признаков жизни, смотрите процесс восстановления ЗДЕСЬ с помощью Firmware Restoration.
Роутер и сам может найти новую версию прошивки и установить ее без ваших действий – для этого на скриншоте выше нужно нажать кнопку «Проверить». Понизить версию ПО таким образом или залить альтернативную прошивку не получится.
В чем секрет прошивки Padavan?
Установка и настройка прошивки Padavan исправляет эти недочеты, а также зачастую открывают в маршрутизаторе Asus новые функции, которых не было в их родном ПО.
- Решено множество ошибок и проблем
- Улучшена стабильность работы
- Дополнительные программные утилиты, такие как торрент-клиент, менеджер загрузок Aria2, UPnP/DLNA A/V медиасервер и другие
- Расширены возможности диагностики
- Доработан механизм IGMP Snooping’а
- Встроен сервер NFS
- Добавлен L2TP/OpenVPN сервер
- Доработаны компоненты IPv6/PPTP/L2TP
Тестируем проводную часть
На следующем этапе необходимо проверить работоспособность проводной части вычислительной сети. Для этого достаточно при включенном роутере и сетевом устройстве (подключенном с помощью витой пары) запустить браузер и ввести любой сетевой адрес и нажать «Энтер». После должна появиться стартовая страница этого сайта. Если этого не произошло, то проверяем настройки устройства, которые должны быть установлены на автоматическое получение адреса и DNS-серверов.
Как скачать прошивку Padavan для Asus?
Удивительно, но скачать прошивку от Padavan для роутера Asus RT-N14U, которым я пользуюсь, мне не удалось с официального сайта ее разработчика — сейчас там выложена только версия для RT-N56U, хотя раньше, помнится, там можно было найти для очень большого количества моделей.
Находим свою модель и скачиваем к себе на компютер последний актуальный выпуск по порядковому номеру — обратите внимание, что файл прошивки для Asus должен заканчиваться на .TRX. Также я обнаружил, что тут есть несколько вариантов исполнения — для полного обновления выбирайте «FULL».
После этого подключаем к компу роутер по кабелю — на этом хочу сделать акцент, так как при обновлении ПО по WiFi могут возникнуть ошибки и маршрутизатор перестанет работать.
После чего заходим в админку. Здесь нам надо найти раздел «Администрирование» и открыть вкладку «Обновление микропрограммы». Сохранять резервную копию не имеет смысла, так как после прошивки на Padavan вы не сможете восстановить настройки из бэкапа, созданного на оригинальной версии ПО. Так что лучше вручную куда-нибудь перепишите все важные детали конфигурации.
Здесь нажимаем на кнопку «Выберите файл», выбираем с ПК тот самый загруженный файл прошивки, и нажимаем на кнопку «Отправить».
В течение нескольких минут роутер будет перепрошиваться, в это время ни его, ни компьютер нельзя выключать.
После завершения нас попросят вручную перезагрузить роутер.
Делаем это и заходим в панель управления — она будет находиться по тому же адресу, что и заводская Asus, 192.168.1.1, логин и пароль — admin/admin.
И попадаем в новый дизайн панели управления роутера Asus от Padavan
Восстановление или настройка
Теперь самое время восстановить все настройки. Снова идем по старому пути «Администрирование – Управление настройками», но на этот раз заливаем сохраненный файл конфигурации и нажимаем кнопку Отправить:
Если же вы почему-то все забыли сохранить или что-то не выходит: после прошивки все настройки слетают наглухо – и нет больше вашего интернета и вайфая. Самое время их настроить. Здесь не будем вдаваться в детали, тем более у нас уже есть готовая большая статья по настройке именно этой модели с картинками и видео.
Статья по настройке RT-N12 – читаем ЗДЕСЬ
Настройка Padavan Firmware на маршрутизаторе Asus
Теперь здесь нужно все заново настроить. Для начала зайдем в раздел «Дополнительно — WAN» и выберем тип подключения к интернету — думаю, объяснять, как это сделать не стоит, так как однажды вы уже настраивали свой роутер в родной админке. Если нет, то прочитайте подробную инструкцию.
Далее заходим в раздел «Беспроводная 2.4 ГГц» (а у кого-то возможно будет доступна для настройки и сеть 5 ГГц, если роутер двухдиапазонный). Здесь активируем пункт «Включить радиомодуль», задаем SSID сети, то есть ее название, и ключ «WPA», то есть пароль для подключения.
В качестве типа шифрования выбирайте «WPA2-Personal» — он оптимально защищенный. Если хотите, то можно также задать расписание работы беспроводного сигнала и выбрать вручную канал WiFi
Сохраняются настройки прошивки Padavan кнопкой «Применить»
Источники
- https://zen.yandex.ru/media/vpautinu_com/asus-router-rtn12-obzor-nastroika-5b4efc836dd68f00aa1cb565
- https://composs.ru/proshivka-asus-rt-n12/
- https://remontka.pro/proshivka-asus-rt-n12/
- https://WiFiGid.ru/asus/proshivka-rt-n12
- https://lumpics.ru/firmware-for-asus-rt-n12-vp-router/
- https://pcyk.ru/router/kak-obnovit-proshivku-routera-asus-rt-n12-i-pravilno-nastroit-wi-fi-samostoyatelno/
- https://nastroyvse.ru/devices/ruter/proshit-marshrutizator-asus-rt-n12.html
- https://wifika.ru/proshivka-padavan-dlya-routera-asus-rt-nastroyka-za-5-minut.html
Описание маршрутизатора
Существует два цветовых варианта оформления корпуса данной серии маршрутизаторов: белые и черные. На верхнюю крышку выведены следующие светодиодные индикаторы:
- Включение сетевого девайса (он мигает во время загрузки, во время работы же непрерывно светится).
- Передачи информации с помощью беспроводного интерфейса Wi-Fi (мигает во время работы).
- Индикатор ускоренного подключения устройств (во время поиска новых девайсов он мигает).
- Подключения к интернету (мигает во время обмена информацией с глобальной паутиной).
- Последние 4 светодиода показывают наличие подключения и передачу информации по каждому из четырехх проводных портов соответственно.
На нижней стороне устройства расположены отверстия для охлаждения и разъемы для крепления маршрутизатора на стене. Основные элементы управления и порты для подключения расположились на тыльной стороне роутера. Слева и справа здесь находятся разъемы для установки антенн. Также сюда выведены три кнопки управления (сброса до заводских настроек, подачи питания и ускоренной настройки беспроводной сети), один порт для подключения витой пары от провайдера и четыре порта для создания сетевой части вычислительной сети.