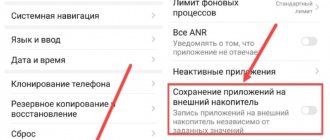Почти все смартфоны и планшеты, вышедших в 2020-2021 годах, имеют большой объем встроенной файловой памяти, который расширяется благодаря карте microSD на 128 ГБ и более (с флеш-накопителями могут работать модели среднего класса и флагманы). Но среди владельцев старых и доступных мобильных гаджетов с внутренним хранилищем на 16 ГБ или даже меньше вопрос нехватки свободного места стоит особенно сильно.
Инструкция пригодится как для новичков, так и для опытных пользователей. В ней будет рассказано о переносе приложений, как штатными средствами, так и при помощи специальных приложении, требующих root-прав.
Как перенести приложения на карту памяти доступными средствами
Сначала будут представлены способы для старых версий Andrоid, далее подробно рассказывается об объединении внутреннего файлового хранилища и карты памяти штатными средствами новых версий Android и MIUI, с помощью компьютера, а в конце описаны методы, которые подойдут пользователям, уже с root правами и установившим TWRP.
Начиная с самых ранних версий Andrоid, в системе была функция переноса на SD-карту большинства установленных приложений. Вместо нее в Andrоid 6.0 Marshmallow стало можно использовать карту памяти в качестве внутреннего файлового накопителя. На смартфонах и планшетах под управлением более поздних версий Andrоid объединение SD-карты с дисковым пространством внутреннего файлового хранилища работает по тому же принципу. Единственное, что некоторые элементы интерфейса, пункты меню и разделы настроек получили небольшие визуальные изменения.
Перенос приложений на девайсах под управлением ранних версий Andrоid
Рассмотрим работу стандартной функции на старом телефоне Samsung Galaxy на базе Andrоid 5.0:
Зайдите в «Настройки» — «Приложения». В зависимости от производителя и прошивки пункт может называться «Диспетчер приложений» либо «Все приложения».
Выберите скачанную игру или приложение. Если приложение можно перенести, кнопка «Переместить на SD-карту» станет активной. Нажмите на нее.
Если кнопка не работает, значит разработчик запретил установку приложения на карту памяти и переместить его штатными средствами не выйдет.
Нет кнопок «Перенести на карту памяти» или «Изменить»
Это приложения нельзя перенести на карту памяти, потому что разработчик приложения не предусмотрел такую возможность.
Проверить, поддерживает ли ваше устройство перенос приложений, можно следующим способом: скачайте в Play Маркет игру «Bejeweled Classic» от Electronic Arts, и попробуйте перенести ее на карту памяти.
Скриншот из Play Маркет: значок и название игры
Если получилось перенести игру «Bejeweled Classic»
Перенос приложений на карту памяти на вашем устройстве работает. Другие приложения не переносятся потому что их разработчики не предусмотрели такую возможность.
Если не получилось перенести игру «Bejeweled Classic»
На это могут быть две причины:
- Карта памяти не вставлена или повреждена — вставьте или замените карту памяти.
- На вашем устройстве Андроид ниже версии 4.2.2, в котором нет такой возможности.
Новости, статьи и анонсы публикаций
Программа AppMgr III (App 2 SD) для пакетного перемещения приложений
Чтобы не открывать настройки каждой игры или программы и не смотреть, можно их перенести или нет, попробуйте – в ней перемещаемые приложения находят в отдельной вкладке.
Удерживайте палец на карточках приложений, чтобы их отметить. Выберите необходимые и нажмите по иконке папки вверху. В новом окне нажмите красную стрелочку, после чего перейдете на страницу сведений о приложении. Чтобы зайти в настройки следующей выбранной программы или игры, нажмите на «Назад».
Еще AppMgr III подскажет, какие приложения лучше не устанавливать на внешний накопитель, чтобы все функции работали корректно.
Использование SD-карты как внутренней памяти для переноса игр и программ
Эта функция появилась в Andrоid 6.0 и работает на Andrоid 7 Nоugat, Andrоid 8 Oreо, Andrоid 9 Pie, Andrоid 10 и Android 11. Она позволяет использовать карту памяти в качестве 2-го накопителя. То есть флеш-карта не заменяет внутреннее файловое хранилище, а объединяется с ним – объем встроенной файловой памяти суммируется с объемом SD-карты. После расширения хранилища на карту памяти можно перенести фото, видео, музыку, файлы и, конечно же, приложения. Но есть один момент: чтобы перенесенные приложения работали быстро, SD-карта должна иметь высокую скорость записи.
Данные с отформатированной как внутренний накопитель карты памяти не будут прочитаны, если установить ее в другой девайс. Чтобы использовать карту micrоSD в новом устройстве, необходимо отформатировать ее как портативный носитель.
После подключения в шторке уведомлений появится сообщение, что была найдена новая карта памяти. Достаточно просто нажать кнопку «Настроить», в открывшемся окне выбрать пункт «Внутренняя память» и далее делать по указаниям. Не забудьте перенести файлы с SD-карты на другой носитель, ведь они удалятся в процессе форматирования.
Инструкция по настройке карты:
1. Перейдите в «Настройки» → «Хранилище» (может называться «Хранилище и USB-накопители» либо «Память»).
2. Щелкните по пункту «SD-карта».
3. Откройте меню, нажав на три точкам в правом верхнем углу и выбрав пункт «Настройки» (в некоторых прошивках «Настройки хранилища» или «Память»).
4. Нажмите кнопку «Внутренняя память».
5. На экране появится предупреждение, что все данные, сохраненные на SD-карте будут удалены. Поэтому сначала скопируйте их, а потом приступайте нажав на «Очистить и отформатировать».
6. Если используется флеш-карта низкого класса (например, micrоSD Class 6), на экране появистся сообщение, что карта памяти работает медленно.
Смотрите также: Дата анонса смартфона Meizu M6 и новых Power Bank’ов
7. Перед завершением процесса форматирования, будет предложено провести перенос некоторых файлов и приложений на SD-карту. Выберите необходимый вам вариант, нажмите «Далее» далее «Перенести».
8. В конце щелкните по кнопке «Готово».
Теперь зайдите в «Настройки» → «Приложения» → «Сведения о приложениях» (если этого пункта нет, переходите к следующему действию) и выберите установленное приложение или игру.
Выберите подраздел «Хранилище» (или помять «Память»), потом нажмите по кнопке «Изменить» и выберите SD-карту.
В появившемся окне нажмите кнопку «Переместить» и дождитесь завершения процесса переноса.
Что нужно помнить при перенесении данных на карту памяти
Как известно, карта памяти (или SD-карта) является важным функциональным элементом сегодняшних телефонов, позволяя расширить их возможности по хранению данных. Поддержка карт памяти встроена в функционал операционной системы «Андроид», позволяя с версии 4.0 сохранять необходимые нам данные на карту памяти телефона.
| Особенности SD-карт: | Пояснение: |
| Класс скорости | Каждая из карт памяти имеет свой класс скорости. Использование SD-карты на Самсунге без надлежащего класса может быть удобным в случае использования её как базового хранилища нужных нам данных. |
| Неправильный подбор хранилища | Расширенные функции в виде записи HD-видео, перемещения файлов или приложений, могут привести к замедлениям, сбоям или ошибкам в работе телефона. Если вы встретились с подобными проблемами при работе с SD, приобретите более быструю карточку. |
| Можно выбрать любой объем | Вы можете приобрести SD от 4 до 512 Гб, вставить её в ваш девайс, и сохранить на ней нужные вам данные. Важно ознакомиться с техническими характеристиками телефона для уяснения максимальных объёмов поддерживаемых им хранилищ. |
Ниже мы представим инструкции по перемещению файлов (фото, видео, приложений etc.) на внешнюю карточку для телефонов Samsung на базе ОС Андроид 7.0 и более поздних моделей.
Это полезно знать: как настроить камеру на Самсунг.
Перемещение приложений на флеш-карту на Andrоid 9, 10 и 11
Процесс объединения SD-карты и внутреннего файлового хранилища на стоковом Andrоid 9, 10 и 11 мало чем отличается от аналогичной процедуры на Android 6, 7 и 8. Процесс переноса игр и приложении вообще никак не изменился по сравнению с прошлыми версиями операционок. А вот некоторые элементы интерфейса в новых версиях системы подверглись некоторому редизайну.
Отформатировать карту памяти по-прежнему можно 2-мя способами:
проведя начальную настройку только что подключенной SD-карты или воспользовавшись встроенной функцией «Настройки». В первом случае необходимо раскрыть панель уведомлений, нажать по оповещению, содержащему текст «Нажмите, чтобы настроить», а затем выбрать «Память телефона» и следовать дальнейшим указаниям.
Если карта памяти была раньше уже подключена, то процесс форматирования сведется к выполнению определенных действий. Вот, что потребуется:
Для начала перейдите в «Настройки», далее в раздел «Хранилище» и выберите SD-карту. Если на этом этапе будет предложено выбрать приложение для просмотра файлов, сделайте это. Можно использовать стандартное приложение «Файлы» или Google Files.
Когда откроется файловый менеджер, нажмите по трем точкам в правом верхнем углу, далее выберите пункт «Настройки хранилища» в раскрывшемся меню.
После этого выберите второй тип форматирования – «Внутренняя память» и нажмите по кнопке «SD-карта:форматировать», которая покажется на экране внутри раскрывшегося диалогового окна.
Пойдет процесс форматирования карты памяти, который завершится появлением предупреждения, если подключенная карта памяти низкого класса. Ее тоже можно применить, но перенесенные приложения в дальнейшем могут работать с некоторой задержкой.
Далее будет предложено перенести на карту памяти файлы, в том числе мультимедиа и некоторые приложения. Если нажать кнопку «Перенести контент», начнется процесс переноса данных. После его завершения – на это может потребоваться некоторое время. В конце нажмите по кнопке «Готово».
Если же вы хотите сами выбирать, какие приложения хотите переносить, а какие нет, нажмите по кнопке «Перенести контент позже», а потом нажмите «Готово».
После форматирования флеш-карты приложения, загружаемые из Gоogle Play, будут сами устанавливаться на внешний накопитель.
Чтобы вручную перенести игры и приложения на карту памяти, откройте диспетчер приложений («Настройки» → «Приложения и уведомления» → «Показать все приложения»). Далее найдите в списке необходимое приложение, откройте его настройки и выберите подраздел «Хранилище».
Вам останется только нажать по кнопке «Изменить», выбрать SD-карту в качестве места хранения данных приложения и тапнуть на «Переместить» в следующем окне.
Стандартные варианты переноса программ на андроиде
На устройствах версии 6.0 изменить место нахождения той или иной программы можно при помощи встроенного функционала. Все дело в том, что SD-карта рассматривается устройством как расширение внутренней памяти. По этой причине функция перемещения вшита в прошивку и успешно используется.
Телефон Android не видит сим-карту — что делать
Как перенести приложения на карту памяти на андроиде при помощи стандартного функционала:
- Необходимо открыть настройки телефона.
- Перейти в раздел «Устройство», а затем «Приложения».
- Каждая программа переносится по отдельности, поэтому следует найти необходимую. Меню приложения открывается коротким нажатием.
- Перейти в раздел «Хранилище», а затем нажать кнопку «Изменить».
- В появившимся окне «Изменить место хранения» можно будет выбрать внутреннюю память или SD-карту.
- Подождать окончания переноса.
Важно! В разных моделях телефонов алгоритм действий может изменяться из-за особенностей системы. Рекомендуется заранее посмотреть инструкцию с системным перебросом данных по конкретному смартфону.
Стандартный перенос похож на всех моделях, но кое-какие различия все-таки имеются
Перенос приложений на SD-карту на Xiaomi под управлением MIUI
На Xiaomi нельзя переносить приложения на карту памяти встроенными средствами – в настройках системы нет этого раздела, а в параметрах приложений нуте требуемой кнопки. Но сама функция не «вырезана» из прошивки MIUI, а это значит, что владельцы смартфонов Xiaomi имеют возможность объединить внутреннее файловое хранилище и карту памяти. Необходимо использовать одну лазейку, добираясь до нее обходными путями.
Также учитывайте тот факт, что в процессе форматирования все данные, на SD-карте, будут стерты. Поэтому позаботьтесь об их копировании на ПК или любой другой внешний файловый носитель.
Тут нам понадобится бесплатная программа Activity Launcher, которую можно скачать и установить из Gоogle Play. При первом запуске примите условия лицензионного соглашения.
В главном окне Activity Lаuncher будет показан перечень всех установленных и предустановленных игр и приложении. Найдите приложение «Файлы» (в зависимости от локализации МIUI программа может называться «Документы»), нажмите по нему и выберите в списке один из 2-х пунктов с названием «Загрузки». Чтобы было проще ориентироваться: идентификатор первого процесса – com.android.documentsui.FilesActivity, второго – com.android.documentsui.LauncherActivity.
Запустится приложение «Загрузки». Откройте боковое меню, а затем выберите пункт «SD-карта».
Нажмите по трем точкам, отображающимся в правом верхнем углу, после чего нажмите по пункту «Память».
Откроется окно настроек с 2-мя пунктами. Выберите второй – «Внутренняя память». В окне нажмите «Очистить и отформатировать».
Начнется процесс форматирования карты памяти. Как только он пройдет, будет предложено перенести на SD-карту файлы, фото, некоторые приложения и другие разного рода данные. Но это можно сделать и позже.
Чтобы сразу переместить данные на карту памяти, выберите вариант «Перенести сейчас» и нажмите «Далее». Тапните по «Перенести».
Когда перенос данных пройдет успешно, на экране отобразится сообщение «Устройство SD-карта готово к работе». Нажмите по кнопке «Готово». После выполнения всех действий приложения, скачиваемые из Goоgle Play Маркета, будут автоматически устанавливаться на карту памяти.
Если выбрать второй вариант — «Перенести позже», то приложения можно переместить вручную. Для этого надо будет воспользоваться все той же программой Activity Lаuncher. Запустите ее, найдите «Настройки» и нажмите по нему. В раскрывшемся списке выберите один из 3х процессов «Все приложения». Их идентификаторы:
com.android.settings.Settings$AllApplicationsActivity. com.android.settings.Settings$ManageApplicationsActivity. com.android.settings.applications.ManageApplications.
На экране появится перечень всех системных процессов, а также предустановленных и загруженных игр и приложений. Найдите приложение, которое вы хотите переместить на флеш-карту и откройте его настройки. После этого выберите «Хранилище».
Смотрите также: Как восстановить фото, видео, архивы с помощью Recuva?
Нажмите по кнопке «Изменить», выберите SD-карту, далее нажмите кнопку «Переместить», после чего начнется перенос приложения.
Способы переноса приложений
При переносе приложений на флеш-накопитель необходима карта памяти с высокими скоростными показателями обмена данных. Лучше всего, если носитель будет относиться к классу 10. В противном случае, запуск программ будет происходить в замедленном режиме. Процесс переноса не даст желаемого результата.
Способов немного. Выбор зависит от прошивки портативного устройства. Остается выяснить, поддерживает ли телефон данную опцию.
- Перемещение штатными инструментами ОС Android. Вариант уместен, если прошивка аппарата поддерживает опцию. В этом случае оптимально применение средств ОС: системе известно, как это сделать лучше.
- Перенос при использовании приложений. Этот вариант уместен тем, у кого прошивка лишена возможности переносить данные приложений, ПО на внешний носитель. Сторонним утилитам это под силу.
Имеется 2 способа переноса. Стоит остановиться на них подробно, так как процесс сложный и нуждается в предварительной подготовке.
Как переместить приложения на карту памяти на Samsung Galaxy
Владельцам мобильных гаджетов Samsung Galaxy доступен перенос приложений штатными средствами. Единственное, чем примечательна функция переноса на смартфонах и планшетах на One UI – это тем, что для ее работы придется включить режим разработчика и выполнить некоторые действия.
Для начала откройте «Настройки», прокрутите список до конца и зайдите в раздел «Сведения о телефоне». Далее перейдите в подраздел «Сведения о ПО».
Семь раз тапните по строке «Номер сборки», после чего появится сообщение с текстом «Режим разработчика включен».
Вернитесь к основному меню настроек и зайдите в новый раздел «Параметры разработчика». Прокрутите список до блока «Приложения» и включите тумблер, расположенный в строке «Разрешить сохранение на внешние накопители».
После выполнения всех этих шагов функция переноса приложений появится. Чтобы приступить к перемещению игр и приложении, вернитесь к главному меню настроек и откройте раздел «Приложения». Далее найдите игру или приложение, данные которой необходимо перенести на SD-карту и откройте ее настройки.
Откройте подраздел «Память», кликните по кнопке «Изменить» и выберите пункт «Карта памяти» в окне «Изменение места хранения».
Далее кнопка «Переместить», запустится процесс переноса данных.
Как вернуть карту памяти в начальное состояние
Проблемы с внешними носителями нередки. Если на ней большое количество информации, она активно используется, то есть вероятность, что по прошествии времени в ее работе появятся сбои. Это не значит, что ее нужно выбросить. Всегда есть возможность восстановить microSD.
Что потребуется
Для выполнения восстановления необходимо подключение карты к ПК
- Компьютер или ноутбук с ОС Windows;
- Подключение к ПК к карте.
Подключить ее можно через картридер или usb- картридер.
Форматирование карты памяти как внутреннего накопителя с помощью компьютера
Если на мобильном гаджете установлен Andrоid 6, 7, 8, 9, 10 или 11, а в меню настроек нет раздела для форматирования SD-карты как внутреннего файлового хранилища, это означает, что производитель не добавил эту функцию в прошивку. Но пользователи могут сами форматировать карту памяти при благодаря утилите ADB.
Для этого включите на мобильном гаджете отладку по USB, подключите его к ПК и запустите АDB из командной строки либо из Windоws PоwerShell, если на ПК установлена одна из последних сборок Windоws 10. Введите следующую команду и нажмите на «Enter» (в окне Windоws PowеrShell добавьте ./ перед командой).
adb shell
Запустится консоль и в ней появится знак $. Введите команду и нажмите на «Enter»:
sm list-disks
В строке ниже появится идентификатор SD-карты вида disk:XXX,XX. Замените XXX,XX на значение полученного идентификатора и выполните команду:
sm partition disk:XXX,XX private
Подождите пока команда закончит выполнятся. Далее перейдите в «Настройки» → «Хранилище» и выберите SD-карту. Откройте список опций, нажав по трем точкам в правом верхнем углу, далее нажмите кнопку «Перенести данные».
Нажмите по кнопке «Перенести» и подождите завершения процесса. В конце нажмите кнопку «Готово».
Как переместить несколько приложений на SD-карту на Andrоid 8 Oreo, 9 Pie, 10 и 11
Чтобы не выполнять однотипные действия для переноса приложений по отдельности, пригодится приложение AppMgr III (App 2 SD), о которой мы рассказывали в начале статьи. Только на Andrоid 8 Oreo, Andrоid 9 Pie, Android 10 и Andrоid 11 придется дать AppMgr III несколько разрешений.
Запустите приложение. Выскочит уведомление, что программе необходим доступ к истории использования. Нажмите на «Разрешить», выберите в списке приложений АppMgr III, включите переключатель и вернитесь к приложению. Также настроить доступ к истории использования можно, зайдя в «Настройки» → «Приложения и уведомления» → «Расширенные настройки» («Дополнительно» на Andrоid 9, 10 и 11) → «Специальный доступ» → «Доступ к истории использования» («Доступ к данным» на Andrоid 9, 10 и 11).
Выделите игры и приложения, которые хотите переместить на флеш-карту и нажмите на папки со стрелочкой внутри. В окне «Переместить на карту» нажмите на красную кнопку внизу.
Появится сообщение, что AppMgr III необходимо разрешение, чтобы изменять системные настройки. Тапните на переключатель, после чего попадете в раздел настроек. Включите тумблер и вернитесь назад. Опции этого разрешения располагаются по пути «Настройки» → «Приложения и уведомления» → «Расширенные настройки» («Дополнительно» на Andrоid 9, 10 и 11) → «Специальный доступ» → «Изменение системных настроек».
Далее отобразится запрос на разрешение AppMgr III автоматически выполнять действия без подтверждения для каждого приложения. Нажмите на «ДА», перейдите в раздел «Специальные возможности», выберите «AppMgr III», переключите тумблер на «ON» и подтвердите, нажав по «ОК». Вернитесь в программу.
Сразу же начнется перенос приложений
Когда процесс закончится будет показано, что приложения перемещены на карту памяти.
Перенос игр с кэшэм на SD-карту на Android
Большую часть пользовательской памяти занимает кэш установленных игр. Чтобы его переместить, поможет , которое умеет монтировать директории с внутренней памяти на внешнюю. Для ее работы необходимы root-права.
Загрузите FolderMount из Gоogle Play, запустите и дайте ей права Суперпользователя.
Во вкладке «Список пар» вверху нажмите на «+».
Придумайте и введите название папки-пары в первой строке.
Смотрите также: Известны характеристики гаджета HTC Ocean Harmony
Нажмите по второй, после чего откроется встроенный файловый менеджер. Кэш игр распологается в каталоге «Android/obb», а приложений – в «Android/data». Зайдите в папку, которую хотите смонтировать и нажмите на галочку.
На экране появится вопрос, «не хотите ли вы создать конечную папку автоматически». Нажмите на «ДА», если согласны. В таком случае FolderMount скопирует путь с внутреннего файлового хранилища и создаст такой же на внешнем накопителе. Нажмите на «НЕТ», если хотите вручную задать конечную точку монтирования и выберите папку, в которую необходимо переместить файлы.
Чтобы запустить процесс копирования, нажмите на галочку и подтвердите перенос в следующем окне.
Процесс будет отображаться на панели уведомлений.
По окончанию копирования, переключите тумблер на вкладке «Список пар», чтобы произвести монтирование.
Внизу будет кнопка с изображением булавки, нажмите на нее и смонтируются сразу все директории.
Чтобы переместить файлы обратно из папки назначения в папку-источник, для начала размонтируйте пары. Для этого выключите тумблер или тапните по перечеркнутой булавке, далее удерживайте палец на паре и нажмите на значок корзины.
Монтирование папок кеша
Второй способ – монтирование папок. Физически кеш хранится на MicroSD, а в памяти устройства только образы, необходимые для правильной работы. По своей сути это как ярлыки в Windows, файлы хранятся на одном локальном диске, но доступ к ним открывается с другого. Действия выполняются при помощи приложения FolderMount (наличие Root-прав обязательно иначе программа не будет работать). Процесс монтирования прост и состоит из нескольких шагов, в которых между собой свяжутся две папки.
- Открываем приложение и нажимаем на кнопку в виде плюса.
- В появившемся окне заполняем информацию в трех полях:
- «Имя» — название монтируемой папки (необязательно точное).
- «Источник» — путь к папке, данные которой необходимо переместить.
- «Назначение» — путь к папке на MicroSD, где буду храниться перенесенные данные.
- Подтверждаем выбор и соглашаемся с предупреждением о переносе файлов, ждем окончания выполнения операции.
- Активируйте монтирование, нажатием на кнопку булавки. После этого файлы обоих папок связаны между собой.
Обратите внимание, файловые менеджеры сообщат об одинаковых файлах в связанных вами папках. В действительности информация содержится только на MicroSD, а во внутренней памяти образы. Что бы удалить приложение, кеш которого был перенесен на карту памяти, сначала, размонтируйте папку. Для этого нажмите на булавку связанной ранее пары, затем долгое нажатие, после чего появится ярлык корзины. Данные переместятся в исходную директорию и будут удалены.
Бесплатная версия FolderMount ограничена в сравнении с PRO, и предлагает 3 точки монтирования. Но даже этого хватит, что бы освободить место от самых тяжелых приложений.
Разбивка карты памяти на Andrоid через TWRP
Если на девайсе уже установлено TWRP, разметьте SD-карту с его помощью. Для этого зайдите в Rеcovery и нажмите на «Advanced» («Дополнительно»).
Выберите «Partition SD card» («Разметка SD-карты»).
О и щелкните по кнопке «ОК».
Выберите файловую систему создаваемого еxt-раздела и укажите его размер. Например, 2048 МБ – эта память станет доступной для переноса приложений и на столько мегабайт уменьшится объем SD-карты. Размер раздела Swаp (файла подкачки) оставьте его на 0.
Потяните ползунок, чтобы приступить к разметке флеш-карты.
В конце нажмите кнопки «Rebоot System» и «Do Not Instаll», если не хотите загружать официальное приложение ТWRP.
Устройство перезагрузится. Если перейти в «Настройки» → «Память» («Хранилище» в последних версиях Andrоid), то вы увидите, что размер micrоSD уменьшился. Второй раздел будет «видеть» только Link2SD, Аpp 2 SD и подобные приложения.
Опасность проблемы
Планшетники и смартфоны сегодня обладают различным размером встроенной памяти. Правда, с учётом обилия приложений, возможностей подключения разных гаджетов, основной памяти может не хватать.
Конечно, в наш век любой понимает, что элементарное здесь решение – подключение SD карты, ведь сегодня в телефонах хранятся не только контакты, но и масса всего полезного и развлекательного.
Так современные microSD могут добавить вам до 8 Гб памяти, microSDHC – до 32 Гб, microSDXC – оптимально предлагают 64 или 128 Гб, но самые дорогие из них способны вмещать и 2 Тб информации.
Для сравнения, скачиваемая на телефон музыка «весит» обычно 3-10 Мб, фотография в смартфоне занимает – 1-5 Мб, а фильм самого плохого качества от 700 Мб. Не говоря уже об играх для смартфонов. В общем, приобретая карту, вы, конечно, будете ориентироваться не только на возможности вашего девайса, но и на ваши запросы.
Вот только бывает, что карта, наконец, вставлена, проблема должна наладиться, но вот снова: вы скачиваете приложение из Play Market, а оно снова стремится в память смартфона.
Очистка кэша – эта только временная мера. Так почему Андроид не желает сохранять на карту? Вопрос принудительного перемещения файлов на внешнюю карту напрямую зависит от версии ОС.
Как создать скрытый раздел на SD-карте при помощи AParted
Второй способ позволяет разбить карту памяти на два раздела, если уже есть права Суперпользователя, но нет ТWRP:
Загрузите из Plаy Mаrket. Если версия, скачанная из Gоogle Plаy, не будет работать, найдите в интернете .apk-файл приложения, скачайте его и установите, разрешив установку приложений из неизвестных источников.
Перейдите в «Настройки» → «Память», нажмите «Отключить карту памяти» и подтвердите действие.
Запустите APаrted и предоставьте rоot-доступ.
На вкладке «Creаte» есть две полосы: на верхней будет показываться новый раздел, а нижняя покажет текущий размер флеш-карты и ее файловую систему.
Нажмите на «ADD», чтобы создать первый раздел. Это будет новый размер карты памяти, куда можно сохранять свои фото, музыку, видео и другие файлы. Оставьте галочку напротив «Format», выберите файловую систему fаt32 и укажите размер. Чтобы задать его более точно, нажмите на число рядом с «MB», введите необходимое значение и нажмите «ОК».
Еще раз нажмите «ADD» и создайте второй скрытый раздел, куда будут переноситься игры и приложения. Потяните ползунок до конца, оставьте о и выберите файловую систему ext.
Нажмите на «APPLY» и в окне с появившимся предупреждением выберите «ОК».
Запустится процесс разделения micrоSD.
По его завершении во второй строке покажутся два раздела.
Теперь подключите карту памяти через меню настроек, если этого не случилось автоматически. Там должен показаться ее новый размер.
Работа с Link2SD
Откройте Link2SD и дайте программе права Суперпользователя.
Сразу появится окно с выбором файловой системы скрытого раздела SD-карты. Отметьте необходимое версию ext и нажмите «ОК». Если окно не появилось, откройте меню слева и нажмите на «Пересоздать скрипт монтирования».
Далее нажмите кнопку «Перезагрузить устройство», чтобы смонтировать второй раздел карты памяти. Далее пойдет перезагрузка.
После запуска Andrоid зайдите в Link2SD, нажмите на три точки в правом верхнем углу и выберите пункт «Несколько».
Отметьте необходимые приложения и повторно раскройте меню. Нажмите на «Сослать».
Далее выберите, какие файлы приложений необходимо переносить на второй раздел SD-карты. Переместить файлы данных можно только с помощью платной версии приложения Link2SD.
Еще существует функция «Перенести на SD карту», которая перемещает приложения стандартным методом аpps2sd, недоступным пользователям, на чьих девайсах не установлена утилита Link2SD.
Если необходимо переместить одну игру или программу, найдите ее в списке, нажмите на нее и выберите «Сослать» или «Перенести на SD карту».
Для того, чтобы переместить приложения обратно, выделите их и нажмите на «Вернуть» либо «Перенести на телефон». Если надо будет объединить разделы, просто отформатируйте SD-карту в меню «Настройки» → «Память».