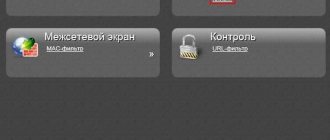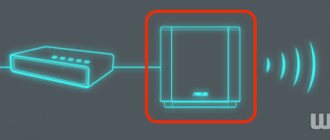Беспроводной WiFi мост расширит зону действия сети – объединит две и более точек доступа без проводов. Рассмотрим подробно, что это такое, как настроить режим в роутере (на примере TP-Link), решить, возникающие с его организацией, проблемы. Поможем выбрать оборудование для создания моста.
Решение применяется в бизнесе – объединяет различные сегменты (подразделения) корпоративной сети, реже — в частном доме, но и такие случаи есть. А также беспроводной мост разворачивают при подключении к интернету отдаленных от цивилизации мест, где нет возможности устанавливать и обслуживать вышки сотовой связи, например, зон отдыха, проведения спасательных операций, туристических маршрутов.
Где планируете проводить настройку?
Что это и для чего нужен?
Wi-Fi мост – локальная сеть, подразумевающая объединение пары беспроводных точек доступа, разнесенных на расстояние до нескольких десятков километров. Позволяет подключить к интернету пару подразделений компании или городскую квартиру и загородный дом без прокладывания кабелей. Применяется для организации видеонаблюдения, создавая соединение между компьютером и камерами, разнесенными на большое расстояние. В качестве связующего звена применяются WiFi мосты или обычные роутеры, работающие в режиме моста (bridge, бридж).
Особенность технологии – сохранение MAC-адресов всех сетевых клиентов.
Для развертывания стабильно работающей сети необходима чистая зона Френеля – пространство между маршрутизаторами, по которому распространяются электромагнитные волны. Свыше 60% зоны должна быть чистой от любых преград. Чем между устройствами больше расстояние, тем хуже качество связи. Для его улучшения приобретают мощные мосты, сигнал от которых распространяется на требуемое расстояние с запасом. Например, если фрагменты сети расположены на расстоянии 4 км, целесообразно брать устройства с дальностью сигнала от 5 км.
Wireless Distribution System или WDS – ранее распространенная технология расширения Wi-Fi сети, работающая в одном из двух режимов: беспроводной мост или повторитель (репитер).
Дополнительные действия
В случае использования более продвинутых устройств вроде маршрутизаторов ASUS можно воспользоваться специальными дополнительными режимами. Как подключить кабель к роутеру от устройства с отсутствующим беспроводным модулем, не рассматриваем, поскольку для этого используется стандартный порт LAN. Более интересным в этом случае выглядит включение режима сетевого адаптера, который можно найти прямо в параметрах веб-интерфейса маршрутизатора. Его-то и нужно выбрать. Впрочем, если речь идет о настройке роутера в качестве репитера, задействовать соответствующий режим тоже просто.
Источник
Режимы «bridge» и «router»: разница
Маршрутизатор в режиме моста становится посредником между клиентами сети: принимает информацию от компьютеров, смартфонов и прочих устройств, отправляет ее второму роутеру, который уже отсылает информацию целевому адресату, например, сайту. Устройство полностью контролирует трафик каждого элемента сети: может устанавливать ограничения, касающиеся трафика, скорости для любого устройства по MAC-адресу.
В качестве повторителя или репитера может применяться ВайФай роутер – усиливает сигнал беспроводной сети. Он должен работать в том канале, что и маршрутизатор, организовывающий доступ к интернету, при этом репитер снижает общую пропускную способность сети вдвое.
В чем особенности работы моста?
Для моста характерно подключение пары устройств посредством беспроводной связи. Данный метод можно применять, если необходимо усилить или расширить вай-фай сеть. Наглядно ситуацию можно рассмотреть на примере маршрутизатора, который раздает соединение. Его сеть не покрывает все пространство, следовательно, ее необходимо расширить. Для этого используется второй роутер Tp-Link. Он подключается и настраивается согласно инструкции, приведенной ниже. В итоге он перенимает настройки от главного оборудования и раздает сеть дальше. Отличием от усилителя будет то, что при мосте у Вас получится две беспроводных сети с независимыми параметрами доступа.
Метод достаточно удобный, если нет другой возможности для настройки. Усилитель более выгоден, так как он просто дублирует все параметры и не создает своего собственного соединения. В случае моста каждый раз придется выбирать, к какой из двух сетей подсоединяться.
Иногда возникает вопрос, как настроить tl-wr941nd для приема беспроводного соединения с последующей передачей его дальше посредством кабеля. Получается, роутер будет применяться в виде приемника и возможно ли такое использование оборудования?
Ответ прост, при настройке маршрутизатора по соединению мост, он будет работать приемником. В таком случае через него можно легко подключать телевизор, ноутбук или другое оборудование, которое не имеет своих адаптеров для подключения по вай-фай сети.
Варианты создать мост между 2 роутерами: WiFi или кабель
Существует пара методик построения моста между роутерами.
- Проводное соединение. Устаревший, но надежный метод, требующий прокладки кабеля между маршрутизаторами.
- Беспроводная линия связи Вай-Фай. Используя радиоканал, можно соединить два устройства на расстоянии до десятков километров. Устройства при этом должны находиться в пределах прямой видимости друг относительно друга. Качество соединения хуже, чем при проводном подключении, зависит от преград, погодных условий, расстояния, характеристик оборудования.
Условия подключения беспроводного моста
В каких ситуациях целесообразно использовать wifi мост.
- Если речь идет о помещении, которое находится недалеко от источника вашего беспроводного сигнала, то есть от wifi роутера, то вполне вероятно, что сеть будет добивать до него после установки обычной антенны или репитера.
- Если расстояние не более нескольких десятков метров, то можно обойтись без дополнительных приспособлений для увеличения радиуса действия или при помощи двух маршрутизаторов, в которых есть поддержка режима wifi моста.
- Но для более серьезных расстояний, начиная от нескольких сотен метров до километров, для обеспечения более стабильной работы рекомендуется использовать специальные точки доступа wifi, предназначенные именно для построения подобных беспроводных мостов. Они уже оснащены мощной направленной антенной и заточены под работу в связке между друг другом.
Сегодня откровенных лидеров на рынке по производству подобного оборудования нет. Как у TP-Link, так и у любого другого крупного производителя есть подобные решения. Но первопроходцем в свое время стала фирма Ubiquiti, у которой и по сей день множество моделей различного ценового диапазона и характеристик производительности.
Прямая видимость
Обратите внимание на одну деталь, которую внимательный читатель наверняка подметил, когда я говорил о том, куда нам нужно провести интернет от вашей квартиры — в соседний дом или за ближайший лес. То есть, нужно будет приобрести и установить две одинаковые точки доступа и направить их друг на друга так, чтобы их прямой контакт не нарушали никакие преграды и помехи, наподобие стен, деревьев и прочего.
Главное условие стабильной работы wifi моста — прямая видимость между двумя объектами.
Поэтому, в случае с домами, если они находятся друг напротив друга, можно просто закрепить точки доступа на балконе или крыше. Если же речь идет о бОльшем расстоянии, например для раздачи WiFi по мосту на дачный участок, скрытый лесом, то можно установить принимающую точку доступа на высокий шест, возвышающийся над деревьями или домами.
Технические характеристики оборудования
Другим условием для создания беспроводного моста является технические характеристики оборудования — на какое расстояние добивают и на какой частоте они работают. Лучше всего, чтобы это были две одинаковые модели, чтобы они максимально подходили на связь между собой.
Так же стабильность приема можно дополнительно повысить за счет отдельно докупленной внешней усиливающей антенны.
При установке точек необходимо учитывать диаграмму направленности их сигнала. Нужно понимать, что чем больше будет дистанция, тем более точно нужно нацелить их друг на друга.
Дальность
Рассмотрим некоторое оборудование для настройки wifi моста по дальности действия. Если вы планируете создать wifi мост на расстояние не более 3 км в прямой видимости, то подойдут модели Ubiquiti NanoStation Loco M2, NanoStation Loco M5, NanoStation M2 — по возрастанию дальности их действия.
Следующие WiFi точки доступа уже бьют до 10 км — Ubiquiti NanoStation M5, NanoBridge M5 22dBi, NanoBridge M5 25dBi. Последние 2 с более усиленными антеннами.
Дистанцию в 20 км помогут преодолеть модели PowerBridge M3 и PowerBridge M5 со встроенными мощными узконаправленными антеннами.
И наконец, максимальное расстояние до 30-50 км вы покроете при помощи моделей Ubiquiti Rocket M2, Rocket M5, Rocket M5 GPS (с синхронизацией координат). Также для более стабильного приема их можно еще больше усилить антеннами — так, для точки Rocket M2, работающей на частоте 2.4 ГГц, идеально подходит RocketDish 2G-24, для Rocket M3 — Rocket Dish 3G, а для Rocket M5 — RocketDish 5G-30.
Если прямой видимости нет, то на расстояние до 5 км вам поможет модель NanoStation Loco M900. В отличие от большинства точек доступа, работающих на частоте 2.5 ГГц, в этом оборудовании частотный диапазон 900МГц, что помогает радиоволнам лучше огибать препятствия.
Кроме самих точек при уличной установке понадобятся еще некоторые устройства — это так называемая Грозозащита, которая защищает устройства, работающие по технологии PoE (то есть получающие питание через сетевой кабель) от опасных напряжений, которые могут возникнуть из-за атмосферных явлений.
Подведем небольшой итог — для создания беспроводного WiFi моста через роутер понадобится:
- 2 настроенных локальных сети,
- 2 внешних точки доступа с антеннами
- и 2 грозозащиты.
Если вы сомневаетесь, что именно приобретать, то просто погуглите и найдите интернет-магазины, которые продает данное оборудование. В большинстве случаев на них есть удобный мастер подборки моделей или имеются готовые собранные комплекты, которые вам останется только приобрести и настроить.
Приведу характеристики серий точек доступа с сайта Ubiquity:
Точки доступа серии NanoStation M и NanoStation Loco M прекрасно подойдут в качестве клиентских устройств, для приема сигнала с базовой станции; в качестве раздающей антенны в указанном направлении; в качестве мостового соединения, там где видимость между объектами ограничена, за счет MIMO 2×2 антенны.
Bullet не комплектуются встроенными антеннами и поэтому являются универсальными. Через разъем N-типа можно сконфигурировать панельную, направленную или антенну круговой направленности соответствующего диапазона. В основном применяется для построения мостов и для раздачи сигнала в круговом направлении.
Rocket предназначены для построения соединений точка-многоточка провайдерского класса и для магистралей более 40 км благодаря совместному использованию с фирменными антеннами AirMax Sector, Dish и Omni. Основным достоинством точек является мощность, производительность и поддержка режима MIMO 2X2.
AirGrid, NanoBridge и PowerBridge комплектуются встроенными узконаправленными антеннами и в основном предназначены для построения мостовых соединений. Антенны отличаются друг от друга производительностью, мощностью, форм фактором и предназначением.
Ваше мнение — WiFi вреден?
Да
22.92%
Нет
77.08%
Проголосовало: 36613
Настройка WiFi Bridge из разных роутеров
Настройка соединения на сетевых устройствах TP-Link с различными интерфейсами прошивки отличается мало. Подробно рассмотрим процесс для старого интерфейса (зеленый) и для нового (синий).
Предварительно, конечно же, вам нужно настроить работу основного маршрутизатора – он должен раздавать интернет.
В старой версии интерфейса
Первоочередная задача – выбор статического канала для организации Wi-Fi сети. Подробнее о том, что такое канал беспроводной сети, как выбрать свободный, читайте в нашей отдельной публикации.
- Для посещения веб-интерфейса настроек устройства перейдите по адресу 192.168.0.1 или иному, указанному на наклейкекорпуса прибора.
- Введите логин с паролем – «admin».
- В разделе «Беспроводной режим» укажите подходящий канал и сохраните изменения.
Аналогичным образом откройте настройки второго роутера.
- В меню «Сеть» перейдите в подраздел «LAN».
- Измените IP-адрес устройства на иной, отличный от того, через который посещали настройки первого роутера. Например, поменяйте последнюю цифру на “2”, если в этот момент нет других клиентов на подключении. Потому лучше указать число побольше. Например, 100, но не более чем 255.
- В настройках Wi-Fi выберите тот же канал, что для первого маршрутизатора.
- Активируйте опцию «Включить WDS», нажмите «Поиск».
- Кликните «Подключиться» возле нужного устройства в результатах поиска. Ориентируйтесь на колонку SSID — это имя первого роутера.
- Выберите алгоритм шифрования соединения, введите надежный пароль для его защиты.
- Перезапустите устройство, например, через «Системные инструменты» – «Перезагрузка».
Процесс завершен.
В новой
В прошивке Archer все аналогично.
На основном Wi-Fi роутере, который раздает интернет, выберите статичный канал в «Дополнительные настройки» – «Беспроводной режим» – «Настройки…».
Обратите внимание на частотный диапазон. Если все устройства поддерживают 5 ГГц, выбирайте его, если в сети будет работать старое оборудование, переключитесь на 2,4 ГГц.
Переходите ко второму устройству.
- В разделе «Рабочий режим» укажите «Точка доступа».
- Сохраните настройки и перезагрузите устройство для их применения.
- Откройте настройки беспроводного режима, нажмите «Поиск» и кликните «Подключиться» возле названия главного роутера.
- Далее установите пароль для шифрования Wi-Fi сети.
Какие моменты следует учитывать?
- Для главного роутера можно выбирать устройство от любого производителя. Желательно, чтобы он был один, но не обязательно. Идеальным вариантом считается, когда оба маршрутизатора одной модели. В примере главным будет выступать D-link DIR-615/A, а для моста используется модель TL-MR3220. Следует отметить, что не все модели могут корректно взаимодействовать. Связь между Asus старой версии RT-N13U и Tp-Link настроена не была.
- Параметры главного маршрутизатора тоже будут изменены. Необходимо будет указать статический канал связи.
- Данный метод оптимально подходит для беспроводной связи. В качестве примера использования можно привести ситуацию, когда в одном месте установлено главное устройство, а в другом ставится другое устройство, которое подсоединяется к главному по вай-фай посредством моста.
Блокировка режима WDS
Оборудование с «зеленой прошивкой» обратно в режим роутера переключается путем отключения WDS в разделе с конфигурацией беспроводного режима.
Для переключения принципа функционирования Wi-Fi роутера на новой прошивке откройте соответствующий раздел и перенесите переключатель в положение «Маршрутизатор». Сохраните настройки.
Достоинства и недостатки функции радиомоста в маршрутизаторе
Способ организации беспроводной сети в режиме моста через пару роутеров обладает положительными сторонами:
- Не нужно прокладывать кабели между узлами сети.
- Сохраняются MAC-адреса устройств.
- Простое и быстрое развертывание конфигурации.
Отрицательных моментов у решения больше:
- Пропускная способность падает в два раза.
- Возникает проблема совместимости оборудования от различных производителей, разного поколения, например, с диапазонами 2,4 и 5 ГГц.
- Нужно устанавливать общий для обоих роутеров статичный Wi-Fi канал, что иногда отрицательно отражается на качестве сигнала.
- Старые устройства работают только с протоколом шифрования WEP.
- Не поддерживается часть функций ВайФай: родительский контроль, DHCP – ограничения скорости, трафика.
Основные варианты подключения
Настройка WDS на всех роутерах осуществляется по одинаковой схеме. Главное устройство по проводу подключается к интернету. Оно отправляет сигнал дальше. Второстепенный роутер становится репитером. Он ретранслирует сигнал, благодаря чему увеличивается зона покрытия беспроводной сети. Если WDS мост настроен правильно, оба устройства будут работать одновременно.
Существует несколько режимов работы WDS:
- Point-to-Point/Wireless Bridge. В этом режиме беспроводная точка доступа обменивается информацией с репитером. Этот режим часто используют для синхронизации аппаратуры в двух разных зданиях. Клиенты подключаются к роутеру по проводному соединению.
- Point-to-Multipoint / Multi-point Bridge. Отличается от первого варианта использованием двух точек доступа.
- WDS with AP (WDS with Access Point). Позволяет подключить пользовательские компьютеры и другие устройства по беспроводной связи.
Возможные проблемы
Рассмотрим основные неполадки, способы их устранения.
Не работает интернет по кабелю в режиме моста
После организации моста и настройки сети может оказаться, что на компьютерах, подключенных к маршрутизатору по LAN – через кабель – отсутствует интернет. Для выхода в интернет необходимо отключить опцию DHCP.
На старом интерфейсе это делается в одноименном разделе.
Перезагрузка устройства не требуется.
Иногда помогает следующее решение: в параметрах конфигурации DHCP (после включения функции) в качестве основного шлюза укажите адрес основного роутера, по которому открываете его настройки через браузер, скорее всего, это 192.168.0.1.
Проблема с мостом на «синей» прошивке устраняется в разделе «Сеть», подраздел «DHCP-сервер».
Там же меняется IP-адрес основного шлюза.
Не получается настроить соединение: отключаем WPS
Если после предпринятых решений сеть не заработала, отключите WPS в одноименном разделе настроек.
На новом дизайне активируйте быстрый доступ по PIN-коду в подразделе «WPS» в конфигурации радиоканала или вообще отключите функцию.
Функция отключается на обоих Wi-Fi роутерах: основном и работающем в качестве моста.
Как заблокировать режим моста
Чтобы блокировать bridging в роутере, достаточно внести изменения во второй (дополнительный) маршрутизатор. Для этого войдите в его настройки и установите режим Routing. Место его включения может отличаться в зависимости от производителя и модели. Чаще всего необходимый пункт, где вносятся изменения, носит название Mode.
В этом случае сразу меняется внешний вид настроек и можно вносить данные — выбрать PPPoE, указать логин и пароль доступа. По желанию можно вернуть назад прежний IP адрес для входа. После внесения изменений не забудьте перезагрузить оборудование.
Соединение роутеров с использованием кабеля
Когда невозможно организовать ВайФай соединение роутеров, оно не отвечает потребностям или нужно надежное подключение, маршрутизаторы коммутируются посредством витой пары. На первом роутере (главном), активируются функции DHCP и автоматической раздачи IP-адресов клиентам.
В старой прошивке это делается в одноименном разделе.
Динамические IP-адреса включаются в настройках WAN.
В большинстве случаев это настройки по умолчанию, ничего изменять не придется.
Далее для создания моста:
- К свободному LAN-разъему главного роутера подключается джек витой пары.
- Ее второй штекер подсоединяется к WAN-интерфейсу второго устройства.
Мост на большое расстояние
При организации Wi-Fi моста в пределах дома, квартиры или при прямой видимости роутеров достаточно недорогих моделей. Для работы с большими расстояниями – километры – нужны мощные передатчики радиосигналов. Такие разрабатываются латвийской компанией MikroTik, американскими LigoWave, Ubiquiti Networks. Схема подключения на примере устройства от последнего производителя приведена ниже.
- Wi-Fi роутер получает интернет и раздает его клиентам сети.
- Он подключается к блоку питания PoE, куда подключается витая пара.
- БП получает энергию от бытовой электросети.
- Второй защищенный от атмосферного воздействия кабель (витая пара) подключается ко второму разъему. По нему подается питания тарелке вместе с пакетами данных.
Также рекомендуется использовать грозозащиту.
Настройка “передатчика” и “приемника”
Для конфигурирования основного устройства:
- Подключите его по витой паре к компьютеру либо ноутбуку через LAN-разъем.
- В интернет-обозревателе откройте адрес 192.168.1.20.
- Введите логин с паролем – «ubnt».
- Во вкладке «Wireless» укажите следующие данные:
- режим ставьте «Wireless access» – «Точка доступа»;
- название сети – SSID, опция «Hide SSID» сделает ее невидимой;
- ширина канала – выбирайте самый свободный, обязательно статичный;
- алгоритм шифрования укажите «WPA2-AES» – самый надежный;
- введите и запомните пароль для защиты соединения.
- Нажмите «Change» для сохранения изменений.
- Во вкладке «Network» выберите режим сети мост – «Bridge», жмите «Change».
Переходите ко второму устройству.
- После авторизации в админке во вкладке «Wireless» выберите режим «Станция» или «Station».
- Ширина канала, название сети, способ ее защиты и пароль аналогичны указанным при настройке первого роутера.
Перезагрузите оба устройства.
Выбор оборудования до 10, 25, 40, 100 км
Для расстояний в пару сотен метров хватит недорогих роутеров. При расстоянии между устройствами в километры и десятки километров нужно специализированное оборудование с мощными антеннами называемое радиорелейным мостом.
| Вариант | Модель | Дальность сигнала (км) | Скорость передачи данных (МБ/сек) | Выходная мощность сигнала (дБм) |
| Бюджет | MikroTik SXTsq Lite5 | 3 | 70 | 25 |
| Бюджет | Ubiquiti AirGrid M5 HP 5G23 | 15 | 70 | 25 |
| Бюджет | Ubiquiti AirGrid M2 HP 2G20 | 30 | 70 | 28 |
| Бюджет | LigoWave LigoDLB ECHO 5D | 60 | 70 | 29 |
| Средний | LigoWave LigoDLB 5–15ac | 7 | 450 | 30 |
| Средний | Ubiquiti Powerbeam 5AC Gen 2 | 25 | 450 | 28 |
| Средний | Ubiquiti PowerBeam 5AC-400 | 35 | 200 | 25 |
| Средний | Ubiquiti PowerBeam M5–620 | 60 | 450 | 24 |
| Высокий уровень | LigoWave LigoPTP RapidFire 5–23 | 3 | 500 | 31 |
| Высокий уровень | LigoWave DLB MACH 5 | 30 | 100 | 29 |
| Высокий уровень | Ubiquiti airFiber 5U | 100 | 100 | 27 |
Для дома хватит дешевого устройства стоимостью «в районе» 50 долларов.
Настройка на роутере ASUS
В наличии должно быть 2 маршрутизатора этой фирмы. Рассмотрим последовательность действий:
- Для начала откройте главную страницу оборудования и перепишите куда-нибудь MAC-адрес, который еще понадобится.
- Откройте настройки.
- Найдите раздел «Wireless».
- Жмите на вкладку «Bridge».
- В строке «AP Mode» выберите «WDS Only». Поставьте канал, к которому также будет подключаться 2-й роутер. Введите МАК-адрес под полем «Remote Bridge List». Для фиксации изменений кликните «Add».
- Когда появится новый MAC, жмите «Apply».
- Перезагрузите страницу кнопкой «Reboot» (верхний правый угол). Перезагрузка — обязательное условие для сохранения изменений.
- Теперь перейдем к настройке 2-го роутера. Откройте раздел «LAN».
- Нужная вкладка называется «LAN IP».
- Здесь впишите новый адрес, который будет отличаться от того, который указан в настройках первого девайса. Жмите «Apply» и дождитесь, когда устройство применит изменения.
- Опять зайдите в раздел «LAN», выберите «DHCP Server».
- Напротив строки «Enable the DHCP Server?» поставьте галочку на «No». Жмите «Apply», дождитесь сохранения настроек.
- В разделе «Wireless» зайдите во вкладку «Bridge».
- В строке «AP Mode» выберите «WDS Only». Выберите тот же канал, что и на первом маршрутизаторе. В поле «Remote Bridge List» укажите MAC-адрес от 2-го роутера. Жмите «Add», «Apply».
- Перезагрузите девайс для сохранения изменений.