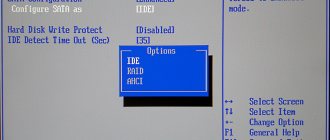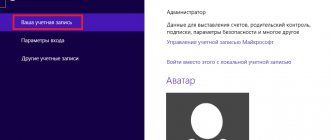Привет всем! Начинаем новый курс по освоению операционной системы Windows 10 и первый урок посвятим изучению рабочего стола и все что с ним связано. Здесь мы зададим рабочему столу нужный вид и настроим его так, чтобы работа за компьютером стала более удобной.
Рабочий стол это графическая среда, где отображаются папки ярлыки элементы управления системой и прочее. Снизу по умолчанию располагается Панель задач с кнопкой ПУСК. Для удобства пользователя была предусмотрена возможность менять внешний вид рабочего стола.
Панель задач это элемент интерфейса по умолчанию расположенный внизу рабочего стола предназначенный для быстрого запуска программ, а так же для управления запущенными приложениями.
Настроить рабочие виртуальные столы в Windows 10
Начиная с момента выпуска Windows 10 , функцию управления виртуальными рабочими столами неоднократно перерабатывали. Сейчас она официально именуется как «Просмотр задач». Для управления ею предусмотрена специальная кнопка на панели задач.
Если такой ярлык отсутствует, то для его отображения необходимо на свободной области панели задач вызвать контекстное меню и о.
Возможные проблемы
Как показывает практика, создать второе пространство может даже новичок при условии соблюдения всех требований инструкции. В то же время никто не застрахован от возникновения проблем, которые проявляются на разных этапах создания и управления столами.
Так, пользователи жалуются на то, что на нижней панели Windows не отображается кнопка «Представление…», позволяющая не только создавать, но и управлять столами. В подобной ситуации рекомендуется проверить отображение элементов на Панели задач. Возможно, искомый значок был принудительно отключен. Если найти соответствующий пункт все-таки не получится – воспользуйтесь комбинацией клавиш «Win» + «Tab».
Следующая из наиболее частых проблем – невозможность перенести окно запущенного приложения с одного пространства на другое. Здесь важно проверить наличие функции автозапуска. Если «проблемная» программа автоматически открывается после включения компьютера, то Windows 10 не позволяет перенести ее на дополнительный экран. После деактивации функции проблема будет исчерпана.
Наконец, если вас просто не устраивают возможности виртуальных столов или вы, например, планируете использовать данную функцию для предоставления доступа разным людям, то лучшим выходом станет создание еще одной учетной записи Windows. В отличие от полноценного аккаунта, дополнительный стол доступен только одному человеку, а не группе людей, в чьем пользовании находится компьютер.
Как переключиться между рабочими столами с помощью мышки
По умолчанию переключение между рабочими столами Windows 10 осуществляется с помощью мышки. Для переключения необходимо:
- На панели задач кликнуть на иконку «Представление задач».
- Кликнуть на «+Создать рабочий стол».
- Таким образом их можно создавать неограниченное количество. Для переключения между другими рабочими столами просто кликните на него в меню «Представление задач».
SideSlide
Еще одна удобная и продвинутая реализация панели быстрого доступа получилась у разработчиков утилиты SideSlide. Утилита реализует на вашем «Рабочем столе» удобный менеджер доступа не только к программам, но и к URL-ссылкам на сайты и RSS-лентам, а также позволяет добавлять команды, текстовые заметки, и напоминания о важных событиях.
Ссылка на сайт разработчика.
Как переключаться между рабочими столами горячими клавишами
Также переключение между рабочими столами в Windows 10 можно с помощью горячих клавиш. Поддерживаются следующие команды:
Если имеется всего 2 рабочих стола, то по умолчанию четвёртое переключение закрывает другие рабочие столы по очереди и открывает основной.
Нужно учесть, что если пользователь закрывает один из виртуальных рабочих столов, то если в нём были запущены некоторые из программ — они автоматически перемещаются на другой.
То есть, активные окна рабочих столов при этом не прекращают работу. Это сделано на тот случай, чтобы пользователь случайно не закрыл программы без сохранения проекта.
Настройка звуков системных событий
Для настройки звуков, сопровождающих различные события в операционной системе Windows 10, открываем окно «Персонализация» и в разделе «Темы» кликаем значок «Звуки».
Переходим во вкладку «Звуки»
Откроется окно, в котором мы выбираем в списке программное событие. Если для него назначен какой-то звук, рядом с ним будет отображаться значок громкоговорителя. Прослушать звук можно с помощью кнопки «Проверить». Для изменения звука выбранного события в раскрывающемся списке «Звуки» указываем нужный нам вариант.
Выбираем нужный звук уведомления
Флажок «Проигрывать мелодию запуска Windows» позволяет включить или отключить звук, воспроизводимый при загрузке операционной системы.
Работа с приложениями и Windows на виртуальных рабочих столах
В Windows 10 существенно переработали механизм взаимодействия пользователя с окнами рабочих столов для максимально эффективного использования доступного свободного пространства. Причём диагональ экрана или выбранное разрешение по умолчанию никоим образом не влияют на данный функционал.
Есть только одно ограничение — «быстрая» компоновка поддерживает не более 4 окон рабочих столов. Если нужно разместить больше, то это придётся выполнять всё вручную, с помощью мыши.
И разобравшись с тем, как быстро переключаться между рабочими столами, не лишним будет выучить горячие клавиши для открытых окон на экране. Для переключения используются следующие комбинации:
- Win+стрелка влево или вправо. Экран разделяется на 2 части. То есть, таким образом можно быстро разделить экран на 2 части, в каждой из которых будет одно открытое окно.
- Win+стрелка влево (вправо)+стрелка вниз (вверх). Экран разделяется на 4 части. Активно окно помещается в один из углов (в зависимости от того, какие именно стрелки были нажаты).
Как скачать обои Майкрософт
В окне «Галерея персонализации» перейдите во вкладку «Фоны рабочего стола». Обои (фоны) объединены в подборки изображений: «Животные», «Искусство (рисунки)», «Искусство (фотографии)», «Автомобили», «Игры», «Праздники и времена года», «Чудеса природы», «Местности и пейзажи», «Растения и цветы», «, «Панорамы», «Все обои».
После клика по картинке, изображение будет развернуто. Вы можете сохранить понравившееся изображение на свой компьютер для использования в качестве фона Рабочего стола.
Любое изображение можно использовать на компьютере в качестве обоев Рабочего стола. Для этого, кликните правой кнопкой мыши по изображению, а в контекстном меню выберите пункт «Сделать фоновым изображением рабочего стола».
Как правильно закрывать виртуальные рабочие столы
Если необходимости одновременно использовать несколько рабочих столов уже нет, то закрыть неиспользуемые рабочие столы можно двумя способами:
- Кликнуть на панели задач на ярлык «Представление задач».
- Далее нажать на крестик возле рабочего стола, который необходимо закрыть.
Второй способ:
- Перейти на рабочий стол, который нужно закрыть, нажать на клавиатуре комбинацию Win+Ctrl+F4.
Что делать, если нужно закрыть сразу много рабочих столов (более 20 – 30)? Для этого в Windows 10 перед тем, как переключаться между рабочими столами достаточно выйти из системы (через «Сменить пользователя») и войти повторно.
На удивление, другого механизма для этого разработчики из Microsoft не предусмотрели. Но при выходе из системы все открытые виртуальные рабочие столы автоматически закрываются.
Шрифты
В разделе «Шрифты» в окне параметров персонализации показаны установленные в операционной системе шрифты. Здесь мы можем сравнить их начертания. Если мы хотим посмотреть только шрифты с русскими символами, нужно включить фильтр «Кириллица». См. также: всё о шрифтах в Windows 10.
Определимся со шрифтами
Для настройки четкости отображаемых на экране шрифтов кликнем на ссылке «Настройка текста ClearType» в разделе «Связанные параметры».
ClearType — это удобно!
Запустится средство настройки текста ClearType (это название технологии сглаживания, которая делает текст на экране более четким). В первом окне устанавливаем флажок «Включить ClearType» и жмем кнопку «Далее».
Включим ClearType
Настройка состоит из нескольких шагов, где нужно выбирать наиболее четкий на ваш взгляд вариант текста. По завершении следует нажать кнопку «Готово».
Выбираем понравившийся шрифт
Если размер шрифта в меню и окнах Windows кажется Вам слишком мелким, в окне настроек персонализации жмем на значок «Главная» и в знакомом нам окне «Параметры Windows» переходим в раздел «Система».
Можно скачать новые шрифты
Перейдем в систему
Откроются настройки дисплея, где в разделе «Масштаб и разметка» мы можем выбрать нужный процент для изменения размера шрифта.
Масштабируем текст
Или, кликнув на ссылку «Дополнительные параметры масштабирования», задать свое число в % и нажать кнопку «Применить». Настройки активируются при следующем входе в систему.
Дополнительные параметры для масштабирования
Немного рассуждений…
Прежде чем говорить о том, как выглядит Windows 10, хотелось бы немного углубиться в историю данного семейства ОС, а точнее, в историю изменения внешнего вида различных версий винды.
Начиная с 1992 года, когда вышла третья версия всем известных «окошек», интерфейс менялся от версии к версии. Иногда такие изменения была просто ошеломляющими (например, когда появилась панель задач и кнопка «Пуск» в Windows 95), а иногда их достаточно трудно заметить (например, Windows 98 и 2000 очень похожи внешне, хоть и разделены технологической пропастью).
Так или иначе, презентовав свою предыдущую «восьмерку», Microsoft надеялись всполошить общественность, показав новый путь развития интерфейса… не срослось, но и отрицать, что в предыдущей версии винды не было ничего интересного, также нельзя.
К чему это все? К тому, что, если вы хотите знать, как выглядит 10 винда, вам нужно мысленно смешать в голове внешний вид всех операционнок, начиная с 95-й и заканчивая 8.1, которая увидела свет совсем недавно. В результате вы и получите вид десятки. Остается его лишь немного «причесать» и получится то, о чем мы расскажем в дальнейших частях этой статьи.
Отличия от «восьмерки»
Помимо изменившегося меню «Пуск», десятка также избавилась от некоторых функций, присутствовавших в предыдущей версии. Во-первых, исчезла возможность вызывать меню, проводя мышкой по краю экрана. Данное меню переместилось в заголовок Modern-приложений и чувствует себя там очень даже уверенно.
Кроме того, современные приложения, которые раньше можно было запускать только на весь экран, теперь прекрасно работают в окнах.
Где хранятся обои экрана блокировки
Стандартные изображения фона экрана блокировки вы найдете в папке «Screen». Если в настройках фона экрана блокировки, выбран вариант «Windows: интересное», то операционная система Windows 10 загружает на компьютер изображения из интернета. Эти изображения можно использовать не только в качестве заставки экрана блокировки, их можно сделать фоном Рабочего стола.
Загруженные изображения, которые используются в качестве фона экрана блокировки, находятся по такому пути:
C:\User\sимя_пользователя\AppData\Local\Packages\Microsoft.Windows.ContentDeliveryManager_cw5n1h2txyewy\LocalState\Assets
В папке «Assets» находятся файлы, загруженные на компьютер. Скопируйте файл из этой папки в удобное место на своем компьютере. Далее переименуйте файл, дайте файлу какое-нибудь имя с расширением «.jpg», например, «картинка.jpg».
После этого, вы можете использовать данное изображение в качестве фона Рабочего стола.