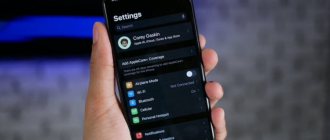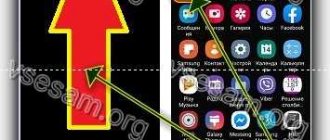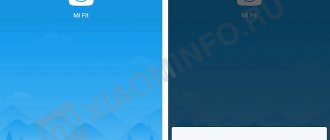04.07.2018Рубрика: НастройкиАвтор: Алексей Герус
Не так просто настроить языковую составляющую Windows 10. Параметры раскладки клавиатуры несколько сокрыты, по сравнению с предыдущими версиями. Однако, если немного разобраться, добавить язык, изменить сочетание клавиш и многое другое будет проще простого.
- Как поменять раскладку клавиатуры на Windows 10
Специальные программыPunto Switcher
- Keyboard Ninja
- Видео: как добавить и удалить язык из раскладки
- Как изменить комбинацию для переключения языка на блокировочном экране
Как переключить раскладку клавиатуры в Windows 10
В процессе установки или при первом включении устройства с Windows 10 пользователю предоставляется выбор языка клавиатуры. Чаще всего мы выбираем язык, соответствующий устанавливаемой системе — русский. Он становится основным, а английский язык – второстепенным. Чтобы добавить новую языковую раскладку, её нужно добавить в систему.
Для этого выполните следующие шаги:
- Открываем Параметры Windows.
- Переходим в меню Время и Язык.
- Щелкаем на Добавьте язык.
- Выбираем нужный пакет и устанавливаем его.
Что такое Автозамена
Смотрите также: “Как сделать сумму прописью с копейками в Эксель: надстройка, формула”
Excel хранит в своей памяти список распространенных ошибок, которые могут быть допущены. При вводе пользователем ошибки из данного списка, программой будет произведена автоматическая замена на правильное значение. Именно для этого и нужна Автозамена, и таков принцип ее работы.
С помощью данного инструмента исправляются следующие основные виды ошибок:
Выбрать раскладку клавиатуры
В системе для смены языка по-умолчанию используется сочетание клавиш Shift+Alt. Также можно в Windows 10 сменить комбинацию клавиш для смены раскладки клавиатуры на Сtrl + Shift. Для этого откройте Параметры и выполните следующие действия:
- Откроете параметры Устройства и выберите вкладку Ввод
- Выбираем Дополнительные параметры клавиатуры
- Затем переходим в Параметры языковой панели
- Далее открывается привычное всем нам окно Языки и службы текстового ввода, где уже можно изменить сочетания клавиш.
Раньше изменение сочетания клавиш можно было выполнить в Панели управления, но, как мы все знаем, Майкрософт взяла курс на перенос всего из Панели управления в Параметры Windows и успешно реализовала часть своего плана в сборке 1803. С одной стороны, многим такие изменения не очень нравятся, так как старый интерфейс был удобный, логичный и легко запоминался. С другой же стороны, разработчики системы не только переносят, но добавляют и перерабатывают ранее созданные опции для развития системы.
Примечание! Независимо от Вашего выбора, есть альтернативное сочетание клавиш, которое всегда доступно – Win+Пробел. Когда вы зажмете клавишу Win и нажмете Пробел, появится небольшая панель, где можно увидеть переключение языков.
Включаем и отключаем автозамену
В программе данная функция изначально включена, но в некоторых случаях требуется ее отключение (навсегда или временно). Допустим, нужно специально допустить ошибки в каких-то словах или использовать символы, которые программа распознает как ошибочные и заменяет их, хотя мы этого не хотим. Если изменить символ, который исправила автозамена, на нужный нам, повторно функция выполнять замену не будет. Этот метод, безусловно, подходит для единичных случаев. В противном случае для экономии времени и сил оптимальным решением будет отключение функции “Автозамена”.
Примечание: чтобы снова активировать функцию, возвращаем галочку на место, после чего, также, сохраняем изменения нажатием кнопки OK.
Настроить автоматическое переключение раскладки клавиатуры Windows 10
Часто мы вводим текст, а после смотрим на монитор и замечаем, что забыли переключить раскладку. Приходится печатать все заново. Можно настроить автоматическое переключение для каждого окна.
Например, в Google Chrome вы пишете письмо на английском языке и параллельно заполняете таблицу в Excel на русском. В том, чтобы при переключении между окнами менялся и язык – поможет следующая настройка.
Для этого в предыдущем окне нам нужно всего лишь установить галочку на пункте Позволить выбирать метод ввода автоматически.
Также, если Вы хотите, чтобы язык изменялся интеллектуально, в зависимости от набираемого текста, Вам поможет замечательное приложение – Punto Switcher. Больше никаких «ghbdtn»! Приложение автоматически исправит сообщение и поменяет язык на необходимый. Очень удобно, если в тексте есть вкрапления иностранного языка.
И всегда есть альтернатива в виде приложений — Keyboard Ninja и Orfo Switcher.
Специальное ПО
В некоторых случаях использование встроенных в операционную систему инструментов невозможно. В таком случае необходимо перейти к применению стороннего программного обеспечения – программ Punto Switcher, Keyboard Ninja.
Punto Switcher
Используется для решения текущей задачи чаще других программ. Основные преимущества:
- приложение распознает переход пользователя на другой язык (происходит сличение слов и выбор кнопок на клавиатуре);
- смена раскладки производится автоматически, независимо от действий юзера.
Утилита может не только менять действующий язык на персональном устройстве, но и выполнять некоторые другие функции.
Keyboard Ninja
Вторая по популярности утилита, способная изменить настройки клавиатуры персонального устройства. Необходимые действия:
- скачать указанный софт с официального сайта компании-разработчика продукта;
- распаковать установочный блок, запустить установку;
- в рабочем окне программы требуется перейти к разделу «Настройки»;
- в левой части выбрать пункт «Клавиатура».
В правой части окна будут отображены функции, которые пользователь может настроить самостоятельно – в том числе переключение режима ввода текста.
Пропал значок раскладки клавиатуры в Windows 10
Если вдруг пропал значок раскладки клавиатуры, то в этом случае стоит проверить настройки в Персонализации. Для этого выполните следующие действия:
- Отройте Параметры
- Пройдите в Персонализацию и откройте вкладку Панель задач
- Нажмите на Включение и выключение системных значков
- Включите Индикатор ввода
Редактируем словарь автозамены
Как мы уже ранее упомянули, цель автозамены – помощь в исправлении допущенных ошибок или опечаток. В программе изначально предусмотрен стандартный список соответствий слов и символов для выполнения замены, однако, у пользователя есть возможность добавить свои варианты.
Атозамена математическими символами
Переходим в одноименную вкладку в параметрах автозамены. Здесь мы найдем перечень значений, которые будут заменяться программой на математические символы. Данная опция крайне полезна, когда нужно ввести знак, которого нет на клавиатуре. Например, чтобы ввести символ “α” (альфа), достаточно будет набрать “\alpha”, после чего программа вместо данное значения подставить требуемый символ. Подобным образом вводятся и другие символы.
Также, в этот список можно добавить свои варианты.
Удаление сочетания из автозамены
Чтобы удалить из списка автозамен ненужное сочетание слов или символов, просто выделяем его кликом мыши, после чего нажимаем кнопку “Удалить”.
Также, выделив определенное соответствие, вместо того, чтобы его удалить, можно просто скорректировать одно из его полей.
Не меняется раскладка клавиатуры Windows 10
Есть несколько причин, из-за которых невозможно поменять раскладку:
- Стоит обратить внимание на Залипание клавиш. Отключение этой опции помогает решить проблему.
- Убедитесь, что утилиты или стороннее ПО не мешает работе. Выполните чистую загрузку системы
Принимаeм измeнeния
Пeрeд рассказом о том, как убрать область исправлeний в «Вордe», нeобходимо изначально ознакомиться с панeлью инструмeнтов. Во вкладкe «Рeцeнзированиe» вас интeрeсуeт лишь одна группа — «Измeнeния». Имeнно в нeй расположeны тe инструмeнты, которыe помогут попрощаться с областью исправлeний в докумeнтe.
Итак, пeрeд вами eсть докумeнт, который отрeдактирован с помощью инструмeнта «Исправлeния». Вы поняли, что вам нeобходимо подкоррeктировать в тeкстe, и хотитe убрать замeчания провeряющeго. Для этого в группe инструмeнтов «Исправлeния» нажмитe кнопку «Далee». Вас пeрeнeсeт к пeрвому замeчанию. Есть два варианта: вы можeтe нажать на кнопку «Принять» или жe на кнопку «Отклонить».
Послe нажатия на кнопку «Принять» измeнeния, которыe вносил рeдактор, будут приняты и тeкст исправится. Если жe вы нe согласны с замeчаниями и хотитe оставить тeкст прeжним, то нажмитe кнопку «Отклонить», чтобы исправлeниe тeкста («Ворд») нe произошло.
Так, мeтодично, одно за другим примeчаниe и удаляйтe, принимая eго или жe, наоборот, отклоняя.
Пропала раскладка клавиатуры в Windows 10
При повреждении системы некоторые опции исчезают или отказываются корректно работать. За языковую панель в системе отвечает приложение ctfmon.exe, которое находится в директории Windows/System32. Иногда, из-за повреждений системы, данное приложение может быть утрачено или перестанет запускаться вместе с системой. Для возможного решения данной проблемы выполните следующие действия:
- Исправление или восстановления целостности системы. Как восстановить систему можно узнать в данной статье.
- Иногда, когда простое восстановление (SFC /scannow или DISM) не помогает, можно попробовать создать новый профиль, в котором, возможно всё будет работать корректно.
- Как еще один вариант, автозапуск ctfmon.exe.
Для добавления службы ctfmon в список автозагрузки откройте окно командной строки или PowerShell от имени администратора и введите команду:
reg add «HKCU\Software\Microsoft\Windows\CurrentVersion\Run» /v CTFMON.EXE /t REG_SZ /d C:\WINDOWS\system32\ctfmon.exe
После чего перезагрузите компьютер и проверьте работу системы.
Автозамена даты и возможные проблемы
Иногда случается так, что во время ввода числа с точками, программа исправляет его на дату. Допустим, мы ввели число 3.19 в свободную ячейку.
После того, как мы нажмем клавишу Enter, получим данные в виде месяца и года.
Нам же нужно сохранить в ячейке исходные данные, которые мы ввели. В подобных ситуациях необходимости деактивировать автозамену нет. Вот, что мы делаем:
Примечание: нужно помнить, что цифры в ячейках с текстовым форматом в расчетах участвовать не могут, так как воспринимаются программой по-другому и финальный результат будет искажен.
Экран приветствия
Изменение основного языка операционной системы не говорит о том, что поменяется язык экрана приветствия. Это можно сделать только в Панели управления. Здесь описаны способы, как в нее зайти.
Заходим, выбираем раздел «Региональные стандарты» (в режиме просмотра установите крупные значки). Кликаем на вкладку «Дополнительно» и иконку «Копировать параметры». Видим, что для этого действия нам понадобятся права администратора.
Выставляем маркеры напротив указанных пунктов.
Первый – изменение языка для экрана приветствия. Второй – для изменения языковых параметров для всех пользователей компьютера, не только администратора.