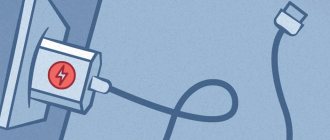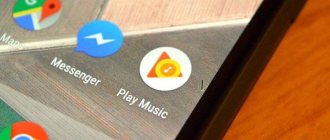Сегодня мы расскажем об основных способах исправить ошибку «Видеодрайвер перестал отвечать и был успешно восстановлен». Причиной проблемы могут быть совершенно разные ситуации, например: некорректно обновлённый или устаревший драйвер, неправильная настройка видеочипа, отключение аппаратного ускорения в системе, воздействие вредоносного ПО, высокая нагрузка на GPU из-за запуска ресурсоёмких игр и приложений, программный сбой в BIOS, неисправности при обновлении Windows 10, 8.1, 7 и даже наличие пыли в самом «железе».
- Откат драйвера видеоадаптера
- Настройка через панель управления NVIDIA
- Как установить DirectX?
- Использование реестра ОС
- Где включить или отключить аппаратное ускорение?
- Что делать в случаях перегрева видеокарты?
- Неудачный разгон видеокарты
Ошибка «Видеодрайвер перестал отвечать и был восстановлен» отображается в системном трее и сопровождается текстом о том, какой именно видеодрайвер (NVIDIA, AMD, ATI Radeon или Intel) привёл к возникновению неполадки.
Также можно увидеть надпись Kernel Mode Driver, nvlddmkm либо atikmdag.
Независимо от вида уведомления и типа ошибок, следует предпринять меры по их устранению. Это поможет избежать последующих неполадок с работоспособностью «Винды» и вашего ПК в целом. Следуя инструкции из нашей статьи, вы сможете выявить точную причину сбоя и избавиться от сообщения «Видеодрайвер перестал отвечать и был успешно восстановлен».
Что делать при появлении ошибки «Видеодрайвер перестал отвечать и был успешно восстановлен»?
Зачастую, рассматриваемая нами проблема появляется в связи с некорректной работой драйвера графического чипа. Ещё многие пользователи сталкиваются с таким сбоем из-за инсталляции несовместимого или неподходящего видео-драйвера. Прежде всего, обратите внимание на нижеприведенные нюансы.
- Если диспетчер Майкрософт уведомляет о том, что видео драйвер не требуется обновлять, но вы не устанавливали его вручную и не знаете, был ли он обновлён автоматически — рекомендуется попробовать обновить драйвер не задействуя функционал штатного диспетчера. Для этого нужно загрузить инсталлятор с официального сайта NVIDIA, AMD и т.д.
- Используйте этот же метод, если вы скачивали и ставили апдейты с помощью сторонних драйвер-паков.
- Если загруженные компоненты не получается устанавливать вручную, значит нужно удалить текущую версию драйвера. Чтобы избавиться от сложных манипуляций, советуем использовать программу Display Driver Uninstaller.
- Владельцы ноутбуков могут попробовать инсталлировать ПО не с сайта NVIDIA/AMD, а поискать его на веб-ресурсе производителя, учитывая конкретную модель видеокарты и лэптопа.
Кстати, возникновение неполадки может быть связано с наличием большого количество активных процессов и служб, потребляющих много ресурсов GPU. Зайдите в диспетчер задач и посмотрите, какие процессы можно остановить и закройте их. Можете воспользоваться профессиональной утилитой Advanced SystemCare для закрытия ненужных служб и повышения производительности ОС. Не стоит исключать ситуации, сявзанные с вредоносным программным обеспечением (в т.ч. занимающимся майнингом). Бывает, что некоторые объекты даже невозможно остановить или удалить стандартным деинсталлятором. Проверьте комп хорошим антивирусом, затем удалите объекты при помощи специализированного софта IOBit Uninstaller.
Если последние обновления установлены правильно, но проблема всё так же выскакивает, понадобится откатить драйвер видеокарты
- Откройте «Пуск» и перейдите в «Панель управления»;
- В верхней правой части экрана поменяйте режим просмотра с категорий на крупные значки;
- Запустите «Диспетчер устройств»;
- Разверните вкладку «Видеодаптеры», найдите своё оборудование и кликните по нему правой кнопкой мыши, в открывшемся контекстном меню выберите «Свойства»;
- В следующем окошке посмотрите, активная ли клавиша «Откатить…», если да — нажмите её;
- Если опция отката недоступна, следует нажать «Обновить драйвер»;
- Дальнейшие шаги — щёлкните «Выполнить поиск драйверов на этом компьютере», затем «Выбрать драйвер из списка доступных» и укажите расположение старого драйвера на жёстком диске (который вы предварительно скачивали);
- Жмите «Далее» и ждите завершения процедуры отката или переустановки, после чего проверяйте, исправлена ли проблема.
Если у вас нет нужной версии драйвера, вы сможете . Также рекомендуем почитать статью о способах обновления видеодрайверов.
Не установлены обновления ОС
Многие пользователи сами отключают автоматическое обновление Windows. Делать это не рекомендуется, так как, с каждым обновлением исправляется ряд ошибок и расширяется список совместимого оборудования. Если опция выключена, а необходимые обновления не установлены, то некоторые видеокарты могут работать некорректно. Для того чтобы попасть в «Центр обновления Windows» требуется открыть раздел, «Параметры» который находится в контекстном меню «Пуск» и выбрать пункт «Обновление и безопасность».
Далее в новом окне останется нажать кнопку «Проверить наличие обновлений» и дождаться окончания сканирования системы. По завершении следует подтвердить начало установки. В процессе ПК может перезагрузиться поэтому рекомендуется сохранить все изменения и закрыть программы.
Исправление ошибки на некоторых видеокартах NVIDIA при помощи смены настроек управления питанием
Если ваша система иногда подвисает и на панели задач отображается сообщение о сбое, может помочь смена выставленных по умолчанию конфигураций NVIDIA GeForce. По сути, вам нужно изменить оптимальное энергопотребление на наилучшее.
- Заходим в панель управления и открываем пункт «Панель управления NVIDIA»;
- Находим раздел «Параметры 3D» и выбираем «Управление 3D-параметрами»;
- Во вкладке «Глобальные» ищем пункт «Режим управления электропитанием» и кликаем по строке «Предпочтителен режим максимальной производительности»;
- Жмём клавишу «Применить» и проверяем, зависает ли ОС после выполнения вышеприведенных манипуляций.
Если не помогло, переходим к следующему этапу
- В разделе 3D-параметров откройте пункт «Регулировка настроек картинки с просмотром»;
- Попробуйте активировать «Пользовательские настройки с упором на производительность», для этого поставьте галочку напротив соответствующего пункта.
Проблема с драйверами видеокарты может быть связана и с другими конфигурациями. К примеру, некоторые геймеры сталкивались с ситуациями, когда функция фильтрации текстур включена в определённой игре, но выключена в самих настройках видеочипа. Чтобы устранить неполадки, требуется состыковать все конфигурации.
- Сравните показатели в конкретной игрушке или графическом редакторе;
- Войдите в «Панель управления NVIDIA» и перейдите в «Глобальные 3D-параметры»;
- Остаётся задать показатели фильтрации (трилинейная, анизотропная) и сглаживания, выставив их аналогично установкам в игре или программе;
- Теперь проверяйте, получилось ли избавиться от зависаний компьютера.
Изменение параметров реестра
Компания Microsoft не осталась в стороне и предложила пользователям собственный вариант решения проблемы. Данным методом следует пользоваться только в случае, если никаких явных последствий возникновения ошибки «Видеодрайвер перестал отвечать» не наблюдается, а постоянно появляющееся сообщение начинает раздражать.
Чтобы избавить от сообщений о возникших неполадках, необходимо:
- Нажать комбинацию Win+R, в поле поиска ввести команду «regedit», активировать.
- В открывшемся редакторе реестра перейти в раздел, изображённый на скриншоте ниже.
- Дважды кликнуть по параметру «TdrDelay» и выставить его значение на 8. Если в разделе нет этого параметра, то кликаем правой кнопкой по свободному полю, выбираем пункт «Создать – Параметр DWORD (32 бита)» (при этом разрядность системы не важна – и для x64, и для x86 следует использовать параметр DWORD).
- Задаём созданной переменной название «TdrDelay» и изменяем её значение на 8.
- Сохраняем изменения.
Ещё раз обращаем внимание – данный способ позволит избавиться лишь от назойливых уведомлений. Сама проблема решена не будет.
Запуск аппаратного ускорения в браузере и Windows
Если неисправность часто возникает при сёрфинге в сети интернет либо на рабочем столе Виндовс XP, Vista и выше, следуйте нижеприведенной инструкции.
Что делать при обнаружении проблем на рабочем столе?
- Открываем «Панель управления» и заходим в пункт «Система»;
- Слева экрана выбираем раздел «Дополнительные параметры системы»;
- Откроется окошко со свойствами, нажимаем вкладку «Дополнительно»;
- Чуть ниже подраздела «Быстродействие» жмём по параметрам;
- Находим вкладку по настройке визуальных эффектов и ставим галочку возле пункта «Обеспечить наилучшее быстродействие»;
- Подтверждаем запрос о вводе изменений.
Если сбой появляется при работе браузера
Чаще всего уведомление всплывает при воспроизведении Flash-содержимого и видеороликов. Рассмотрим руководство для Google Chrome.
Механизм действий в остальных обозревателях практически не отличается.
- Запустите браузер и кликните значок в виде трёх горизонтальных линий, расположенный в правой верхней части;
- Откройте вкладку «Дополнительно»;
- Найдите пункт «Использовать аппаратное ускорение»;
- Если он выключен — активируйте его, если включен — отключите;
- Нажмите по клавише перезагрузки;
- После перезапуска попробуйте, будут ли корректно загружаться видеоклипы;
- Если ничего не вылетает и медиаконтент воспроизводится без оповещения о неполадках — у вас всё получилось.
Если верхний метод не помогает, вероятно ваша версия Adobe Flash Player устарела. Посетите официальный сайт флэш плеера и скачайте последнее обновление для Adobe Flash Player.
Обновление DirectX
Иногда, видеодрайвер выдаёт ошибку из-за нестандартной версии программной среды DirectX. Пользователю часто предлагают инсталлировать это ПО при установке компьютерных программ и игр с помощью нелицензионных репаков. Однако, дата сборки DirectX в лучшем случае соответствует времени выпуска репака. Поэтому, далеко не всегда версия среды оказывается актуальной, что может сказаться на работоспособности видеодрайвера. Рекомендуется устанавливать DirectX для Windows исключительно с официального сайта.
Что делать, если возникает перегрев видеокарты?
Если вы замечаете, что в ходе работы ресурсоёмких игр и 3D-программ ваше устройство сильно перегревается, суть проблемы может заключаться в большом количестве пыли, собравшейся внутри корпуса. Восстановить полную работоспособность системы охлаждения, можно путём чистки внутренних составляющих.
Прежде, чем приступать к очистке, советуем провести тест температуры видеокарты и прочих компонентов при помощи одной из следующих утилит: MSI Afterburner или FPS Monitor.
В случае подтверждения теории с перегревом, следует почистить «внутренности» компьютера. Не забывайте, что все компоненты нуждаются в периодической чистке, в том числе: графический адаптер, материнская плата, процессор, кулеры, планка оперативной памяти, встроенные разъёмы, слоты, радиаторы и т.д. Аккуратно почистите все комплектующие кистью или ватной палочкой и протрите контакты канцелярским ластиком. Также можете заменить термопасту.
Если вы не уверены в собственных навыках, лучше всего обратиться в сервисный центр.
Важные мелочи
Первое, что меня очень раздражает, это нижняя панель подробной информации, какой «гений» решил её передвинуть в правый край проводника?
Это безумно неудобно, мало того обрезает текст если сократить размер панели по ширине, так еще невозможно её перенести обратно вниз, как было в Windows 7, а если растянуть по ширине то она занимает огромное полезное пространство основного окна и начинает создавать много пустого места в нижней части.
Даже несмотря на мои старания подобрать ширину панели подробной информации в Windows 10, некоторые параметры подверглись обрезке, когда на Windows 7 все нормально…
Второй момент скорее в пользу Windows 10, хотя и не настолько важно как с панелью подробной информации.
Окно копирования Windows 10 предоставляет график скорости, чего нет у Windows 7, однако, чтобы увидеть путь, нужно наводить мышку для получения всплывающего уведомления, это тратит некоторое количество времени, чтобы определить в каком окне из какого места происходит операция…
С одной стороны окошко стало лучше, но с другой стороны спрятали путь с которым происходит действие, при наличии множества окошек это вызывает ощутимые сложности с определением происходящего в данный момент.
А еще проводник Windows 10 указывает только оставшийся объем работы, когда проводник Windows 7 указывает еще и полный объем работы.
Еще могу предъявить к интерфейсу Windows 10 излишнюю запутанность, например, чтобы изменить параметры частоты монитора, необходимо идти в параметры дисплея (пкм по рабочему столу), потом в дополнительные параметры, и только после этого можно попасть в «свойства» экрана, где настройки герцовки монитора.
В случае Windows 7 свойства монитора вызвать можно буквально в 3 клика, доступ к тому же окну через интерфейсы Windows 10 требует 4 клика мышью, а еще Windows 10 постоянно включает масштабирование, и это я замечаю на разных системах включая ноутбуки, мне постоянно приходится вручную выставлять 100% вместо 125%.
Хотя вспомнил про еще одну вещь не в пользу Windows 10, которую я использую и она экономит мне массу времени, особенно на ПК с медленными IDE накопителями…
Это доступ к утилите тестирования ОЗУ на кнопку F7 перед стартом системы:
Запретил запускать диагностику памяти перед загрузкой системы скорее всего тот же «гений», который передвинул панель подробной информации о файле в боковое расположение…
Единственный путь для запуска теста памяти в Windows 10 это из самой операционной системы, если её невозможно запустить из-за проблем с «железом», то и тестировать память нечем по факту, и это крайне неприятный минус в копилку Windows 10.
Решение проблемы с видеокартой после неудачного разгона
Нередко исправной работе видеочипа мешает его некорректный разгон. Применение оверлокинга далеко не всегда благоприятно влияет на производительность ПК или ноутбука. Исправить ситуацию можно посредством возвращения базовых настроек.
- В зависимости от конкретной модели вашей видеокарты, посетите сайт разработчика и посмотрите её дефолтные конфигурации в разделе «Спецификации»;
- Скачайте одну из утилит, подходящих для вашего видеочипа;
Для карт NVIDIA подойдёт NVIDIA Inspector. Софт позволит узнать тактовую частоту видеокарты и настроить её базовые конфигурации.
- Запускаем приложение;
- Смотрим поле GPU Clock, в нём показана текущая частота видеоадаптера;
- Нажимаем клавишу Show Overclocking;
- В верхней строке указываем Performance Level 3 P0, опция поможет убрать изменённые характеристики и сбросить все значения по умолчанию;
- Теперь отрегулируйте нужные значения до указанных на веб-сайте производителя, передвигая ползунки «-1», «-10», «-20 МГц»;
- После завершения манипуляций, кликните «Apply Clocks/Voltage»;
- Если вы перепробовали все возможные варианты и не заметили положительных результатов, повторите аналогичные действия с показателями Base Clock.
Для карт AMD используйте утилиту AMD Overdrive либо Catalyst Control Center. Кроме того, универсальным вариантом для сброса настроек видеокарты, является программка MSI Afterburner.
Касательно сбоев в БИОСе, лучше обратиться к специалистам, так как отсутствие соответствующих знаний может привести к появлению «синего экрана смерти» и возникновению более серьёзных проблем.
Установить последние версии драйверов видеоплаты
Установка видеодрайвера для видеокарты Nvidia (пример).
Шаг 1. Перейти по адресу: https://www.nvidia.com/Download/index.aspx?lang=en-us.
Шаг 2. В раскрывающемся списке «Product Type» выбрать название видеокарты, в «Product Series» ее серию, в «Product» ее модель, в «Operating System» тип ОС. Щелкнуть «Search» (Поиск).
Выбираем название видеокарты
Шаг 3. Система найдет подходящий видеодрайвер. Щелкнуть «Загрузить сейчас».
Нажимаем «Загрузить сейчас»
Примечание! Обнаружить файл-установщик в браузере можно в меню «Настройки», щелкнув «Загрузки».
Обнаружить файл-установщик в браузере можно в меню «Настройки», щелкнув «Загрузки»
Шаг 4. Запустить файл-установщик.
Запускаем файл-установщик
Шаг 5. Запустится инсталляция драйвера. Щелкнуть «Принимаю, продолжить».
Нажимаем «Принимаю, продолжить»
Шаг 6. Выбрать «Экспресс (рекомендуется)» и щелкнуть «Далее».
Выбираем «Экспресс (рекомендуется)» и щелкаем «Далее»
Шаг 7. О и нажать «Далее».
О и нажимаем «Далее»
Шаг 8. Щелкнуть «Закрыть» после установки видеодрайвера.
Щелкаем «Закрыть»
Справка! Драйверы видеокарт AMD (ATI) можно найти по адресу: https://www.amd.com/en/support.
Возможные причины
Проблема может иметь аппаратный характер, например, неисправность некорректная работа видеокарты или материнской платы. Если ПК был собран самостоятельно, то причиной ошибки может быть несовместимость компонентов. Иногда подобная ошибка появляется из-за чрезмерного нагрева видеокарты.
В большинстве же случаев ошибка при которой перестаёт отвечать видеодрайвер появляется по причине неподходящего, устаревшего либо поврежденного драйвера. Возникнуть это может как из-за попытки самостоятельно установить драйверы, так и при использовании сторонних программ для автоматического обновления. В качестве диагностики обычно применяется загрузка ОС в безопасном режиме со сниженным разрешением.