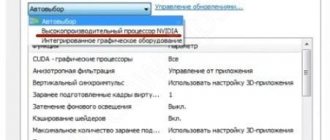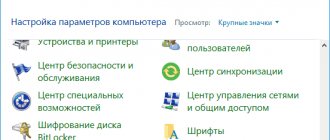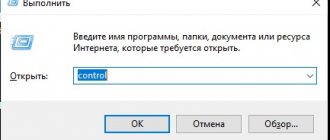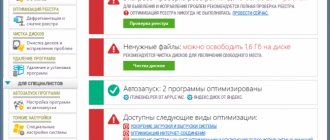Компьютерные игры в настоящее время требуют многопоточности и мощной графики для слаженной работы на ПК. Поскольку они постоянно обновляются, требования к их запуску также растут. Вследствие чаще возникают случаи, когда компьютер перезагружается случайно во время игры. С этой проблемой может столкнуться каждый гэймер. Узнаем подробнее, как ее решить.
Что принуждает компьютер перезагружаться в ходе игры?
Компьютер может неожиданно перезагрузится при прохождении игры по ряду причин:
Конфигурация компьютера не соответствует минимальным требованиям игры. Даже если она запустится, то столкнетесь с сильными лагами и зависаниями. В любой момент вас может выбросить из игры или компьютер сам перезагрузится при ее прохождении.
Параметры питания. Если активирована энергосберегающая схема питания, то компьютер не сможет «вытянуть» игру в эпизодах перенасыщенными графическими эффектами, в итоге он перезагрузится или зависнет.
Перегрев. Некоторые игры интенсивно потребляют ресурсы системы, в результате процессор и видеокарта начинают сильно нагреваться. При достижении критических температур срабатывает защита от перегрева, и ПК перезагрузится во время игры. Для решения установите более мощную систему охлаждения.
Неисправный блок питания. Если БП поврежден или работает с перебоями, то компьютер может перезагрузится в любой момент.
Охлаждение процессора. Системы охлаждения, которая входит в комплект с процессором, иногда бывает недостаточно при работе с «тяжелыми» приложениями и играми. В итоге возникают проблемы, включая непредвиденную перезагрузку.
Разгон. Несмотря на то, что эта процедура популярна для увеличения производительности, может привести к нестабильности работы системы и сбою при сильной нагрузке на процессор.
Настройки BIOS. Многие устанавливают настройки для достижения максимальной производительности. Это не всегда приветствуется многими играми, которые предпочитают, чтобы их запускали в конфигурациях по умолчанию.
Неисправный графический процессор. Очень редкий случай, но можно столкнуться с тем, что графический процессор вызывает перезапуск из-за низкого качества сборки или дефекта.
Повреждена ОС Windows. Нужно запустить утилиты SFC и DISM для проверки целостности системы.
Прежде чем приступить к решениям войдите в систему как администратор и подключите интернет. Также проверьте, соответствует ли конфигурация компьютера требованиям игры. Нужно, чтобы были по крайней мере минимальные требования, но даже это не гарантирует, что не возникнут проблемы.
Можно проверить требование любой игры, погуглив имя. Нужно, чтобы компьютер соответствовал рекомендуемым (не минимальным) требованиям.
Чем опасна экстренная перезагрузка
Для многих пользователей Windows 10 возникающая ошибка является привычной и они не задумываются о множестве проблем, которые могут появиться. А проблемы могут быть очень серьёзные.
- Экстренное прекращение работы программ может привести к потере данных и невозможности в дальнейшем использовать эти приложения или придется переустанавливать драйверы.
- Могут быть потеряны создаваемые проекты и другие документы.
- Выход из строя железа. Экстренная остановка негативно сказывается на работе компанентов компьютера.
Из оперативной памяти быстро выгружается информация, винчестеры резко стопорятся. При моментальном прекращении работы компьютера может происходить поломка комплектующих.
- Вирусное влияние. Зачастую причиной появления синего экрана являются вирусы, которые способны всяческими способами повредить компьютер. Например, закрыть доступ к файлам, передать важные сведения злоумышленникам, привести ОС в нерабочее состояние и прочее.
Проверка схемы питания
Схема питания компьютера определяет, сколько энергии будет предоставлено модулям материнской платы. Эти настройки держат указанный предел, даже если требования намного выше. Если два параметра несовместимы, можете столкнуться с многочисленными неполадками.
Откройте окно «Выполнить» совместным нажатием Windows + R, наберите команду control panel и кликните на «ОК».
Установите просмотр на крупные значки, присутствующий в верхней правой части экрана. Перейдите в раздел «Электропитание».
Здесь проверьте активную схему питания. Если она установлена для энергосбережения, измените на высокопроизводительную или сбалансированную.
Если когда-то меняли параметры каждого плана, нажмите кнопку «Изменить настройки» и выберите «Восстановить параметры по умолчанию» для этого плана.
Сохраните изменения и выйдите. После перезагрузки ПК проверьте, перезагружается ли он в ходе игры.
Постоянная перезагрузка компьютера с BSOD на Windows 10
Если Windows 10 перезагружается сама по себе и вылетает в BSOD, то неполадка связана с недостаточным объемом ОЗУ или программными ошибками.
Чтобы решить проблему, нужно воспользоваться диском Windows Live и утилитой Regedit:
- Нужно выполнить загрузку с диска Windows Live.
- Затем нажать на кнопку «Install».
- В меню системных параметров выбрать «Консоль отладки PowerShell».
- Далее ввести код «regedit».
- Откроется редактор реестра, где нужно перейти в раздел «SYSTEM».
- Затем открыть параметры «CurrentControlSet» и «CrashControl».
- Далее следует отыскать файл настройки с наименованием «AutoReboot».
- Кликнуть по нему «ПКМ» и выбрать пункт «Свойства».
- В поле «Значение» указать цифру «0» вместо «1».
Отключение Разгона
Разгон может немного улучшить производительность игры. В этом режиме процессор работает стабильно до тех пор, пока его температура не превысит пороговое значение. При достижении этой температуры начинает сбоить, что приводит к зависанию и перезагрузке во время игры. Чтобы устранить случайные перезагрузки, попробуйте отключить разгон.
Рекомендуется отключить все типы разгона и запустить процессор на заводской скорости. Кроме того, проверьте, не запущены ли программы повышающие производительность ПК. Как известно, они конфликтуют с ОС и графикой при попытке «оптимизировать» компьютер, блокируя важные системные процессы.
Перегрев
Один из самых частых случаев самопроизвольной перезагрузки системы связан с перегревом процессора. Чтобы убедиться в том, что именно он является источником сбоя, необходимо узнать температуру в момент перезагрузки и во время стандартной работы. Для измерения температуры CPU можно воспользоваться любой подходящий утилитой, например, MSI Afterburner или CPU-Z.
Свободный (не загруженный) процессор должен иметь температуру в диапазоне от 35 до 55 градусов Цельсия. Под нагрузкой CPU может нагреваться до 100 °C. Следует отметить, что постоянная эксплуатация процессора, при экстремальных температурных режимах, может быстро вывесии оборудование из строя.
Чтобы снизить температуру процессора, необходимо очистить внешние и внутренние части системного блока от пыли и грязи. Нужно также создать хорошую циркуляцию воздуха внутри системного блока и заменить термопасту. Обязательно — очистить все кулеры. Именно вентиляторы и радиаторы собирают большую часть пыли, они быстро загрязняются и всегда требуют обслуживания. Также необходимо обратить внимание на все вентиляционные элементы системного блока — они должны быть открыты для циркуляции воздуха.
Обновление Windows до последней версии
Майкрософт часто выпускает обновления для Windows, чтобы ввести новые функции или исправить существующие ошибки. Если есть ожидающие обновления, обязательно их нужно загрузить и установить. Убедитесь, что вошли в Windows с учетной записи администратора, прежде чем продолжить.
В строке системного поиска наберите «Центр обновления Windows» и под найденным результатом нажмите «Открыть».
Убедитесь, что есть активное подключение к интернету, затем щелкните кнопку «Проверить наличие обновлений».
Если есть ожидающие, запустится их автоматическая установка.
Самые частые причины
Если браться перечислять самые частые причины самопроизвольной перезагрузки, нужно сразу выделить два их типа — аппаратные и программные.
- Перегрев комплектующих;
- Ошибки оборудования;
- Брак комплектующих;
- Изношенность термопасты;
- Неисправность конденсатора материнской платы;
- Конфликты оборудования;
- Нехватка мощности блока питания.
- Вмешательство в реестр системы;
- Наличие вирусного кода в системе;
- Неполадки с драйвером устройства;
- Ошибки софта;
- Ошибки пользователя.
Также к факторам, провоцирующим перезагрузку, можно отнести следующие:
- Нелицензионная версия Windows;
- Отсутствие цифровой подписи драйвера;
- Некорректный разгон системы;
- Несовместимость программного обеспечения с текущей версией операционной системы;
- Изменение настроек BIOS.
Разберем самые часто встречающиеся причины перезагрузки подробнее.
Обновление видеодрайвера
Графические драйверы являются основным звеном для игр. Во многих случаях из-за неисправных драйверов компьютер может самопроизвольно перезагрузится во время игры. Поэтому их нужно их обновить.
Для начала загрузите утилиту DDU (Display driver uninstaller) из официального сайта.
После ее установки загрузите компьютер в безопасном режиме. Запустите DDU и выберите первый вариант «Удалить и перезагрузить». Это позволит полностью удалить текущие драйвера видеокарты.
Теперь загрузите компьютер в обычном режиме. В ходе загрузки ОС должна автоматически распознать видеокарту и установить драйвера по умолчанию. Попробуйте запустить игру и посмотрите, решает ли это проблему.
В большинстве случаев драйверы по умолчанию не работают должным образом. Поэтому лучше загрузить последнюю версию ПО из официального сайта производителя видеокарты.
После установки перезагрузите компьютер и проверьте, перезагружается ли система во время игры.
Почему зависают отдельные приложения
Существует кластер проблем, который в «десятке» связан с зависаниями отдельных приложений. Основная причина тому — несовместимость программы и операционной системы. Не стоит исключать также и повреждение файлов программы (проблема, аналогичная неполадкам с «Проводником»). Конечно, в этом случае проблему решит деинсталляция с последующей установкой программы.
Проблемы с совместимостью настолько часты, что разработчики добавили соответствующее решение в контекстное меню приложений и ярлыков:
Через контестное меню приложения можно запустить исправление проблем совместимости
Мастер по устранению проблем с совместимостью может устранить причины зависания приложения
Видео: как запустить программу в режиме совместимости с Windows 10
Как закрыть зависшее приложение
Если приложение зависло, оно будет только мешать компьютеру проводить вычислительную работу. Поэтому программу необходимо закрыть и перезапустить, если она вам нужна.
Самым радикальным способом для завершения зависшего процесса является перезагрузка компьютера. К этой мере рекомендуется прибегать только в самых тяжёлых ситуациях, когда из-за зависшего приложения компьютер не может работать нормально. Остальные способы куда более гуманные.
«Диспетчер задач» показывает информацию по запущенным процессам
Также закрыть процесс можно при помощи «Командной строки».
Через терминал «Командной строки» просматриваем запущенные процессы
Видео: как завершить работу приложения через «Командную строку»
Восстановления предыдущего состояния
В этом решении попробуем вернуть систему в предыдущее состояние, при котором проблем с перезагрузкой компьютера при прохождении игры не возникало. Это решение возможно, если включена функция восстановления системы из точек.
Примечание: Если установили какие-либо программы или изменили конфигурацию после точки восстановления, они будут потеряны.
В окне командного интерпретатора (Win + R) выполните команду rstrui.
Откроется мастер навигации по всем шагам восстановления. Нажмите «Далее» и выберите точку восстановления из списка доступных. После выбора точки в следующем окне нажмите на кнопку «Готово».
После успешного восстановления посмотрите, перезагружается ли ПК во время игры.
Почему зависает только «Проводник»и как это исправить
«Проводник» — это одна из основных программ Windows. Он отвечает за навигацию в файловой системе, работу некоторых утилит и связывает всю систему воедино. Если же по каким-либо причинам «Проводник» начинает зависать при полной работоспособности ОС, это значит, что его файлы повреждены. Причиной тому могут быть программные сбои или вирусы, поэтому необходимо запустить проверку системы на наличие кодов-вредителей.
Решение проблемы зависания «Проводника» заключается в восстановлении системных библиотек:
Команда sfc /scannow запускает проверку системных файлов
На улучшение работы «Проводника» косвенным образом влияют:
Оптимизация этих сфер работы компьютера может положительно сказаться на «Проводнике».
Видео: как проверить целостность системных файлов в Windows 10
Оперативная память
Готовые ПК иногда оснащаются бракованными комплектующими. Офисные ПК вообще не рассчитаны на интенсивные нагрузки — такие системные блоки часто собирают частные «мастера» для дальнейшей перепродажи. Что касается брака, то чаще всего ему подвержена именно оперативная память. Если хотя-бы одна плашка будет некачественной, то система может начать самопроизвольно перезагружаться. При этом часто появляется синий экран смерти с кодом 0x0000007f или с другим числовым значением.
Перезагрузка также может проявляться при следующих факторах:
- Используются плашки оперативной памяти разных производителей с отличающимися частотами;
- Неисправность DIMM-слота на материнской плате.