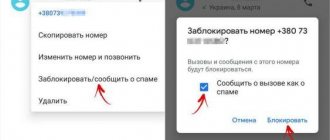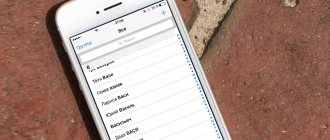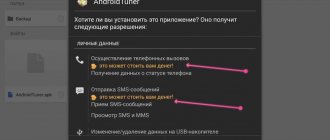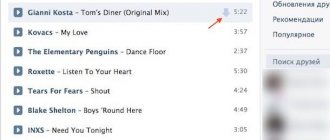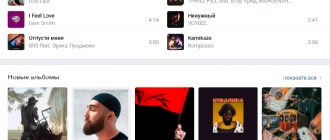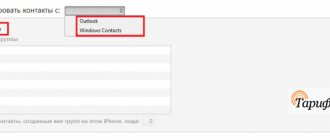Сегодня многие пользователи продукции от компании Apple, которые только купили новое устройство, часто сталкиваются с некоторыми проблемами, которые могут возникнуть в процессе эксплуатации. Хотя, откровенно говоря, это и проблемами трудно назвать, ведь это просто особенности продуктов от Apple. Особенности, к которым надо привыкнуть и со временем понять, что тут всё продумано до мелочей. В этой статье мы рассмотрим вопрос о том, как удалить музыку с айфона. Существует несколько способов удаления музыки и обо всех них мы сейчас подробно расскажем.
Способ 1. Удаление отдельных песен непосредственно с самого телефона
Итак, если у Вас в руке находится iPhone и Вам срочно необходимо стереть с него несколько музыкальных файлов, тогда это можно сделать следующим образом:
- Проводим пальцем по экрану, в результате чего мы разблокировали устройство и попали в главное меню телефона;
- Далее жмем на иконку «Музыка» и попадаем в музыкальный проигрыватель телефона, который в более ранних версиях прошивки назывался «iPod»;
- Мы «автоматом» заходим в подраздел «Песни», где находятся все треки, которые сохранены в памяти устройства;
- Прокручиваем ползунок до песни, которую желаем удалить.
- Когда нужный трек найден, мы проводим пальцем по его названию. Внимание: проводить нужно справа налево;
- После этого действия напротив песни появляется кнопка «Удалить», нажав на которую, мы подтверждаем удаление трека с устройства.
Используя такой способ, мы можем удалить одну или несколько ненужных песен с нашего телефона. Теперь перейдём к способу, который позволяет полностью удалить все песни с iPhone.
Возможности iOS
В 2015 году заработал стриминговый сервис Apple Music, расширивший возможности работы с музыкой на iPhone. Пользователи теперь могут обходится без постоянной синхронизации новых песен через Айтюнс, заменив ее облачной. С последними обновлениями iOS управление хранилищем смартфона стало более гибким. Для работы с мультимедийными файлами ПК практически не нужен.
Приложение «Музыка»
Управление музыкой на iPhone сосредоточено в одноименном приложении. В нем можно изменить различные параметры воспроизведения, взаимодействие с облаком и удалять ненужный контент.
- На странице основных настроек опускаемся к последнему блоку, содержащему мультимедийные приложения. Ниже него будут только самостоятельно установленные пользователем программы.
- Воспользовавшись указанным стрелкой переключателем, мы можем сразу стереть со смартфона все ранее загруженные для автономного прослушивания треки, отключив связь с облаком. Музыка останется на других устройствах и будет доступна для прослушивания онлайн, но на устройстве она занимать место не будет. Обозначенные цифрами пункты позволяют удалять треки избирательно или ограничить максимально занимаемое место.
- Свайп в указанном стрелкой направлении, выполненный на любой композиции, открывает меню удаления. Если использовать этот жест на обозначенном рамкой пункте, можно быстро удалить сразу все сохраненные песни.
Способ 2. Удаление всех песен с телефона
- Снимаем блокировку с телефона и заходим в раздел «Настройки»;
- Далее переходим в раздел «Основные» и заходим в подраздел «Статистика». Мы попали в центр статистики нашего iPhone;
- Находим пункт «Музыка» и заходим в него. В этом пункте отображается информация о том, сколько места в памяти устройства занимают закачанные музыкальные файлы;
- Чтобы удалить ВСЮ музыку сразу, проводим справа налево по пункту «Вся музыка». Появится кнопка «Удалить», нажав на которую, мы сотрём все музыкальные файлы;
Будьте внимательны: данный способ удалит всю музыку с устройства, восстановить которую можно будет лишь через компьютер с которым iPhone синхронизировался ранее.
Два вышеуказанных способа демонстрировались на версии прошивки 7.0, однако если Вы имеете прошивку 5 или 6 версии, эти способы также будут пригодны. На прошивках более ранних версий, удаление музыкальных файлов непосредственно через телефон невозможно.
Что ж, теперь мы умеем удалять музыку с нашего телефона без синхронизации с iTunes. Ну а сейчас мы разберём способы, как удалить музыку с iPhone через компьютер, а в частности через программу iTunes.
Удаление фильмов и телешоу
- Для удаления видео, загруженных на устройство iPhone, iPad или iPod touch, воспользуйтесь приложением Apple TV или «Настройки».
- Для удаления видео, загруженных на компьютер Mac, воспользуйтесь приложением Apple TV.
Удаление объектов в приложении Apple TV
- Откройте приложение Apple TV.
- Нажмите «Медиатека».
- Чтобы удалить объект с компьютера Mac, наведите на него указатель, нажмите кнопку «Дополнительные параметры» , а затем выберите «Удалить загрузку». Чтобы удалить объект на устройстве iPhone, iPad или iPod touch, нажмите «Загружено», смахните влево на объекте, нажмите «Удалить», а затем выберите «Удалить загрузку».
Удаление фильмов и телешоу в приложении «Настройки» на iPhone, iPad или iPod touch
- Откройте «Настройки».
- Нажмите «Основные», а затем выберите «Хранилище iPhone» или «Хранилище iPad».
- Прокрутите экран до раздела TV, нажмите его, а затем выберите «Просмотреть загрузки Apple TV». Если на устройстве нет загруженных объектов, пункт «Просмотреть загрузки Apple TV» не отображается.
- Найдите фильм, телешоу или серию для удаления, затем смахните на нужном объекте влево и нажмите «Удалить».
Если удалить фильмы или телешоу не удается
Если рядом с объектом отображается кнопка загрузки , этот объект хранится в облаке и не занимает место в хранилище на устройстве. Если вы не хотите, чтобы объект отображался в облаке, скройте его.
Если вы вручную синхронизировали фильмы и телешоу с компьютера на устройстве iPhone, iPad или iPod touch с помощью кабеля USB, отключите синхронизацию.
Взятые напрокат фильмы автоматически удаляются по окончании срока проката.
Способ 3. Удаление всей музыки при помощи компьютера
- Заходим в программу iTunes и там выбираем раздел «Музыка»;
- Перед нами открывается список музыкальных композиций, которые присутствуют в медиатеке;
- Чтобы удалить ВСЕ музыкальные файлы из медиатеки iTunes, одновременно зажимаем две клавиши на клавиатуре: «Ctrl+A». В результате этого, все песни выделятся;
- Далее нажимаем на клавиатуре клавишу «Delete». Программа запросит подтверждение на удаление всех музыкальных файлов. Когда мы подтвердим, вся музыка удалится.
Несколько файлов
Как удалить песни из iTunes? Можно воспользоваться ранее предложенным методом с использованием одного интересного приема. Он позволит удалить сразу несколько песен.
Дело все в том, что для удаления нескольких мелодий из медиатеки потребуется нажать на Ctrl. Далее предстоит курсором выделять желаемые документы. Как только все мелодии будут выделены, можно воспользоваться ранее предложенным руководством для реализации поставленной задачи. Быстро, просто, удобно. Но и это еще не все!
Способ 4. Удаление отдельных песен из iPhone при помощи компьютера
- Аналогично первому способу заходим в программу iTunes, в раздел «Музыка»;
- Перед нами вновь открывается список из всех композиций;
- Выбираем песню, которую нужно удалить, и жмём по ней правой кнопкой мыши;
- Перед нами открывается небольшое меню, в котором находим кнопку «Удалить» и жмём на неё;
- Подтверждаем удаление.
Будьте внимательны: если удалять музыкальные файлы с iPhone при помощи iTunes, они сначала будут удалены из медиатеки iTunes, а с iPhone будут удалены, лишь тогда, когда телефон будет синхронизирован с самой программой. Далеко не всех устроит такой вариант, ведь многие пожелают, чтобы трек сохранился в медиатеке, и его можно было вернуть в телефон снова. Для таких случаев предусмотрен ещё один способ удаления музыки с iPhone.
Если не получается удалить медиафайлы
Нужно убедиться, что трек расположен не в смарт-плейлисте при включении опции «Оперативное обновление». Также возможно, что треки в iTunes 12.9 были вручную синхронизированы c мобильным устройством через USB. В этом случае требуется отключить синхронизацию.
Бывает, пользователь не желает оставлять конкретную покупку из Store в Apple Music, но при этом удалять тоже не хочет. Выход – просто скрыть ее.
Вне зависимости от версии программы, процесс удаления музыки всегда примерно одинаков. Главное – синхронизация между iTunes и iPhone / iPod / iPad.
Способ 5. Удаление музыкальных файлов с их сохранением в медиатеке iTunes
- При помощи USB-кабеля подключаем iPhone к компьютеру и запускаем программу iTunes.
- Нажимаем на кнопку iPhone и попадаем в общую информацию о телефоне;
- Переходим во вкладку «Музыка»;
- Если нам необходимо удалить все музыкальные композиции из iPhone, но с сохранением их в медиатеке, тогда просто снимаем галочку с пункта «Синхронизировать музыку» и нажимаем на кнопку «Синхронизировать» внизу экрана;
- Если необходимо удалить отдельные треки, тогда прокручиваем ползунок до пункта «Песни, добавленные вручную». Перед нами будет список из тех треков, которые были ранее добавлены на iPhone. Чтобы удалить конкретную композицию, просто выделяем её и нажимаем на кнопку «Удалить». После этого нажимаем кнопку «Синхронизировать» внизу экрана.
Итак, в этой статье мы подробно описали пять способов, посредством которых, можно удалить музыку с iPhone. Искренне надеемся, что данная статья оказалась полезной для Вас.
P.S. Как это часто бывает, все вышеописанное подходит и для того, чтобы удалить музыку с iPad.
Как упорядочить музыку в телефоне
Сортировка трека необходима в том случае, если пользователю нужно по определённому критерию разобрать песни. Как и на Айфоне, так и на телефоне системы Андроид присутствует возможность сортировки треков. Для этого необходимо:
- Открыть ту программу, через которую пользователь слушает все треки. Это может быть как и «Музыка» на Андроид, так и «Плеер» на Айфоне;
- После этого пользователю стоит открыть любой плейлист и посмотреть на верхнюю строчку, которая, как правило, отображает порядок сортировки треков;
- Стоит кликнуть на перевернутые стрелки, которые направлены в противоположные стороны – они обозначают сортировку;
- После этого пользователю стоит выбрать любой из предложенных способов сортировки, начиная по времени добавления, заканчивая числом воспроизведений.
Таким образом пользователь может рассортировать все треки, которые у него есть на телефоне.
Обратите внимание! На Айфонах присутствует точно такая же функция в настройках плеера.