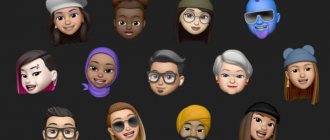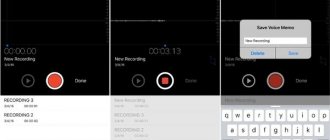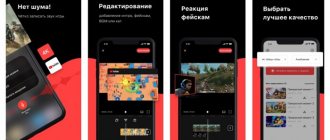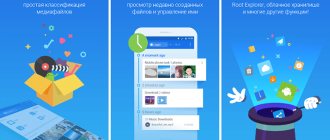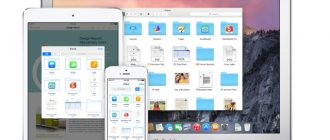Всем привет! Ты знаешь как синхронизировать iPhone с Mac? Узнайте, как и другие советы в этом новом посте!
Руководство по статьеЧасть 1. Как использовать iTunes для Mac?Часть 2. Синхронизация Mac с сетью Wi-Fi iTunes AverЧасть 3. Синхронизация iPhone с iTunes на Mac через USB-кабель.Часть 4. Удаление файлов iTunes Cache и Junks.Часть 5. Простая очистка MacЧасть 6. Вывод
Люди также читают:Как ускорить Эль-Капитан?Как почистить установку macOS High Sierra?
Часть 4. Удаление файлов iTunes Cache и Junks.
Ваш iTunes может быть и спасителем вашего iPhone, и лучшим врагом. Это связано с тем, что резервные копии iTunes и обновления программного обеспечения занимают больше места на вашем Mac. Да, iTunes тоже может пожирать космос!
Как удалить старые обновления программного обеспечения iOS
Если вы обычно обновляете свой iPhone в iTunes, вместо использования свободного места на мобильном телефоне iTunes скорее сохраняет старую версию.
Обновления просто накапливают и засоряют систему и могут вызывать задержки. Чтобы вручную удалить старые обновления iOS в iTunes, выполните следующие действия:
- Просто найдите этот файл: ~ / Библиотека / iTunes / Обновления программного обеспечения iPhone
- Перетащите папку в корзину
- Очистить папку «Корзина»
Как удалить резервные копии iTunes
Более старые резервные копии также раздражают из-за занимаемого ими места. Если вы хотите избавиться от старых файлов резервных копий, выполните следующие действия:
- Открыть iTunes
- Нажмите «Меню», затем «Настройки» и «Устройства».
- Вместо этого перенести резервную копию iTunes; найдите резервную копию, которую вы хотите удалить, нажав CTRL + Click, и переместите ее в другую папку или куда-нибудь, где вы хотите сохранить файлы
- Чтобы удалить резервную копию, выделите папку и нажмите Удалить резервную копию.
- Подтвердите действие
Часть 6. Вывод
Итак, у вас есть это, вы успешно выучили как синхронизировать iPhone с Mac
из этого поста. Мы надеемся, что вы тщательно выполнили все шаги, и если вы хотите очистить свой Mac, мы рекомендуем использовать PowerMyMac.
Это самая надежная и любимая программа, которая анализирует, очищает и уничтожает все эти старые и ненужные папки и приложения, ненужные файлы и многое другое.
Загрузите его сегодня и наслаждайтесь бесплатной версией! Не забудьте поделиться им с друзьями, чтобы они тоже могли очистить свои устройства! Сообщите нам свои мысли в комментариях ниже.
Теперь убери свои контакты
iCloud — прекрасный способ для организации контактов на всех ваших устройствах от Apple. Однако, если ваши контакты ранее не синхронизировались, в результате объединения справочников у вас может могут появится дубликаты контактов.
Устраним дублирование контактов, для этого на Mac необходимо запустить «Контакты». Убедитесь, что вы выбрали контактыiCloud на боковой панели, после чего появится возможность привести данные в порядок, удалить или добавить новые контакты. Вы можете найти дубликаты среди ваших контактов Mac , нажав «Поиск дубликатов». Система найдет предполагаемые двойники и предложит вам их объединить.
Из веб-браузера (идеальный вариант для пользователей Windows) перейдите на iCloud.com и войдите в систему. Выберите « Контакты», чтобы увидеть свои контакты. Здесь вы можете добавлять новые контакты, вносить изменения в существующие и удалять ненужные.
Примечание. Для синхронизации требуется определенное время, поэтому изменения на ваших устройствах появятся не сразу, а с небольшой задержкой
Часть 2. Синхронизация Mac с сетью Wi-Fi iTunes Aver
Как мы упоминали ранее, есть два способа как синхронизировать iPhone с Mac
. Возможность синхронизации с помощью Wi-Fi доступна на iOS 5 и выше. Действия довольно просты и не требуют подключения к компьютеру.
- Запустите iTunes и проверьте наличие последних обновлений.
- Подключить iPhone к Mac
- Щелкните свое устройство, когда оно появится в iTunes
- На вкладке «Сводка» перейдите в «Параметры» и установите флажок «Синхронизировать с этим iPhone по Wi-Fi».
- Нажмите Применить
- Отключите кабель USB.
Когда оба устройства находятся в одной сети Wi-Fi, ваш iPhone автоматически появится в iTunes и синхронизируется. Убедитесь, что вы подключили свой iPhone к зарядному устройству.
ITunes также должен быть открыт на компьютере, чтобы разрешить синхронизацию, и щелкнуть значок устройства и кнопку «Синхронизировать», чтобы начать синхронизацию.
Чаевые
:
Если у вас возникли проблемы с синхронизацией по Wi-Fi, попробуйте перезапустить оба устройства. После перезапуска найдите настройки брандмауэра и убедитесь, что порты TCP 123 и 3689 и порты UDP 123 и 5353 открыты.
Если вы планируете восстановить заводские настройки устройства, вам необходимо подключить устройство к компьютеру. Этот процесс не поддерживается через Wi-Fi.
Что можно синхронизировать с iTunes?
- Музыка, песни, плейлисты, телешоу, подкасты и т. Д.
- Контакты
- Календари
- Резервные копии
- Фото и видео
Продолжайте работу на других устройствах
После включения предыдущей опции вы также можете начать работу в настольной версии приложения, а затем продолжить её на iPhone или iPad. Это работает с Mail, Safari, «Календарём» и многими другими стандартными приложениями.
Например, можно начать писать заметку на iPhone, а затем, пересев за Mac, продолжить работу над текстом с того места, на котором остановились.
MacOS распознаёт запущенные параллельно задачи и отображает их в виде дополнительной иконки в доке слева.
Чтобы продолжить работу с открытым приложением на iOS, нужно вызвать меню многозадачности свайпом вверх или двойным нажатием кнопки Home, а затем тапнуть по небольшой панельке внизу.
Часть 3. Синхронизация iPhone с iTunes на Mac через USB-кабель.
Второй вариант по как синхронизировать iPhone с Mac
в iTunes — через USB-кабель или старый школьный метод.
Если вы все еще не знакомы с инструкциями по синхронизации вашего устройства с Mac в iTunes, ознакомьтесь с ними:
- Откройте iTunes и проверьте последние обновления.
- Подключите iPhone и Mac с помощью оригинального USB-кабеля
- Щелкните значок iPhone, когда он появится в iTunes.
- Найдите в разделе «Настройки» в левом углу окна iTunes список содержимого, которое можно синхронизировать из библиотеки iTunes на свое устройство.
- Выберите содержимое, которое хотите синхронизировать
- В главном окне установите флажок «Синхронизировать». Выберите параметры синхронизации для каждого типа контента. Вы можете настроить параметры синхронизации
- Нажмите Применить
Как отключить параметры синхронизации?
Если вам интересно, как отключить параметры синхронизации в iTunes, выполните следующие действия:
- Запустите iTunes и проверьте наличие последней версии
- Подключите оба устройства с помощью кабеля USB.
- Щелкните значок своего устройства в iTunes.
- Перейдите в настройки, расположенные в левой части окна iTunes.
- Выберите конкретный тип контента, для которого вы хотите отключить параметр синхронизации.
- В главном окне iTunes снимите флажки для желаемых типов контента.
- Нажмите Применить
Где отремонтировать Macbook, iMac и iPhone
Чек лист по выбору надежного сервисного центра по ремонту техники Apple
Цены
Справедливые, не завышенные и не заниженные. На сайте Сервиса должны быть цены. Обязательно! без «звездочек», понятно и подробно, где это технически возможно — максимально точные, итоговые.
Сроки
При наличии запчастей до 85% процентов сложных ремонтов можно завершить за 1-2 дня. На модульный ремонт нужно намного меньше времени. На сайте указана примерная продолжительность любого ремонта.
Гарантия и ответственность
Гарантию должны давать на любой ремонт. На сайте и в документах все описано. Гарантия это уверенность в своих силах и уважение к вам. Гарантия в 3-6 месяцев — это хорошо и достаточно. Она нужна для проверки качества и скрытых дефектов, которые нельзя обнаружить сразу. Видите честные и реальные сроки (не 3 года), вы можете быть уверены, что вам помогут.
Склад
Половина успеха в ремонте Apple — это качество и надежность запчастей, поэтому хороший сервис работает с поставщиками на прямую, всегда есть несколько надежных каналов и свой склад с проверенными запчастями актуальных моделей, чтобы вам не пришлось тратить лишнее время.
Бесплатная диагностика
Это очень важно и уже стало правилом хорошего тона для сервисного центра. Диагностика — самая сложная и важная часть ремонта, но вы не должны платить за нее ни копейки, даже если вы не ремонтируете устройство по ее итогам.
Ремонт в сервисе и доставка
Хороший сервис ценит ваше время, поэтому предлагает бесплатную доставку. И по этой же причине ремонт выполняется только в мастерской сервисного центра: правильно и по технологии можно сделать только на подготовленном месте.
Удобный график
Если Сервис работает для вас, а не для себя, то он открыт всегда! абсолютно. График должен быть удобным, чтобы успеть до и после работы. Хороший сервис работает и в выходные, и в праздники. Мы ждем вас и работаем над вашими устройствами каждый день: 9:00 — 21:00
Репутация профессионалов складывается из нескольких пунктов
Возраст и опыт компании
Надежный и опытный сервис знают давно. Если компания на рынке уже много лет, и она успела зарекомендовать себя как эксперта, к ней обращаются, о ней пишут, ее рекомендуют. Мы знаем о чем говорим, так как 98% поступающих устройств в СЦ восстанавливется. Нам доверяют и передают сложные случаи другие сервисные центры.
Сколько мастеров по направлениям
Если вас всегда ждет несколько инженеров по каждому виду техники, можете быть уверены: 1. очереди не будет (или она будет минимальной) — вашим устройством займутся сразу. 2. вы отдаете в ремонт Macbook эксперту именно в области ремонтов Mac. Он знает все секреты этих устройств
Техническая грамотность
Если вы задаете вопрос, специалист должен на него ответить максимально точно. Чтобы вы представляли, что именно вам нужно. Проблему постараются решить. В большинстве случаев по описанию можно понять, что случилось и как устранить неисправность.
Открытость сервиса — это залог взаимного доверия и сотрудничества
Социальные сети
Если для вас стараются организовать удобный сервис, вы обязательно найдете компанию в VK, на Facebook, Instagram, и конечно, на канале Youtube. Здесь всегда можно в неформальной обстановке, посмотреть на жизнь сервиса изнутри, оценить примеры ремонтов, пообщаться со специалистами вживую. Это удобно, и сейчас без социальных сетей просто никак нельзя
Лица компании
Опытные эксперты и инженеры Apple — это супергерои, но они не носят маски. На сайте и в социальных сетях вы всегда можете посмотреть, к кому вы идете, увидеть фото и узнать немного об инженерах и менеджерах сервиса. Можете написать каждому из них, предложить или уточнить что-то у того, с кем уже общались.
Отзывы
По отзывам можно понять многое, если к ним правильно относиться. Общая оценка сервиса должна быть положительная и высокая. Но рейтинг не может быть максимальным. Отзывы могут быть и положительными и отрицательными, главное, что на них отвечают, общаются, принимают решения, помогают, то есть — относятся по-человечески.
Задать вопрос
Лаврентьев Андрей 02 января
Вопрос: Здравствуйте скажите сколько будет стоить ремонт: аппаратная диагностика, разборка/сборка, замена термопасты, устранение шума вентилятора, сброс системных ошибок, чистка 2 категории, устранение программных неисправностей? с меня взяли 22783 рубля. Хотя я просил только посмотреть Вай Фай — мак не видел сеть, Мак и сейчас не видит эту сеть, но все телефоны в доме -три айфона и самсунг хорошо работают в этой сети. Меня развели?
Ответ: Здравствуйте. За обычную диагностику, чистку системы охлаждения с заменой термопасты и сброс системных настроек.. с вас взяли, конечно, очень много. Таких денег данные работы не стоят. К тому же, не решили проблему, с которой вы изначально обращались. Нам для начала, в любом случае, нужно провести диагностику. Чтобы понять, в чем проблема, и выявить неисправность. Отдаленно, к сожалению, не видя аппарат, не представляется возможным, точно выявить проблему и сказать, что с аппаратом. Нужно, чтобы инженер посмотрел ваше устройство, по факту, в СЦ. Привозите, посмотрим. Диагностика в нашем сервисном центре бесплатная (в любом случае). С Уважением, MacPlus!
Посмотреть весь комментарийСкрыть
Статьи
- Ремонт iMac
- Какое у iMac разрешение экрана?
- Как сделать скриншот экрана на iMac
- Исчез один диск на iMac. Что делать?
- Как отформатировать диск на iMac
- iMac 5K оперативная память
- Установка Windows на iMac
- Установка windows 7 на iMac
- Установка Windows 10 на iMac
- Установить windows на imac с флешки
- Как снять подставку iMac
- Как восстановить пароль от iMac
- Ошибка Smart на iMac
- Что означает код ошибки pfm006 imac
- Синхронизация iMac и iPhone
- Как работает сетевая карта iMac, распространенные неисправности
- Доступные в iMac разъемы и интерфейс
- Почему не работает клавиатура на iMac и что с этим делать
- Как обновить iMac
- Почему iMac выключается при загрузке
- Почему iMac не видит жесткий диск
- Как извлечь диск из iMac
- Удаление Fusion Drive
- Как заблокировать iMac
- iMac в качестве внешнего дисплея
- Инструкция: как сделать резервную копию iMac на OS X
- Настройка trim iMac: как включить команду TRIM на SSD
- Настройка iMac
- Альтернативные способы загрузки и выключения iMac
- Калибровка дисплея iMac
- Настройка iMac в качестве точки доступа Wi-Fi
- Настройка сети iMac
- Установка Mac OS на iMac с помощью загрузочного диска
- Восстановление системы iMac. Как обнулить iMac или восстановить Mac OS X из резервной копии
- Пароль к iMac не подходит. Как сбросить пароль на iMac
- Пыль под стеклом iMac 27 2012+ (в тонком корпусе)
- Хард диск вместо оптического привода iMac
- Чистка матрицы аймак сжатым воздухом
- Смена жесткого диска на Imac.
- Чистка матрицы iMac инструкция
Вопрос
Заявка на ремонт
Пресса о нас Отзывы Вакансии Реквизиты Доставка и оплата Сотрудничество Команда
Мы ремонтируем:
- iPhone iPhone 4..5s
- iPhone 6
- iPhone 6s
- iPhone 6 Plus
- iPhone 6s Plus
- iPhone SE
- iPhone 7
- iPhone 7 Plus
- iPhone 8
- iPhone 8 Plus
- iPhone X
- iPhone XS
- iPhone XS Max
- iPhone XR
- iPhone 11
- iPhone 11 Pro
- iPhone 11 Pro Max
- iPhone 12
- iPhone 12 Pro
- iPhone 12 Pro Max
- iPhone 12 mini
- iPhonе 13
- iPhone 13 Pro
- iPhone 13 Pro Max
- iPhone 13 Mini
- FAQ iPhone
- Обмен iPhone
- iPad 6
- iMac
- MacBook
- Time Capsule
Часть 5. Простая очистка Mac
Чтобы избежать ручных хлопот по удалению, удалению и избавлению от пожирателей пространства, вы можете использовать автоматический вариант, который заключается в запуске очистителя. Использовать iMyMac PowerMyMac для более безопасной, эффективной и гарантированно эффективной очистки.
Он очищает все кеши файлов iTunes, кеши загрузок и другие ненужные файлы. Вам не нужно терпеть ручную систему удаления этого содержимого. Что вам нужно, так это PowerMyMac. Просто запустите эту программу, дайте ей просканировать ваше устройство и подождите. Он отобразит все файлы кеша и мусор, а также те мерзкие пожиратели места, которые засоряют ваш Mac.
Получите бесплатную пробную версию прямо сейчас!