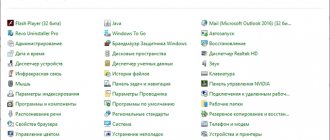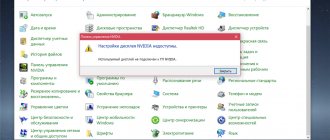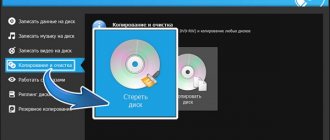На компьютерах с Windows 10, которые используют видеокарту Nvidia, вы должны использовать приложение Nvidia Control Panel для изменения различных параметров вашей видеокарты. Если вы обнаружите, что приложение Nvidia Control Panel отсутствует на вашем компьютере, скорее всего, проблема связана с драйверами вашей видеокарты или с опцией в этом приложении.
В большинстве случаев вы можете вернуть отсутствующую панель управления Nvidia на свой компьютер с Windows 10, выполнив стандартные исправления, указанные ниже.
Как открыть панель управления Nvidia
Настройка и открытие этого софта – это важный шаг, который приблизит пользователя в тому, чтобы сделать максимально качественный продукт
Открыть софт – это половина важного пункта, ведь из него вытекают другие, также важнее пункты, более подробно о которых стоит поговорить далее
Открыть панель управления пользователь может тремя официальными способами: при помощи рабочего стола, через панель управления операционной системы, а также через системные треи.
Неполадки в работе панели управления nvidia
Более подробно об открытии панели управления Nvidia можно посмотреть в этом видео
На рабочем столе
Первый способ является самым простым и актуальным. Он достаточно быстро помогает открыть необходимый софт. Пользователю нужно всего лишь тапнуть по любому свободному месту на рабочем столе при помощи правой кнопки мышки, а после выбрать необходимый пункт, а именно «Панель управления NVIDIA».
При помощи этого способа можно открыть не только панель управления, но и другие важные параметры. Этот способ прост, потому что позволяет пользователю не разбирается в дополнительных настройках, а сразу открыть софт через то, что у него открыто всегда, то есть через рабочий стол.
При помощи такого метода пользователь точно не получит вирусов, а также различных лагов на свое устройство. У него есть многие преимущества, которых нет в других методах по открытию.
Обратите внимание! Если при открытии через рабочий стол у пользователя появились лаги, то необходимо проверить компьютер на наличие вирусов, потому что подобная история является отклоняющейся
Из панели управления Windows
Второй метод достаточно сложен тем, кто не разбирается в базовых функциях на устройстве, потому что придется открывать те разделы, которые могут быть непонятны многим, а именно – панель управления операционной системы.
Панель управления операционной системы – это тот центр, через который происходят практически все действия с системой. Когда пользователь открывает какую-либо дополнительную программу, сигнал отправляется в панель управления, через который как раз и открывается необходимый софт.
Чтобы открыть панель управления, необходимо перейти на кнопку «Пуск», которая располагается в разных на компьютере частях. Это может быть как и нижний левый угол, так и другие расположения кнопки пуска. После этого стоит тапнуть на раздел «Панель управления» и подождать, пока система откроет необходимый пользователю систему.
Как открыть панель управления nvidia на windows 10
Далее необходимо следовать инструкции, которая приурочена к панели управления:
- После перехода в нужный софт системы пользователю стоит перейти в категорию под названием «оборудование и звук». В нем он может настроить звук, подключённые оборудование и многое другое, в том числе и панель управления NVIDIA для следующей корректировочной настройки;
- Далее стоит найти пункт, который пользователь изначально искал, а именно – «Панель управления NVIDIA». Как правило, этот пункт располагается в самом низу, так как не является общеобязательным для системы. Скорее всего, он рассматривается компьютером как установочный файл.
Этот способ также имеет место, так как пользователь может разбираться в основных пунктах устройства. Если же человек впервые сталкивается с таким пунктом, как панель управления, то ему необходимо попробовать другой способ, например, первый.
Обратите внимание! Расположение и название объектов зависят от операционной системы, потому что в каждой версии Windows свои настройки, а также свои параметры
Через системный трей
Последний способ, при помощи которого можно запустить панель управления – это воспользоваться системными треями. Системный трей – это некий центр, в котором собраны все основные функции и работающие системы. Как правило, выход в него находится прямо на нижней панели.
Когда пользователь впервые устанавливал драйвера для видеокарты от NVIDIA, то он также инсталлировал и дополнительные программные обеспечения, среди которых есть GeForce Experience.
Это та программа, которая автоматически запускается при том, когда пользователь запускает и операционную систему
Она как бы находится в системном трее постоянно, потому что является важной функцией на устройстве. Если пользователь перейдет в системный трей, то он увидит необходимый драйвер, который обозначается логотипом компании NVIDIA
Далее, если тапнуть по этому значку, то с легкостью можно перейти в необходимый раздел на компьютере, то есть в панель управления.
Обратите внимание! Системный трей, как и все другие функции и параметры на компьютере, находятся в том расположении, в котором они установлены в целом в операционной системе. Каждое расположение отличается в зависимости от версии Windows
Как обновить видеодрайвер на windows
Нет значка в трее на панель управления видеокартой: что делать
ШАГ 1: поиск «скрывшегося» значка
Вариант 1
Для начала обратите внимание на трей: дело в том, что там есть небольшая стрелочка (шторка), которая скрывает ряд значков. Попробуйте нажать на нее и посмотреть, нет ли там значка видеодрайвера (по умолчанию Windows его скрывает).
Стрелочка (шторка) в трее Windows 10
Если значка нет — попробуйте кликнуть правой кнопкой мышки по панели задач и откройте ее параметры.
Параметры панели задач
Выберите значки, отображаемые в панели задач
И проверьте, включен ли значок для вашего устройства: передвиньте ползунок вправо, и выбранный вами значок тут же отобразится на панели задач.
Вариант 2
Собственно, вам нужно просто выбрать этот пункт — через 2-3 сек. откроется панель управления драйвером.
ПКМ в любом свободном месте раб. стола
Вариант 3
После, проверьте также панель управления (почти всегда в ее арсенале есть ссылки как на настройки драйвера звука, так и видео).
Вариант 4
Примечание : Intel Graphics Control Panel — это и есть панель управления графики (настройки видеокарты).
Intel Graphics Control Panel — ссылка в меню ПУСК
Вариант 5
В последних версиях ОС Windows очень не плохо реализован поиск.
Нажав по значку «лупы» и вписав в поисковую строку несколько первых букв вашей видеокарты (например, «Intel», «AMD», «nVidia») — ОС автоматически находит ссылку на контрольную панель (если, конечно, она у вас есть