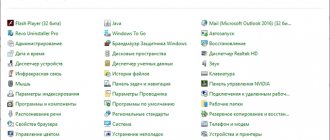«Панель задач» и меню «Пуск» на семерке существенно отличаются от аналогичных элементов навигации в Виндовс Виста. Это и не мудрено, ведь разработчики взяли из интерфейса Аэро только все самое лучше и добавили его в семерку. Эти элементы существовали в операционной системе и раньше, но в последних версиях ОС с ними начали происходить странные вещи. Если говорить точнее, то «Панель задач» может просто исчезнуть. О том, почему пропала нижняя панель на Windows 7, и что с этим делать, будет рассказано далее.
Почему пропала панель задач windows 7
Панель задач windows 7 намного упрощает выполнение различных операций на компьютере или ноутбуке (нетбуке).
Кто к ней привык, а она пропала, сразу расстраивается, ведь там находиться быстрый доступ к выполняемым задачам (программы, документы, игры).
Если исчезла стандартная панель задач, а восстановить не удается, то без нее вполне можно обойтись.
Для этого можно скачать аналогичные заменители с более красивым дизайном (есть бесплатные и на русском языке, например «RocketDock»)
Все же ее лучше вернуть, а нестандартную поместить вверху экрана – будет красиво и удобно.
ВНИМАНИЕ: если у вас проблемы с панелью задач и пуском, то как их решить руководство здесь.
Почему пропадают значки?
То, что значок исчезает с панели задач, не является чем-то, что мы должны считать обычным или нормальным, поэтому, если это происходит, это происходит из-за внутренней системной ошибки. Причин может быть несколько, и трудно понять, что является основным фактором, вызвавшим это.
Например, это может быть проблема, связанная с Проводник Windows or кэш иконок коррупция, которая повреждена и нуждается в ремонте. Также нельзя исключать, что это проблемы, связанные с временные файлы это обычно происходит, когда у нас хранится большое количество, или что некоторые системные файлы повреждены.
Единственное, что можно сказать наверняка, это то, что это проблема, которая может вызвать как гнев, так и беспокойство, особенно если они исчезают и появляются как по волшебству. По этой причине мы собираемся попробовать различные типы действий из самой операционной системы, будь то Windows 10 или Windows 11, чтобы исправить это.
Отключение автоматического скрытия
На сайте есть статья: как настроить панель задач. В ней был описан пункт ее автоматического скрытия. Многих устраивает такой вариант и строчка появляется только после того, как вы наводите курсор к краю экрана монитора, где она закреплена.
Вы могли нечаянно установить подобные настройки. Чтобы все вернуть, наведите курсор к нижней границе монитора (попробуйте также верхнюю, правую и левую), когда панель появится, кликните по ней правой кнопкой мыши и перейдите в «Параметры» . Для пользователей Windows 7 пункт называется «Свойства» .
Дальше найдите строку «Автоматически скрывать панель задач в режиме рабочего стола» и передвиньте ползунок в положение «Откл.» либо снимите галочку.
Теперь она у вас станет видимой. Если строка переместилась, например, вниз, то нужно изменить ее положение на экране и закрепить. Об этом написано в статье, ссылка на которую приведена выше.
Невидимое становится явным
Давайте начнем с самого невероятного, а именно рассмотрим ситуацию, когда панель задач полностью исчезает с экрана компьютера.
- Находясь на рабочем столе ОС переместите маркер в невидимую область монитора.
- Сначала вниз, затем вверх, после — вправо и наконец — влево. В общем, до тех пор, пока на экране не всплывет «потерянный» элемент навигации — панель задач.
- Задержите курсор на появившейся панели (на свободном от ярлыков и вкладок месте) и правой кнопкой мышки вызовите контекстное меню.
- Выберете последний пункт из списка — «Свойства».
- В открывшемся служебном окне снимите галочку напротив чек бокса «Автоматически скрывать панель…».
- Далее, активируйте «стрелку» выбора положения основного Windows тулбара и выставьте значение «Снизу».
В следующее мгновение панель задач будет возвращена на свое прежнее место. В случае, когда панель совсем исчезла и поиск «по сторонам» просто безрезультативен, попробуйте проделать следующее:
- Нажмите сочетание клавиш «Win+R».
- В командном поле консоли «Выполнить», введите «explorer.exe» (без кавычек, разумеется).
Если искомая панель появилась не внизу, а где-то в другой части экрана, то следует прибегнуть к нижеследующей рекомендации.
Быстрый вход в панель управления Windows 10 и Windows 8.1
Обновление: в Windows 10 последних версий пункт Панель управления пропал из меню Win+X, но его можно вернуть: Как вернуть Панель управления в контекстное меню Пуск Windows 10.
В Windows 8.1 и Windows 10 вы можете попасть в панель управления буквально в один-два клика. Для этого:
- Нажмите клавиши Win+X или кликните правой кнопкой мыши по кнопке «Пуск».
- В меню, которое появится, выберите пункт «Панель управления».
Впрочем, в Windows 7 это можно сделать не менее быстро — нужный пункт присутствует в обычном меню «Пуск» по умолчанию.
Отключение режима планшета
Этот режим может активироваться сразу после запуска ПК, или вы могли сами его активировать. При этом на строке вы можете не увидеть привычных значков, нет возможности зайти в параметры или же она вообще не отображается на экране.
Режим планшета доступен для пользователей Windows 10. Чтобы его отключить нажмите на кнопку уведомлений – если строка все-таки есть, хоть и в непривычном виде. Если ее нет, воспользуйтесь комбинацией клавиш Win+A.
Дальше нужно деактивировать «Режим планшета», нажатием на соответствующую кнопку.
Теперь давайте настроим все так, чтобы он больше не включался автоматически. Для этого нажмите на кнопку в виде шестеренки – «Параметры», или используйте горячую комбинацию Win+I.
Дальше заходите в раздел «Система».
В следующем окне переходите на вкладку «Режим планшета». Здесь нужно передвинуть ползунки в положение «Откл.» для пунктов «Скрывать значки приложений…» и «Автоматически скрывать…». После этого она у вас будет отображаться на экране всегда и на ней будут показаны все запущенные и закрепленные утилиты.
Также в пункте «При входе в систему» выберите из выпадающего списка «Использовать режим, подходящий для устройства». А если у вас компьютер или ноутбук, можно выбрать «Использовать режим рабочего стола».
Как восстановить панель управления windows 7
Наверное, многие, кто перешёл на Windows 10 с «семёрки», испытали определённое неудобство в связи с отсутствием на привычном месте в меню «Пуск» Панели управления. Как показывает опыт развития предыдущих версий операционной системы Windows, со временем её создатели прячут системные настройки всё дальше и глубже от обычных пользователей. В этом, надо сказать, есть определённая доля логики — шаловливые ручки некоторых могут сотворить много чего, что им лучше бы не делать. Однако такое задвигание системных настроек вглубь создаёт определённые неудобства для тех, кто привык ими пользоваться и знает, что он там делает.
Так получилось и с Панелью управления: её спрятали. Пока не совсем далеко, но всё-таки дальше, чем она была раньше. И вот каждый из нас начинает придумывать свой способ, как бы сделать её использование поудобнее.
Нашёл такой способ для себя и я. Я использую Панель управления в Windows 10 так же часто, как я это делал в Windows 7. Поэтому я решил вытащить её в панель задач (это панель быстрого запуска программ внизу экрана) — туда, где она всегда будет в зоне прямого доступа и я смогу её запустить одним нажатием мышки.
Проблемы с учетной записью в Windows XP
Если у вас панель задач исчезла на компьютере с Windows XP, то это могло произойти из-за проблем с учетной записью. Помимо панели вы еще не сможете зайти в меню «Пуск», используя комбинацию клавиш Ctrl+ESC. Если все так, то воспользуйтесь одним из советов ниже.
Для начала нужно зайти в безопасный режим на Windows XP. Если в нем панель задач отображается, то вспомните, не устанавливали вы программы, связанные с оформлением Windows. Именно они могут быть причиной, поэтому удалите их. Также проблема могла возникнуть из-за драйверов, установленных на видеоадаптер. Удалите их и снова загрузите обычную Windows. Панель задач должна появиться, а вам нужно будет скачать последнюю версию драйверов для вашей видеокарты с официального сайта.
Если были повреждены параметры текущей учетной записи, то выполните перезагрузку системы и зайдите в нее из-под администратора. Дальше создайте новую учетку.
Если ничего из предыдущих пунктов не помогло, то можно вернуть систему к тому времени, когда панель в ней еще отображалась. Для этого стоит воспользоваться, созданными ранее, точками восстановления. Вы их, или должны были сами создавать, или данная функция должна была быть включена автоматически.
Создаем Панель инструментов в Windows 7
Всего существует два метода добавления основных значков в область быстрого запуска. Каждый способ будет максимально подходящим для разных пользователей, поэтому давайте рассмотрим каждый из них, а вы уже выберите оптимальный.
Способ 1: Добавление через Панель задач
Вам доступен ручной выбор отображаемых элементов Панели инструментов в указанной области путем добавления ее через Панель задач (полоска, на которой и расположен «Пуск»). Производится эта процедура буквально в несколько кликов:
- Щелкните ПКМ на свободном месте области задач и снимите галочку возле пункта «Закрепить панель задач».
Выполните повторный клик и наведите курсор на пункт «Панели».
Выберите необходимую строку и нажмите по ней ЛКМ, чтобы активировать отображение.
Дважды щелкните ЛКМ, например, на кнопке «Рабочий стол», чтобы развернуть все элементы и сразу запустить нужное меню.
Что касается удаления случайно созданного объекта, осуществляется оно так:
- Кликните ПКМ на необходимом элементе и выберите пункт «Закрыть панель инструментов».
Теперь вы знаете, как с помощью настроек области задач работать с элементами быстрого запуска. Однако такой способ вынуждает повторять каждое действие, если требуется добавить более одной панели. Активировать все их одновременно можно другим методом.
Способ 2: Добавление через «Панель управления»
Мы уже уточнили выше, что этот вариант позволит справиться с поставленной задачей немного быстрее. Пользователю только нужно произвести такие шаги:
- Откройте меню «Пуск»и перейдите в «Панель управления».
Среди всех значков отыщите «Панель задач и меню «Пуск»».
Переместитесь во вкладку «Панели инструментов».
Поставьте галочки возле необходимых пунктов, а затем щелкните на «Применить».
Теперь на Панели задач отобразятся все выбранные объекты.
Пропадает панель задач при открытии браузера и полноэкраном просмотре
При использовании различных интернет-браузеров периодически возникают проблемы с рабочим окном программы и его отображением, которые, в свою очередь, влияют на работу не только во время интернет-серфинга, но и непосредственно, на работу в операционной системе «Виндовс».
Проблемы, при которых пропадает панель задач, возникают в редких случаях, и связаны они, как правило, с системным сбоем интернет-браузера. В свою очередь, самыми распространенными причинами системного сбоя являются обновления, которые по какой-то причине неправильно устанавливаются в браузер, а также дополнительное программное обеспечение, блокирующее панель задач.
В материале данной статьи будет рассмотрены проблемы, вследствие которых пропадает панель задач в Window. Также мы выясним, как исправить возникшую неполадку при помощи стандартных средств операционной системы, а также при помощи настроек самого браузера.
Что такое панель задач в Windows
Панель задач во всех современных версиях операционной системе «Виндовс», имеет вид горизонтальной полосы с наличием кнопки «Пуск», панели быстрого запуска и системного трея.
Ее основная роль заключается в просмотре системных оповещений, времени, даты и быстрого включения/выключения необходимых программ.
Панель инструментов проектировалась как инструмент для оперативного доступа пользователя к “Проводнику” и активным приложениям.
Пожалуй, назначение и функциональность кнопки “Пуск” известна всем так же, как и аналогичная информация о системном трее. Но о нем следует рассказать поподробнее. Так называемый системный трей – это панель уведомлений, которая, в свою очередь, оповещает пользователя о состоянии компьютера.
Вот перечень основных сведений, которые предоставляет панель уведомлений пользователю ОС Windows:
- сведения о безопасности ПК;
- сведения о новых обновлениях или их отсутствии;
- отображение уровня заряда ноутбука;
- подключение по Wi-Fi или локальной сети;
- используемый язык;
- регулятор громкости на персональном компьютере;
- текущее время;
- запущенные программы.
Таким образом, если у вас пропадает панель задач в «Виндовс», необходимо быстро решить данную проблему.
В противном случае вам будет недоступна не только информация о работе компьютера, но и программы, имеющиеся в данной панели.
К слову, до системного трея расположены иконки программ быстрого запуска, которые, в свою очередь, упрощают быстрый вызов приложений и навигацию по необходимым программам.
Почему исчезает панель задач при открытии браузера в Windows 7
После того как мы выяснили, что такое панель задач в ОС «Виндовс», необходимо разобраться в вопросе, по какой причине пропадает панель задач Windows 7. При открытии браузера данная панель сама по себе исчезнуть не может – это первое, что следует знать.
Для того чтобы панель задач пропадала, необходимо либо выполнить для этого соответствующие настройки, либо нажать кнопку F11 при просмотре страниц в браузере. Кнопка F11, в свою очередь, позволяет включить полноэкранный просмотр во время серфинга веб-страниц и именно ее применяют для того чтобы убрать нижнюю панель «Виндовс».
Часто именно в настройках и кроется данная проблема, однако, не всегда. Бывают случаи, когда нижняя панель инструментов операционной системы пропадает по причине системного сбоя в работе запущенных программ. Данная проблема может возникнуть при сбоях в работе «Проводника» или же при сбое в работе соответствующих служб, под управлением которых находится панель задач.
Для решения проблем такого рода необходимо прибегнуть к перезапуску веб-обозревателя (браузера). Если такое действие не помогло, необходимо перезапустить ПК. В случае, если и перезапуск компьютера не помог, следует установить еще один браузер.
Например, у вас был установлен Chrome, установите Firefox и затем проверьте, пропадает ли панель задач теперь. В случае, если вышеприведенные действия помогли, то проблема была либо в системном сбое или конфликте программ, либо же непосредственно в самом браузере.
Если же предложенные действия вам не помогли, то проследуйте далее по материалу данной статьи.
Как закрепить панель задач в Windows 7
Выше в материале мы выяснили, по каким причинам пропала панель задач Windows, в случае системного сбоя программ или же активированного полноэкранного режима клавишей F11. Если же выше представленные действия вам не помогли, то проблема кроется в настройках нижней панели «Виндовс». Для решения вопроса о причинах, почему пропадает панель задач, следуйте представленному ниже руководству:
- Выйдете из веб-обозревателя (браузера).
- Нажмите ПКМ (правой кнопкой мыши) по панели задач.
- В контекстного меню нажмите по пункту «Свойства».
- Затем в открывшемся окне найдите и кликните по пункту «Автоматически скрывать панель», тем самым сняв флажок с данной опции.
- Нажмите кнопку «Применить» и затем подтвердите свои действия нажатием кнопки «ОК».
Решить проблему с пропадающей панелью задач в Windows 7 можно представленным выше способом.
По какой причине исчезает панель задач при открытии браузера в Windows 10
Причины, по которым в Windows 10 пропала панель задач, могут заключаться в тех же ситуациях, что и в Windows 7. Как и было отмечено ранее, основной причиной, по какой может исчезнуть данная панель, является сбой в работе проводника или соответствующей службы либо при просмотре какого-либо веб-ресурса была нажата клавиша F11, которая запустила полноэкранный просмотр.
Другая же проблема, по которой вы не обнаруживаете нижнюю панель рабочего стола, заключается в том, что она была скрыта посредством настроек.
Как закрепить панель задач в Windows 10
Панель задач в «Виндовс 10» закрепить можно таким же образом, как и в Windows 7. Для этого используйте нижеприведенную инструкцию:
- Откройте «Пуск» нажатием соответствующей кнопки на клавиатуре.
- Перейдите во вкладку «Панель управления».
- Установите значение для отображения окна «Мелкие значки».
- Затем перейдите в «Панель задач и меню навигация».
- В открывшемся перед вами меню установите галочку напротив функции «Закрепить панель задач.
- После чего снимите галочку с функции, расположенной ниже «Автоматически скрывать»
- Кликните ЛКМ (левой кнопкой мыши) по кнопке «Применить» и затем ОК».
Данный способ незначительно отличается от представленного выше метода для Windows 7. Выполните все предложенные в инструкции действия, и панель задач вернется на свое место. Также не стоит забывать о том, что в случае системного сбоя необходимо перезапустить браузер и затем ПК.
Заключение
В данном материале статьи был подробно рассмотрен вопрос, почему пропадает панель задач в Windows 7 и 10. Также вы смогли узнать о том, что собой представляет панель управления, и для чего она предназначается. В ходе рассмотрения данной темы было представлено нескольких простых решений для включения панели задач.
Источник: https://FB.ru/article/461679/propadaet-panel-zadach-pri-otkryitii-brauzera-i-polnoekranom-prosmotre
Как вернуть значок языка в операционной системе Windows 10
Чтобы вернуть значок раскладки языка в данной версии операционной системы Windows нам также необходимо перейти в панель задач, но здесь она открывается иным способом.
- Щелкните правой кнопкой мыши на свободном пространстве в панели задач для вызова контекстного меню, в котором выберите «Параметры».
- Откроется окно, где в левой панели щелкните левой кнопкой мыши на разделе «Панель задач».
- В правой панели окна прокрутите колесиком мыши слайдер до появления до раздела «Область уведомлений», где щелкните по ссылке «Включение и выключение системных значков».
- В открывшемся окне передвиньте переключатель индикатора ввода в положение «Вкл».Теперь значок языка должен появиться на панели задач.
Создание ярлыка быстрого запуска
Пользователь может самостоятельно создать ярлык быстрого запуска. В будущем этот элемент можно поместить в удобное для использования место — рабочий стол, панель задач или директория на жестком диске.
Пошаговое руководство:
- Кликнуть ПКМ по заглавному экрану, выбрать опцию «Создать» → «Ярлык».
- В появившемся окне ввести значение control, нажать Далее.
- Задать любое имя, щелкнуть Готово.
Обратите внимание! Перемещение созданного значка осуществляется с помощью мыши с зажатой левой кнопкой.
Перемещаем с помощью свойств панели задач
Свойства можно открыть такими действиями:
1. Щелкните правой кнопкой на свободном (пустом) месте панели задач и нажмите «свойства».
2. Кликните правой кнопкой на кнопку «пуск» и в меню выберите «свойства».
3. Нажмите «пуск» введите «панель задач», затем выберите строку в соответствии с картинкой.
Когда выполните 1 из 3 действий выше, перед вами выскочит окошко со свойствами. Обратитесь к пункту «положение панели задач», ниже которого Вы увидите текущее расположение (в моем случае «справа»). А при клике на него, появится выбор из таких положений:
- Снизу
- Слева
- Справа
- Сверху
Выберите положение «снизу», затем кликните «применить» и «OK», чтобы панель переместилась на место.
Примечание: поставьте флажок к надписи «закрепить панель задач», чтобы в будущем обезопасить себя от случайного перемещения.
Восстановление системы
Многие пренебрегают, или просто не знают про точки восстановления. Хотя эта функция может вам помочь решить множество проблем, которые возникают с компьютером, в том числе и восстановить панель задач.
Если она была отключена, то ничего не получится. Но контрольные точки могли создаваться автоматически без вашего ведома, или же вы сами их регулярно создавали. Посмотреть это можно в окне «Свойства системы» на вкладке «Защита системы». Нажимайте на кнопку «Восстановить» и, если точки были созданы, можно воспользоваться одной из них.
Подробнее можно прочесть в статьях: Восстановление системы Windows 10 с контрольной точки Восстановление Windows 8 Как восстановить Windows 7 с контрольной точки
Надеюсь, хоть один из способов поможет вам восстановить пропавшую панель задач в Windows, ведь информация, которая на ней расположена, порой бывает очень важна.
Оценить статью:
(1 оценок, среднее: 5,00 из 5)
Об авторе: Аня Каминская
- Похожие записи
- Восстановление JPG файлов онлайн или с помощью программы
- Как удалить беспроводное сетевое соединение и заново подключиться к Wi Fi
- Как восстановить удаленные файлы с жесткого диска
Через Панель управления
- Меню «Пуск» содержит множество элементов, но нас интересует «Панель управления».
- В режиме просмотра «Категории» ищем настройки языка.
- Переходим на вкладку «Клавиатуры и языки» и там нажимаем кнопочку «Изменить…».
- Откроется небольшое окошко, где следует проверить о. Если стоит «Скрыта», то меняем на «Закреплена…». Также стоит поставить галочку напротив опции «Отображать метки на панели». Вот наглядная демонстрация этих шагов:
Только что Вы научились, как вывести на панель задач значок языка.
Перезапуск Проводника
О том, что вы столкнулись именно с этой проблемой, будет свидетельствовать не только исчезнувшая панель задач, но и отсутствие ярлыков на рабочем столе.
Как вернуть ярлыки с рабочего стола
Для начала нужно проверить компьютер на вирусы. Нажимайте Win+E, чтобы открыть окно Проводника. Затем на диске С: ищите исполняемый файл, установленной у вас, антивирусной программы. Также зайдите в Интернет и скачайте утилиту Dr.Web CureIt. Она также поможет отыскать и вылечить вирусы.
После этого нужно запустить «Диспетчер задач» – нажмите комбинацию клавиш Ctrl+Shift+ESC. На вкладке «Процессы» найдите «Проводник». Выделите его и жмите кнопку «Перезапустить».
Если нужную строку вы не нашли, то на вкладке «Файл» выберите «Запустить новую задачу».
В поле «Открыть» введите explorer.exe, поставьте птичку напротив строки «Создать задачу с правами администратора» и жмите «ОК».
После этого Проводник должен снова запуститься, и на экране появятся исчезнувшие значки и панель.
Если и после ручного запуска ничего не вышло, то вероятнее всего, вирус удалил нужный нам файл explorer.exe. Чтобы это проверить, открывайте окно проводника – клавишами Win+E, переходите по пути С:\Windows и ищите в данной папке приложение с названием «explorer». Если найдете, кликните по нему два раза мышкой, чтобы запустить. Если приложения там не окажется, вам придется его скачать (для вашей версии ОС и ее разрядности) и поместить в указанную папку.
Возвращение стандартного меню Пуск
Сделать меню Пуск как ы Windows 7 можно либо средствами системы, либо с помощью сторонних программ. Вернуть меню Пуск можно средствами системы или с помощью дополнительных утилит. В первом случае нужно просто убрать все лишние плитки из правой части Пуска.
Откройте Пуск и последовательно нажимайте на иконки правой кнопкой мыши, выбирая пункт «Открепить от начального экрана». Плитки исчезнут и меню станет более похожим на 7 версию операционной системы. Также можно изменить размер меню, чтобы пустое место от плиток не занимало много места.
Для быстрого доступа к программам можно закрепить их в левой части. Нажмите правой кнопкой на любое пустое место в меню и выберите «Свойства». В появившемся окошке переходим на «Меню Пуск» и выбираем «Настройки». Далее появится еще одно окошко с перечнем приложений, которые можно поместить в меню. Это может быть Панель управления, документы и так далее.
Если этот способ не подходит и хочется стандартное меню Пуск, то тут помогут только специальный программы. К примеру, можете воспользоваться Classic Shell – это самая популярная утилита.
Скачайте любую из выше перечисленных программ, запустите установочный файл и следуйте инструкциям программы. Многие з них имеют гибкие настройки Пуска.
Windows 10 предоставляет больше возможностей для возврата к привычному виду, чем Windows 8. Некоторые нововведения могут понравится пользователям, и они решат оставить все как есть, некоторые заходят полностью переделать внешний вид.
Основные понятия
Состоит панель управления из множества апплетов хранящихся в системной папке Windows. Они представляют собой .cpl файлы, которые при активации запускают определенную утилиту, например «Настройка даты и времени».
Данное меню используется для:
- Работы с установленным софтом – просмотр версий, обновление и удаление;
- Настройки даты и времени, системного языка, энергопотребления, периферийных устройств и монитора;
- Конфигурации сети;
- Управления пользователями Windows и родительского контроля;
- Управления некоторыми сторонними программами (например, Java-машиной или софтом от NVidia);
- Остановки и запуска системных служб.
Это основные функции, полезные для рядовых пользователей. Помимо них, панель управления – это мощный инструмент системных администраторов для тонкой настройки, выявления и решения различных проблем.
Восстановление параметров панели задач
Данный вариант помогает редко, однако исключить его из возможных причин все-таки стоит. Запускаем параметры пропавшей панели задач. Для этого в классической панели управления открываем раздел «Панель задач и навигация».
Проверяем, не активирована ли опция «Автоматически скрывать панель задач», и если да – отключаем ее.
Что делать если панель задач пропала и не восстанавливается
Есть несколько вариантов вернуть пропавшую панель, которая не желает восстанавливаться после перезагрузки windows 7 и описанного выше способа.
За нее отвечает «explorer.exe», а обрушить его может вирус или неправильное использование самой системы виндовс 7.
Можно конечно копаться в реестре, только новичкам там делать нечего, намного проще пойти другим путем.
В первую очередь просканировать свою виндовс 7 на наличие вирусов (обязательно), причем не своим антивирусом (установленным), а скачать бесплатную лечащую утилиту «доктор веб».
Только даже если утилита удалит несколько вирусов, самостоятельно панелька может не появиться (при удалении вирусов позволяйте утилите исправлять реестр).
Что делать тогда? Просто верните систему «назад», к тому времени, когда все было как надо – воспользовавшись восстановлением. Вот такие простые действия должны решить вашу проблему. Успехов.