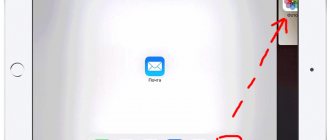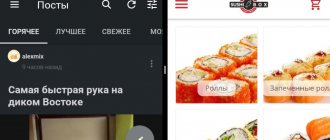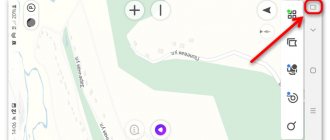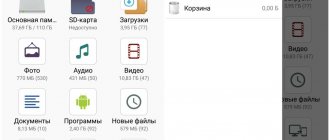Операционная система Android регулярно обновляется. С выходом каждой новой версии добавляются дополнительные функции, и одной из них стал режим разделения экрана. Несмотря на то, что он появился достаточно давно, немногие пользователи знают, как его активировать. Это объясняется тем, что в зависимости от версии Android, а также от производителя смартфона, он запускается по-разному. В нашей статье мы расскажем о том, для чего необходима эта опция, как она позволяет улучшить многозадачность смартфона и как ее правильно активировать в зависимости от вашего устройства.
Что такое многоэкранный режим и зачем он нужен
Split Screen – превосходная функция мультиоконности, впервые увидевшая свет благодаря Android N. Данная опция в буквальном смысле разделяет экран телефона на два окна, и позволяет работать с ними совершенно отдельно.
Больше всего многоэкранность актуальна для людей с плотным графиком, когда и фильм хочется посмотреть, и с начальником необходимо провести переписку. Ведь постоянно переключаться между двумя приложениями неудобно и долго, а если они на одном экране – проблем не возникает.
Увы, двойной экран поддерживают не все приложения. Например, со встроенной камерой так сделать не получится, как и телефонная книга. При отсутствии функции многооконности вы получите соответствующее уведомление от конкретного приложения.
Какие мобильные телефоны могут его использовать?
Все смартфоны Android с версией выше, чем Android 9, будут иметь режим разделения экрана в своих опциях, независимо от бренда, модели или уровня настройки. Хотя изначально это была базовая функция Android Stock, в которой было принято несколько уровней настройки, теперь она стандартизирована. Кроме того, во всех из них механизм идентичен, так как вам нужно будет только войти в многозадачность и коснуться значка или удерживать палец на приложении, совместимом с этим режимом, чтобы появилась опция.
В тех случаях, когда это не работает, как в некоторых версиях Realme, OPPO или даже Huawei, все, что вам нужно сделать, это активировать его в настройках. Или запустите его, просто проведя пальцами снизу экрана. Но мы всегда можем использовать его в оптимизированных для этого приложениях.
Где нет различий, так это в бюджетных или дорогих смартфонах. У каждого есть возможность использовать это экран с двумя приложениями одновременно , что-то, что изменяется, когда мы говорим о плавающих окнах или других более сложных дополнительных функциях навигации и специфичны для каждого производителя.
Пример разделения на Андроид 7 и 8
Теперь давайте рассмотрим, как же выглядит разделения экрана на части. По скриншотам видно, что получилось две равномерные вкладки.
Многоэкранный режим
Увеличение видимости окна
Видео с YouTube показывают без проблем, никаких глюков и торможений. Да, обзор видимости небольшой, а особенно, если у вас маленький смартфон. Но зато можно выполнять еще какое-то действие. Почта, ВКонтакте, Карты также запускаются и функционируют как в обычном режиме.
С играми, которые весят больше 1 Гб и отличаются детальной прорисовкой графики, мощностью и большим энергопотреблением, все не так радужно. Они могут подвисать в split screen, и здесь ничего не поделаешь. А супер популярная игра Subway Surfвообще не поддерживает многооконность, и неизвестно, когда производитель уберет этот недостаток.
Функция «картинка в картинке»
Разделить экран на Виво удастся при помощи еще одной интересной функции. Picture-in-Picture (PIP) встроена на гаджетах с Андроид 8.0 и более поздними версиями ОС. Она также позволяет работать в режиме многозадачности и срабатывает при общении с собеседником по видеосвязи, а также просмотре фильма/сериала/простого ролика на YouTube и т.д. Смысл «картинки в картинке» сводится к тому, что видеочат с другим человеком или видеоролик появляется на экране в виде небольшого окна во время использования любого приложения или даже банального пролистывания рабочего стола.
Включается Picture-in-Picture следующим образом:
- Открыть настройки телефона и перейти в «Дополнительные настройки».
- Кликнуть «Приложения».
- Выбрать «Картинка в картинке».
После проделанных действий функция будет активирована. Чтобы воспользоваться ею, понадобится:
- Chrome – запустить воспроизведение видео, сделать полноэкранный режим и нажать кнопку возврата на главный экран («Домой»);
- Google Карты – перейти в навигационный интерфейс и нажать клавишу «Домой»;
- социальные сети – позвонить по видеосвязи собеседнику и нажать кнопку «Назад»;
- приложения для просмотра видео – воспроизвести запись и нажать «Домой».
Используя приложение YouTube, для работы PIP потребуется подписка на YouTube Red. Это же касается случаев перехода на видеохостинг через браузер Chrome.
Как включить разделение экрана на Андроиде
Если вы только приобрели устройство или не пользовались многооконным режимом раньше, вполне возможно, что данная функция у смартфона отключена. Активировать ее довольно просто. Начинаем:
- Находим на главном экране ярлык «Настроек» и включаем режим разработчика;
- Возвращаемся в корень меню и переходим в пункт «Параметры разработчика;
- В данном разделе должна находиться функция «Разрешить изменять экран в многооконном режиме». Передвигаем ползунок в сторону «Вкл».
- Теперь осталось только перезагрузить смартфон, а после наслаждаться комфортным разделением.
Зачем нужно разделять экран
Здесь у каждого пользователя свои конкретные задачи под эту опцию. Можно выделить много конкретных примеров, но мы описали самые интересные:
- Мессенджеры и YouTube. Вы сможете общаться с друзьями в социальных сетях или мессенджерах и при этом смотреть ролики в YouTube;
- Книги и браузер. Например, вам нужно найти сжатый пересказ определенного произведения. Открываете на своем смартфоне книгу с оригиналом и находите в браузере на каком-нибудь сайте пояснения или сжатый пересказ;
- Текстовые редакторы. Допустим, вам необходимо перенести данные из одного приложения в другое, например, из Word в Excel. Достаточно запустить режим многооконной работы и сделать это в несколько кликов.
Как разделить экран смартфона на две части
Теперь практика – какими же методами можно добиться двойного экрана? Способов существует несколько, и каждый из них довольно простой и понятный.
Способ 1: с помощью тапов
Это самый распространенный и легкий вариант, работающий только на операционных системах не старее Android N. Запускаем несколько приложений или открываем определенное кол-во вкладок в браузере.
Кликаем по кнопке многозадачности (обычно она расположена или в центре наэкранной панели, или слева). Появляется перечень всех запущенных программ и окон. Выбираем одну вкладку и проводим движение вверх или вниз.
Экран мгновенно разделяется, и в верхней части мы уже можем наблюдать нужное окно. Аналогично поступаем со вторым приложением. Немного сдвигаем его и проводим двойной тап. Готово, появилось два экранчика с разделителем в виде линии, которую можно регулировать.
Способ 2: с помощью панели быстрых настроек
Это уже более нестандартный метод, который срабатывает не на всех моделях мобильных устройств. Но он гораздо проще вышеописанного! Так что начнем:
- Открываем движением вниз верхнюю панель быстрых настроек и кликаем на изображение шестеренки. Удерживаем палец в течение нескольких секунд. Гаечка должна завертеться, и вы можете увидеть новое всплывающее уведомление о добавлении функции «System UI Tuner»;
- Заходим в меню данной функции и активируем разделение экрана жестом. Теперь открытие многооконного режима будет происходить просто по свайпу вверх. Согласитесь, очень удобно, а главное – быстро.
Способ 3: с помощью программы Floating Apps Free
Floating Apps Free – великолепное приложение для разделения экрана, умеющее создавать настоящую мультиоконность. Вы можете не просто разделить экран пополам, но и создать три, четыре и больше отдельных окон (лучше на планшете).
Вкладки накладываются друг на друга и активируются при одноразовом нажатии на них. Перемещаются в любую точку экрана, увеличиваются или уменьшаются. Это просто идеальный вариант для людей, которые ценят свое время, но и имеют огромное количество задач для выполнения на телефоне.
QR-Code
Floating Apps Free (multitasking)
Developer: LWi s.r.o.
Price: Free
Приложение находится в свободном доступе на Google Play, скачивается и устанавливается стандартным способом. Утилита совершенно бесплатна и не требует root-прав.
На странице с описанием приложения имеются несколько видеороликов, которые помогут вам разобраться с интерфейсом, хотя он и так интуитивно понятен.
Но минусы, к сожалению, есть, а именно: инструмент не поддерживает разделение абсолютно всех программ и игр. Вообще выделяется около 40-60 приложений, которые могут быть уменьшены в многооконности. Среди них присутствуют самые популярные и востребованные:
- YouTube, Facebook, Twitter, Вконтакте, Viber, Wats App, Telegram;
- Заметки, Калькулятор, Файловый менеджер, Настройки, видео и аудио проигрыватели;
- Документы, Переводчик, Word;
- И прочие известные сервисы.
Как видим, в перечне присутствуют даже те программы, которые не имеют поддержки встроенного split screen. Так что программа крутая, и мы вам ее рекомендуем!
Дополнительные приложения
При желании расширить функционал своего смартфона пользователи все чаще обращаются к стороннему софту. Этим способом не запрещается воспользоваться в случае с разделением экрана. Лучшим приложением для реализации такой возможности давно считается Floating Apps. Оно доступно в любом магазине утилит совершенно бесплатно. за определенную плату, конечно, удастся получить больше функций, но для применения базовых настроек будет достаточно и обычной версии.
Скачав и открыв программу, понадобится выполнить ряд действий:
- Выбрать «Приложения» в списке основных опций.
- Найти нужную утилиту и кликнуть по ней.
- Дождаться появления всплывающего окна.
Выбранная утилита в виде всплывающего окна всегда будет находиться сверху остальных программ. Поэтому сразу после пройденных этапов можно открывать иные приложения и использовать их одновременно. Само же всплывающее окно пользователю разрешается передвигать, ухватившись за блок с названием, а также изменять его размер, потянув за нижний угол со штриховкой.
Выйти из режима многозадачности, активированного посредством Floating Apps, еще проще. Для этого потребуется лишь нажать на красный крестик в верхнем углу всплывающего окна и закрыть само приложение.
На сегодняшний день Floating Apps еще нельзя назвать идеальным, так как даже оно поддерживает далеко не все утилиты. Но с каждым новым обновлением разработчики расширяют функционал, в том числе в бесплатной версии, поэтому шансы найти в списке доступных нужное пользователю приложение весьма велики.
Как разделить экран планшета на 2 части
На самом деле, здесь все аналогично, хотя многие пользователи считают, что многооконность на планшетах создается по-другому. Это не так: имея любое устройство под управлением Android, вы можете воспользоваться одним из вышеприведенных методов, и получите прекрасно функционирующую мультиоконность.
Единственное отличие – это окна более больших размеров, исходя из габаритов дисплея. Конечно же,здесь видим только плюсы. Вкладки не будут сильно сжиматься, если диагональ экрана составляет от 7 дюймов, и всю информацию вы сможете спокойно прочитывать без лишнего пролистывания.
Двойной экран тоже по горизонтали
Хотя в первых версиях Android это не разрешалось, позже это также было введено, предлагая им преимущество использования обзора даже по горизонтали. В этом случае изменение не имеет значения, так как необходимо будет только повторить тот же процесс доступа к многозадачности и касания значка, но с мобильным телефоном по горизонтали. Конечно, чтобы это работало, мы должны активировать автоматический поворот экрана.
Таким образом, мы сможем использовать оба приложения одновременно, но с тем преимуществом, что сможем видеть их в формате, который лучше использует размер нашего смартфона. Терминалы становятся все длиннее и длиннее, и с этим поворотом мы можем этим воспользоваться.