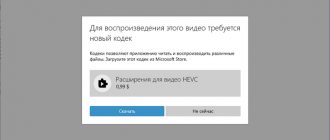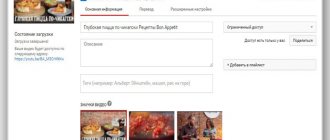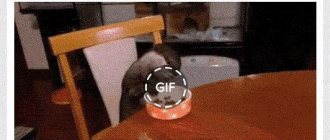Снимая видео, мы не всегда можем уследить за правильным положением камеры. В результате ролики иногда получаются отснятыми вверх ногами или развернутыми под прямым углом. Однако не стоит огорчаться, поскольку это один из дефектов, который очень легко исправить. Поговорим, как повернуть видео на 90 градусов в различных программах и сохранить его в нормальном положении.
Можно ли повернуть видео в проигрывателе Windows
К сожалению, ни в Windows 8, ни в Windows 10 не предусмотрено инструментов, с помощью которых можно было поворачивать видео, эта манипуляция доступна только для изображений. Ни Windows Media Player
, ни новое универсальное приложение «
Кино и TB
» не поддерживают поворот видео. Единственное, что вы можете сделать, используя встроенные функции Windows — это изменить ориентацию экрана в настройках операционной системы, однако вряд ли такой способ покажется вам привлекательным.
Free Video Flip and Rotate
Это небольшое приложение разработано специально для того, чтобы отражать и переворачивать видеокадры. Утилита предельно проста в управлении, так как интерфейс состоит из нескольких кнопок, показывающих направление поворота. Помимо этого, доступно конвертировать ролика в формат AVI, GIF, MKV, MP4. Пользователь не может выбрать разрешение и качество исходного файла, в бесплатной версии отключена поддержка Full HD.
Как повернуть видео на 90 градусов в VLC
Больше возможностей работы с видео предоставляют сторонние мультимедийные плееры, среди которых в первую очередь хотелось бы обратить внимание на VLC
. Этот популярнейший мультимедийный плеер умеет поворачивать видео под прямым углом в любом направлении, но только для просмотра.
- Откройте видеофайл в VLC и выберите в главном меню «Инструменты
» опцию «
Эффекты и фильтры
». Также можно нажать комбинацию клавиш Ctrl + E; - В открывшемся окне «Регулировки и эффекты
» переключитесь на вкладку «
Геометрия
». Отметьте флажком пункт «
Поворот
» и выберите в выпадающем меню угол, при котором видео примет правильное положение; - Нажмите «Сохранить
» и «
Закрыть
».
Так как VLC не является видеоредактором, он не вносит изменения в сам видеофайл. Если в настройках плеера отключить функцию поворота, видео вновь отобразится под углом. Также учтите, что настройки плеера станут применяться ко всем открываемым видеофайлам.
При помощи сторонних ресурсов
Разработанные под ОС Windows 10 программные продукты «тяжеловесны» и при установке изменяются стандартные настройки системы. Да и функционал у них очень слабый — позволяет выполнять только элементарные функции и воспроизводить наиболее распространенные форматы. Поэтому если уже устанавливать программные продукты, то лучше выбрать мощные и полезные. Например:
- VLC Player или GOM Player;
- RealPlayer или 5KPlayer;
- KMPlayer и др.
Важно!
Эти медиаплееры позволят воспроизвести видеоролик, но не сохранить изменения. Для сохранения потребуется видеоредактор.
Чтобы перевернуть видеоролик в момент просмотра одним из вышеприведенных плееров действуют так (на примере GOM Player):
- Открыть файл с помощью программы;
- Нажать с клавиатуры одновременно клавиши Ctrl+Shift+S для поворота на 900;
- Повторное нажатие Ctrl+Shift+S — на 1800;
- Третье нажатие Ctrl+Shift+S — на 2700.
Важно!
Чтобы процесс прошел без ошибок, после установки сторонних программных продуктов рекомендуется перезапустить ОС Windows 10.
Как повернуть видео на 90 градусов и сохранить
ВидеоМОНТАЖ
Если вы хотите не только повернуть видео, но и сохранить результат, вам понадобится помощь программ-видеоредакторов, например, ВидеоМОНТАЖ
.
- Скачайте полную (активированную) версию приложения из источника, которому вы доверяете и установите;
- Запустите видеоредактор, нажмите в окне мастера «Новый проект
» → «
Проект с нуля
»; - Перетащите видеофайл на монтажную шкалу;
- Выделив видеофайл на монтажной шкале, выберите в меню «Правка
» опцию «
Повернуть на 90° по часовой стрелке
» или «
Повернуть на 90° против часовой стрелки
»; - Нажмите кнопку «Сохранить
», выберите нужный вам формат экспорта, задайте, если необходимо, дополнительные выходные параметры и сохраните видео.
Windows Live Movie Maker
В отличие от условно-бесплатной ВидеоМОНТАЖ, программа Windows Live Movie Maker
совершенно бесплатна. Повернуть в ней видео под углом 90° проще.
- Скачайте и установите Windows Live Movie Maker;
- Откройте видеоредактор и перетащите на его рабочее пространство видеофайл, который хотите повернуть;
- Дождитесь завершения автоматической процедуры подготовки и выберите на панели инструментов «Повернуть влево на 90°
» или «
Повернуть вправо на 90°
»; - Сохраните видео нажатием кнопки «Сохранить фильм
».
Movavi Video Suite
Movavi Video Suite
— условно-бесплатная программа, похожая на ВидеоМОНТАЖ и поддерживающая поворот видео под углом 90°. Для работы вам потребуется полная версия приложения, поскольку в тестовой версии на выходные файлы накладывается водяной знак.
- Скачайте полную активированную версию приложения и установите;
- Запустите видеоредактор и откройте в нём редактируемый видеофайл;
- Выделив видео на монтажной шкале, нажмите на панели инструментов кнопку поворота;
- Сохраните видео в нужном вам формате, нажав кнопку «Сохранить
».
Free Video Flip and Rotate
В отличие от приведенных выше видеоредакторов, бесплатная программа Free Video Flip and Rotate
узкоспециализирована, она предназначается только для поворота и отзеркаливания видео.
- Скачайте приложение с официального сайта разработчика и установите;
- Перетащите на рабочее окно редактора поворачиваемый видеофайл;
- Выберите на панели инструмент поворота вправо или влево, укажите предпочитаемый формат сохранения и нажмите «Сохранить
»; - В открывшемся диалоговом окошке выберите, если необходимо, шаблон для выходного файла и нажмите «Continue
». Видео будет сохранено в одноименную папку пользовательской библиотеки.
ВидеоШОУ
Этот видеоредактор подойдет тем, кто хочет создавать вау-ролики для социальных сетей, эффектные сториз в Инстаграм и клипы в ТикТок. Софт позволяет накладывать файлы друг на друга, чтобы получить эффект «картинка-в-картинке», добавлять в кадр блестки и сверкающий текст, вставлять видео в рамки, создавать видеоколлажи и настраивать анимацию. Можно работать с зеленым экраном: менять фон, добавлять новых героев в кадр и т.д. Приложение удобно в управлении и дает небольшую нагрузку на ЦПУ, поэтому подойдет для работы даже на ноутбуке.
Как повернуть видео на 90 градусов бесплатно онлайн
Video2Edit
Чтобы повернуть видео под углом 90 градусов, необязательно использовать десктопные видеоредакторы. В интернете можно найти онлайн-сервисы, который сделают то же самое, причем бесплатно. Одним из сервисов, предлагающих подобные услуги, является Video2Edit
.
- Зайдите в любом браузере на страницу сервиса и нажмите кнопку «Выберите файл
»; - После того как файл будет загружен, в блоке настроек укажите угол поворота (доступны 90
,
180
и
270
градусов). Нажмите кнопку «
Начать
»; - По завершении преобразования файл начнет скачиваться автоматически, также вам будет предоставлена возможность сохранения его в облако.
123apps
Популярный онлайн-сервис «123apps
» включает множество бесплатных инструментов для работы с аудио, видео и документами, среди которых имеется утилита Rotate Video, позволяющая поворачивать видео на 90 градусов влево или вправо.
- Откройте страницу с инструментом, нажмите кнопку «Открыть файл
» и выберите ваше видео; - После того как видео загрузится в редактор, нажмите кнопку «Left
» или «
Right
», чтобы повернуть видеоизображение влево или вправо. Нажмите кнопку «
Сохранить
».; - По завершении обработки на сервере файл будет автоматически скачан на ваш компьютер.
Online Convert
Популярный сервис Online Convert
позиционируется как онлайновый конвертер форматов, но его можно использовать и для базовой обработки преобразуемых файлов.
- Откройте страницу сервиса в браузере;
- В блоке «Видео-конвертер
» выберите формат видео, которое хотите повернуть; - Перетащите обрабатываемое видео на панель добавления файлов;
- После того как файл будет загружен, прокрутите страницу вниз, найдите опцию «Повернуть видео (Вправо)
» и выберите нужный вам угол. Доступны
90
,
180
и
270
градусов. Остальные параметры не меняем; - Нажмите кнопку «Начать
» и дождитесь завершения процедуры обработки. Отредактированное видео будет скачано на компьютер автоматически.
VSDC
Это баланс между профессиональным и простым видеоредактором, хотя для работы с ним вам потребуются знания выше среднего. Софт содержит модуль записи видео с экрана компьютера, трекер движений, позволяет создавать и смешивать слои, накладывать маски, применять фильтры. Приложение работает с видеофайлами разрешения Ultra HD и позволяет редактировать видео в формате 360 VR и 3D. Помимо прочего, видеоредактор содержит расширенные опции работы со звуком. Недостатком становится запутанный интерфейс – потребуется много времени, чтобы освоить базовые действия.
Программы или онлайн-сервисы
Обработка видео в десктопных программах и онлайн-сервисах имеет свои плюсы и свои минусы. Несомненным достоинством десктопного программного обеспечения является больший контроль над процессом и отсутствие ограничений на размер редактируемых файлов, с другой стороны, такое ПО требует установки, к тому же далеко не все видеоредакторы бесплатны. Те же, которые распространяются по лицензии Free, могут не поддерживать нужный формат видео, примером чему может служить Windows Live Movie Maker.
Бесплатные онлайн-сервисы не требуют установки на компьютер программного обеспечения, обладают достаточно высокой производительностью, но при работе с ними часто приходится сталкиваться с разными ограничениями, в частности, ограничениями на размер загружаемых файлов. Также в отличие от десктопных видеоредакторов, онлайн-сервисы не предоставляют полноценный контроль над экспортом видео, из-за чего выходные файлы нередко имеют значительно больший размер, чем исходники.
VEGAS Pro
Еще один вариант для профессиональной работы с видеофайлами. VEGAS Pro может похвастаться такими продвинутыми функциями, как обработка звуковой дорожки, работа со слоями и неограниченным количеством дорожек. Также здесь вам будут доступны цветовые круги и каналы, LUT-фильтры, отслеживание движения, слоу-моушн и множество других инструментов. Минусом становится недружелюбное управление, а также сильная нагрузка на систему. Стоимость лицензии тоже не радует: 1690 рублей в месяц за облегченную версию и 2490 рублей — за полную.