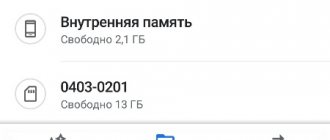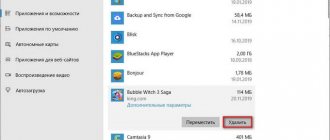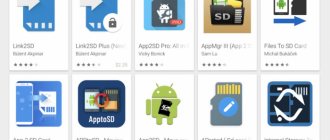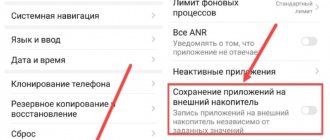Современному пользователю персонального компьютера очень сложно прожить без съемного носителя информации, в качестве которого могут выступать как внешние жесткие диски, так и более удобные и стильные флеш-карты. Для игроков такие устройства становятся средством первой необходимости, ведь отправляясь за город или к друзьям, необходимо срочно закинуть новинку игровой индустрии на память и похвастаться перед знакомыми. Однако, как записать игру на флешку?
Прежде чем перейти к пошаговому руководству, стоит обратить внимание на само устройство. Во-первых, у него должно быть достаточно свободного места, чтобы поместилась любимая игра. Последние новинки требуют не менее 30Гб памяти на жестком диске или съемном носители, поэтому учтите это перед записью. Во-вторых, убедитесь, что архив с игрой, как и устройство, не заражены вирусами. Вне зависимости от мощности компьютера или качества сборки, вредоносная программа с радостью разрушит все Ваши планы на веселые выходные или несколько часов хардкорного геймплея.
Тонкости установки софта на карту памяти в Android
По умолчанию приложения в Андроид будут инсталлироваться на ваш смартфон, т.к. не предусмотрено в ОС опции установки сразу во внутреннюю память (кроме версии ОС 6.0 и выше и только в том случае, если сделать флешку как внутреннюю память). Но зато их можно перенести, причем штатные средства Андроида позволяют сделать это в несколько кликов. Но здесь все зависит от версии вашей операционной системы. С каждой новой версией появляются новые возможности, а более ранние версии попросту устаревают. Мы же опишем способы для всех самых актуальных и распространенных версий системы.
Итак, для полного переноса вашего софта, в смартфоне должна присутствовать ОС не ниже, чем 2.2. Это аппараты, которые были выпущены на мировом рынке еще в 2011-2012 годах. Но здесь есть некоторые важные моменты! На определенных моделях возможность переноса может отсутствовать из-за специфики разработчика.
Установка игры на Xbox 360
Для продолжения нам нужно перенести игровые файлы на жесткий диск Xbox 360. Стандартный проводник данной консоли очень похож на всем известный файловый менеджер для ПК Total Commander. Слева мы можем открыть сам диск, а справа отобразится его содержимое. Найдите его в главном меню и запустите. После этого нужно открыть папку с игрой и нажать на правый Shift джойстика. Для старта копирования нужно нажать на кнопку A.
Запустится процесс. После его завершения, нужно перейти на главный экран. Затем выбрать настройки консоли. Здесь отыщите пункт «Сканирование» и активируйте его. Это позволит системе Xbox совершить поиск по внутренней памяти и обновить список приложений, если здесь обнаружатся новые. Когда система проведет такую проверку, вы сможете запустить игру из общего списка. Вы также можете просто перезагрузить игровую приставку. При каждом запуске система делает самостоятельно такую проверку на обновления.
Использование SD card по умолчанию
На разных версиях Android используются различные функции для установки игр на SD-карте по умолчанию. Универсальной инструкции нет, поэтому рассмотрим наиболее популярные способы:
- Определяем флешку как устройство для хранения данных. Для этого:
- Открываем “Настройки”.
- Переходим в раздел «Память».
- В пункте «Использовать по умолчанию» устанавливаем галочку напротив «Карта памяти» или «SD card».
- Сохраняем изменения.
После этого вы сможете скачивать на карту памяти “Андроид” игры и программы по умолчанию.
- Объединяем флешку и внутреннее хранилище. В этом случае SD card форматируется в новую файловую систему и объединяется с внутренней памятью. Система не будет видеть разделы, а выдаст общий объем памяти. Также после такой процедуры вы уже не сможете подключить карту SD к компьютеру или другому устройству. Итак, выполняется следующий порядок действия:
- Открываем параметры разработчика. Если ранее вы этого не делали, перейдите в «Сведения об устройстве»/«Сведения о ПО». Найдите «Номер сборки» и тапните по этому пункту быстро 12 раз. Должно появиться сообщение о том, что режим разработчика включен.
Вернитесь на главную страницу настроек и найдите пункт «Параметры разработчика».
- Включите пункт «Разрешить сохранение на внешние…».
После проделанных манипуляций не все программы появятся во внешнем хранилище, но установка игр с кэшем будет возможна на SD-карту.
- Ассоциация SD card со внутренней памятью. Эта функция имеется на устройствах с версией прошивки Android 6 и выше. Однако опция доступна не на всех моделях телефонов. Чтобы объединить флешку и внутреннее хранилище:
- Установите SD card на телефоне. Если флешка уже установлена и ранее была отформатирована как переносной накопитель, ее нужно извлечь, подключить к ПК и отформатировать на низком уровне с помощью программы HDD Low level format, после чего снова установить на телефоне.
В появившемся окне уведомлений кликните «Настроить».
- Укажите “Интегрировать с устройством”.
После этого карта памяти будет отформатирована, а все данные удалены. Следует учесть, что SD card уже не получится использовать с другими устройствами.
Как перекинуть с одного ноутбука на другой игру?
Если игра на диске, то в начале её нужно установить на тот ноутбук в котором есть дисковод (оптический привод). Вставляем диск с игрой в ноутбук, предварительно создаём папку, указываем путь к этой папки, устанавливаем игру с диска в папку. Далее нужно переместить эту папку на второй ноутбук без дисковода.
Интересные материалы:
Однократная виза сколько дней? Отдых где не нужна виза? Открытая виза что это такое? Почему могут не дать визу в Германию? Почему могут не дать визу в Италию? Почему могут не дать визу в США? Почему могут не дать визу? Почему могут отказать в визе шенген? Почему могут отказать в визе в Чехию? Почему могут отказать в визе во Францию?
Процедура записи игр, необходимых программ и особенности их запуска
Для того чтобы производить запуск игр с флешки на PS 2 необходимо правильно скачать, а потом записать в верном формате файлы.
Сначала потребуется скачать в интернете и записать на диск образ PS2 uLE v4.39 boot DVD ISO.iso
. Лучше всего для записи образов на PS 2 подходит программа
Alcogol 120%
. А также потребуется скачать программу
FreeMcBoot
, которую впоследствии надо будет распаковать на USB-накопитель. Прежде чем приступить к работе с флешкой, важно её отформатировать в системе FAT 32 посредством компьютера или ноутбука.
На консоли должна быть установлена программа OpenPS2Loader 0.8
, предназначенная для корректной работы дисков, объёмом больше одного гигабайта, которую можно скачать с off-сайта.
После этого DVD и флеш-карту необходимо вставить в консоль, загрузить подготовленный диск с информацией. Через него надо установить на приставку с накопителя программу FreeMcBoot
. После установки FreeMcBoot потребуется перезагрузить приставку, вследствие чего в привычном окне консоли появятся дополнительные программы, которые в дальнейшем будут сопутствовать корректной работе приставки с дисками и разрешат запуск файлов с внешних источников.
Теперь переходим непосредственно к работе, относящейся к непосредственной деятельности. Необходимо скачать желаемую игру с интернета , создать папку DVD на отформатированном USB-накопителе, куда впоследствии будут скидываться скачанные файлы. Образ игры должен быть в формате ISO, название должно иметь такую структуру: код диска, название файла, iso. Если название образа имеет другую структуру, его необходимо переименовать. Образ с правильным названием надо закинуть в папку DVD флеш-карты.
После этого подготовительный этап можно считать завершённым. Стоит отметить, что если файл по объёму превышает четыре гигабайта, тогда его записывать необходимо при помощи программы USBUtil.
Теперь можно вставлять накопитель с записанными файлами в консоль и с помощью дополнительной программы uLaunchELF
, установленной ранее при работе с FreeMcBoot, входим в меню, где отразится окно настроек флешки. Надо выбрать через меню «сохранить игры» или Save changes. После перезагрузки приставки откроется список файлов, записанных на внешнем накопителе.
Для того чтобы запустить игрушку, надо напротив соответственного файла нажать «х» и дождаться, пока он загрузиться. Рассказывать, как играть на ПС 2 геймерам не имеет смысла, так как дальнейшая эксплуатация консоли имеет стандартные настройки и правила.
Способ для разных версий ОС — использование специальных утилит
В Google Play на сегодняшний день можно найти просто огромное количество приложений для переноса apk. файлов на съемный носитель. Мы рассмотрим только самые актуальные и функциональные из всего списка.
- SDFix: KitKat Writable MicroSD.
- App 2 SD.
- Link2SD.
Эта программа одна из первых появилась в сервисе Google Play, предоставив всем пользователям возможность переноса приложений. Для работы достаточно скачать ее, открыть. Система потребует от вас root-доступа. Обязательно разрешите программе эти права, перезапустите телефон. Далее зайдите в программу и переносите все, что хотели на съемную карту.
Это еще одна многофункциональная программа, позволяющая буквально в несколько кликов переносить нужные приложения с телефона на SD-карту. Помимо этих функций, вам будет доступен набор из десятков инструментов. Вы сможете осуществлять трансфер софта с КЭШем, отключать, включать любые программы и службы, смотреть информацию о своем смартфоне и т.д.
Отличный инструмент для переноса с внутренней памяти телефона на SD-карту. Причем вы сможете переносить не только полностью все приложение, но и отдельные его библиотеки. Программа предназначена для переноса в Android 2.2 и ниже. Не может быть использована в новых версиях ОС.
Подготовка флешки для записи
Наш USB-диск нужно отформатировать. При этих действиях все файлы на нём будут уничтожены. И восстановить их будет очень сложно. Заранее позаботьтесь о них и перенесите в отдельную папку на компьютере.
Далее нужно сделать следующее:
- Флешка должна быть вставлена в соответствующий разъем на компьютере. Откройте проводник Windows и найдите её в окне. Нажмите по иконке ПКМ и выберите пункт «Форматировать»;
- В новом окне нужно выбрать в строке «Файловая система» значение «FAT32» или «FAT по умолчанию»;
- Больше изменять ничего не обязательно. Вы можете внизу снять галочку с чек-бокса «Быстрая очистка», чтобы система полностью удалила файлы без возможности восстановления.
Выберите флешку в проводнике Windows
Приставка понимает только этот формат файловой системы. Если ваша флешка имеет NTFS, то её обязательно нужно форматировать. Многие flash-накопители уже продаются в нужном для нас формате. Если это ваш случай, то она уже готова для записи.
Что необходимо для запуска игр через USB-накопитель на Sony PlayStation 2
Считается самым надёжным источником хранения файлов, а также более удобным в использовании, чем диски. Соответственно, не удивительно, что большинство геймеров предпочитают использовать для хранения игр именно внешние накопители, а также задаются вопросом, как запустить игрушку на PS 2 с флешки.
Для того чтобы воплотить в жизнь задуманное, понадобиться:
- Консоль Sony PlayStation 2, желательно чтобы уже была чипованная, так как в ином случае придётся заниматься прошивкой приставки.
- USB-накопитель хорошего качества, объёмом не меньше четырёх гигабайт;
- Пустой новый диск, желательно DVD;
- Специальные программы.
Стоит отметить, что и диск, и флешка должны быть достойного качества, так как от этого зависит напрямую скорость считывания информации и длительность их эксплуатации.
Способ второй: загрузочный образ
Загрузочный образ представляет собой виртуальную копию лицензионного носителя, так как при подключении внешнего накопителя система автоматически предлагает пользователю установить игру на персональный компьютер. В отличие от вышеописанного метода, Вам нет необходимости повторно скачивать архив с флешки, а также заниматься его разархивацией.
Разумеется, такой процесс копирования игры на флешку несколько сложней, зато в несколько раз эффективней. Как это сделать?
- Скачайте и запустите утилиту для создания образа. Это могут быть как стандартные и привычные программы Daemon Tools и Alcohol 120%, так и более специализированные как Windows 7 RTM USB/DVD Download Tool. Несмотря на свое название, программа позволяет создать загрузочную флешку в пару кликов, не принуждая пользователя знакомиться с гибкими настройками ПО;
- Выберите архив формата ISO для создания загрузочного образа на флешке;
- Запустите программу и дожидайтесь завершения процесса.
По истечению нескольких томительных минут Вы получите в своем распоряжении идеальную загрузочную флешку, с помощью которой с легкостью установите совершенно любую компьютерную игру.