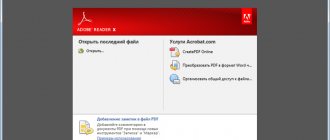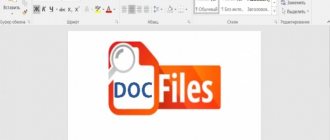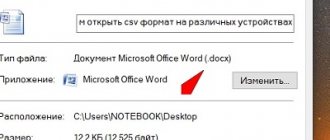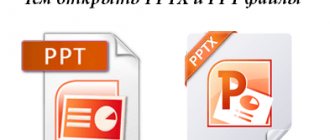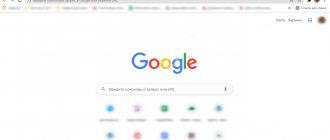При работе с файлами текстовых форматов, пользователи сталкиваются с задачами, когда необходимо открыть или конвертировать файл ODT в Word. В зависимости от ситуации, может понадобится открыть ODT в Word для просмотра документа, или преобразовать ODT в Word для дальнейшего использования в текстовых форматах DOC или DOCX.
В состав открытого формата документов OpenDocument Format (ODF) входят расширения для различных типов файлов: ODT (OpenDocument Text, текстовый формат файла документа) ODP (формат файла презентации) ODS (формат файла электронной таблицы) ODG (формат файла изображения) и другие. OpenDocument используется в качестве альтернативы форматам, разработанным для офисного пакета Microsoft Office.
Наиболее широко используются текстовые документы в формате ODT, создаваемые в бесплатных программных пакетах LibreOffice, OpenOffice и других. Эти офисные пакеты бесплатны, в отличие от платного продукта MS Office.
Несмотря на наличие бесплатных альтернатив, офисные программы от Майкрософт, пока не сдают свои позиции в мире. Программу Microsoft Word используют намного чаще, чем аналогичный текстовый процессор Writer, входящий в состав бесплатных офисных пакетов.
Поэтому пользователям часто бывает необходимо открыть файл ODT в Word, если в процессе работы попался файл с таким расширением, а на компьютере нет специализированной программы для создания или открытия файлов данного типа. В некоторых ситуациях, нужно сохранить текстовый документ ODT именно в формате документа Word.
В различных программах можно конвертировать ODT в Word или воспользоваться удаленным сервисом в интернете для того, чтобы конвертировать файл ODT в Word онлайн.
Проблему открытия или сохранения файла в другом формате, можно решить несколькими способами:
- Открыть ODT в Word на компьютере.
- Открыть ODT в Word онлайн.
- Перевести формат ODT в Word на ПК.
- Конвертировать ODT в Word онлайн.
В одном случае, придется использовать приложение, установленное на компьютере, в другом случае, нам понадобится помощь сервиса в интернете (онлайн конвертер ODT в Word).
Имейте в виду, что при преобразовании между текстовыми форматами может измениться форматирование в документе.
Как открыть файл ODT в программе Word
Файл с расширением ODT можно открыть непосредственно в программе Word. Для версий Word 2003 и ниже нужно установить один из плагинов, добавляющих поддержку формата ODT в Ворд, например, Sun ODF Plugin for MS Office или ODF Translator Add-in for Office.
Выполните следующие действия:
- Запустите текстовый редактор MS Word.
- Откройте меню «Файл», в открывшемся меню нажмите на «Открыть». В Word 2022 или в Word 2016 дополнительно нужно нажать на кнопку «Обзор».
- В окне Открытие документа», в списке, расположенным напротив поля «Имя файла», выберите «Текст OpenDocument».
- Выделите файл ODT на компьютере, нажмите на кнопку «Открыть».
- Файл в формате ODT откроется в текстовом процессоре Word.
Для продолжения редактирования открытого файла, отключите режим защищенного просмотра в Word.
Онлайн
Работать с документами разных расширений удастся в режиме реального времени. Например, пользователи без особых проблем могут открыть файл DjVu или провести редактирование PDF-страниц. Для формата ODT можно использовать:
- Google Docs;
- Яндекс.Диск.
Некоторые сервисы даже позволяют конвертировать файлы, созданные в редакторе OpenOffice, в классический документ Ворд.
Внимание: открыть формат ODT можно практически в любом облачном сервисе. Указанные выше варианты приведены лишь в качестве примера.
Google Docs
Использовать ресурсы Google Docs могут только владельцы аккаунта в почте Gmail. С помощью этого облачного сервиса удастся также открыть FB2 и многие другие форматы файлов. Чтобы работать с документами, имеющими расширение ODT, необходимо выполнить ряд последовательных действий:
- Открываем Google Docs — docs.google.com и нажимаем на кнопку «Пустой файл».
- Щелкаем на раздел «Файл» и в контекстном меню указываем опцию «Открыть».
- Переходим в раздел «Загрузка» и нажимаем на кнопку «Выбрать файл на устройстве».
- Выбираем нужный файл с расширением ODT и подтверждаем действие.
Пользователь облака от Google может не только просматривать нужный ему документ, но и редактировать его любым удобным способом.
Яндекс.Диск
Открыть документы, созданные в OpenOffice, Ворде и некоторых других редакторах, онлайн получится и с помощью Яндекс.Диска. Для этого необходимо:
- Зайти в Яндекс.Почту и запустить раздел «Диск».
- Нажать на кнопку «Загрузить».
- Выбрать нужный файл с расширением ODT и открыть его.
- Нажать на кнопку «Закрыть».
- Дважды щелкнуть левой кнопкой мыши на загруженный файл.
Пользователь может отредактировать документ любым удобным ему способом. Облачные сервисы позволяют работать с разными типами файлов. Например, с их помощью можно быстро открыть DOC онлайн и внести в документ необходимые правки.
Как сохранить файл ODT в DOC (DOCX) при помощи Word
После просмотра или редактирования текстового файла ODT, пользователь имеет возможности для преобразования файла OpenDocument Text в один из форматов Word: «*.doc» или «*.docx». Это можно сделать несколькими способами.
1 способ:
- Войдите в меню «Файл», нажмите на «Экспорт».
- Нажмите на кнопку «Изменить тип файла».
- Справа в колонке откроются типы файлов документов. Выберите «Документ Word» или «Документ Word 97-2003», в зависимости от того, какой формат вам больше подходит.
- Нажмите на кнопку «Сохранить как», расположенную под колонкой для выбора типов документов.
- В окне «Сохранить как» выберите место для хранения файла, нажмите на кнопку «Сохранить».
2 способ:
- В меню «Файл» нажмите на «Сохранить как».
- Нажмите на кнопку «Обзор».
- В окне «Сохранить как» в поле «Тип файла» выберите «Документ Word» или «Документ Word 93-2003».
- Нажмите на кнопку «Сохранить».
Как конвертировать файл ODT в Word с помощью LibreOffice
В офисном пакете LibreOffice, в приложении Writer создаются ODT файлы. Программа поддерживает сохранение своих файлов в различные текстовые форматы. Поэтому можно сразу из Writer перевести файл ODT в DOCX или DOC.
Пройдите следующие шаги:
- В окне «LibreOffice Writer» нажмите на кнопку «Сохранить».
- В контекстном меню выберите пункт «Сохранить как…».
- В окне «Сохранение» выберите место сохранения файла, а в поле «Тип файла» выберите «Word 2007-365» (формат docx) или «Word 97-2003» (формат doc).
- Нажмите на кнопку «Сохранить».
Что еще может вызывать проблемы с файлом
Также при попытке открыть ODT-файл могут возникнуть следующие проблемы:
- Несовместимость плагина для Word с пиратской версией Windows – в этом случае формат документа либо остается неопознанным, либо содержимое превращается в набор символов.
- Файл поврежден при скачивании и его не удаётся просмотреть ни одним из предложенных способов.
В первом случае достаточно сменить программу-просмотрщик, чтоб получить доступ к тексту, а во втором придётся отказаться от попыток открыть документ.
Как сохранить ODT в Word при помощи OpenOffice
В офисном пакете OpenOffice можно сохранить файл формата ODT в формате DOC. Полученный файл можно легко сохранить в формате DOCX в программе Word.
Вам также может быть интересно:
- Конвертируем PDF в Word — 5 программ
- Как перевернуть текст в Word — 5 способов
Проделайте следующие действия:
- В окне «OpenOffice Writer» войдите в меню «Файл».
- В выпадающем сменю нажмите на «Сохранить как».
- В окне «Сохранение», в поле «Тип файла» выберите «Microsoft Word 97/2000/XP», а затем нажмите на кнопку «Сохранить».
Общее описание расширения
Формат ODT принадлежит программам OpenOffice, LibreOffice и StarOffice, разработанным компанией OASIS в качестве свободного для распространения продукта в отличие от платного пакета Microsoft Office. В них можно создавать открывать документы Word, таблицы Excel, презентации и т.п. Изначально эти приложения предназначались для платформы Linux, но позднее были адаптированы и под «Виндовс». ODT расшифровывается как «Открытый текстовый документ», первая буква аббревиатуры указывает на бесплатность программы, которой он принадлежит. Проблема интеграции такого типа файла в Word решается путем скачивания специального плагина, но и это не всегда приводит к желаемому результату.
Перевод ODT в Word на Google Docs
Справиться с задачей открытия файла формата ODT, а затем сохранения его в офисном формате Word поможет онлайн сервис Документы Google (Google Docs). Документы Гугл доступны любому пользователю, имеющему почту на Google Mail (gmail.com).
Этот способ подойдет в ситуации, когда на компьютере нет программы Word или бесплатных офисных аналогов. Вы сможете в Документах Google открыть файл для просмотра, редактирования, а затем сохранения в нужном формате.
Необходимо выполнить следующий порядок действий:
- Войдите в Google Диск (Google Drive).
- Нажмите на кнопку «Создать».
- Выберите сначала «Google Документы», затем «Создать новый документ».
- В окне пустого документа нажмите на меню «Файл».
- В открывшемся меню выберите «Открыть».
- В окне «Откройте файл» отройте вкладку «Загрузка».
- Нажмите на кнопку «Выбрать файл на устройстве».
- Загрузите OTD файл на Google Диск. Текстовый файл откроется в Документах Google.
- После завершения работы с документом, войдите в меню «Файл».
- В контекстном меню нажмите на пункт «Скачать», выберите формат файла «Microsoft Word (DOCX)».
Текстовый документ в формате Ворд сохранится на компьютере.
Почему не открываются файлы на телефоне?
Если файл не открывается, это может происходить по следующим причинам: У вас нет прав на просмотр файла. Вы вошли в аккаунт Google, не имеющий доступа к файлу. На телефоне не установлено приложение для просмотра файла.
Интересные материалы:
Как перевести страницу в Facebook на бизнес? Как перевести текст с английской раскладки на русскую? Как перевести в jpg? Как перевести в tiff формат? Как перевести ватт в ватт в час? Как перевести время на Хоноре? Как перевести время на Ми Бэнд 3? Как перевестись из части в часть? Как перевестись из воинской части в другую? Как переводить амперы в миллиамперы?
Как конвертировать ODT в Word онлайн
Для преобразования файла между форматами необходим конвертер ODT в Word. Для решения этой задачи хорошо подходит онлайн сервис. Конвертеры онлайн используют следующий порядок работы, разделенный на три этапа:
- Пользователь загружает исходный файл на сервис, а затем выбирает нужный формат.
- На удаленном сайте происходит преобразование файла из одного формата в другой.
- Пользователь загружает готовый новый файл на свой компьютер.
Мы воспользуемся услугами онлайн сервиса Zamzar для преобразования файла ODF в формат Word:
- Перейдите на страницу сервиса Zamzar.
- Нажмите на кнопку «Добавить файлы…», а затем загрузите файл в формате ODT на сервис.
- Выберите для создаваемого файла новый формат «docx» или «doc».
- Нажмите на кнопку «Конвертировать».
- После завершения обработки, нажмите на кнопку «Download» для скачивания файла на ПК.
На компьютере
Открыть ODT удастся не только онлайн, но и в установленных на компьютере программах. Для работы с подобными файлами можно использовать:
- Ворд;
- OpenOffice;
- LibreOffice.
Ворд
Открыть DWG в Ворде невозможно. Однако работать с файлами, имеющими расширение ODT, не составит никакого труда:
- Запускаем текстовый процессор. Нажимаем на кнопку «Файл».
- Выбираем раздел «Открыть», после чего нажимаем на кнопку «Компьютер» и указываем «Рабочий стол».
- Помечаем нужный файл с расширением ODT и нажимаем на кнопку «Открыть».
Работать в OpenOffice или LibreOffice с какими-либо документами, созданными в Ворде, не получится.
OpenOffice
Посмотреть и отредактировать документы с расширением ODT удастся и в OpenOffice. В этом случае открыть нужный файл не составит никакого труда:
- Запускаем процессор OpenOffice. Выбираем раздел «Открыть».
- Указываем нужный документ и нажимаем на кнопку «Открыть».
После этого пользователь может изменить текст в файле и внести в него какие бы то ни было правки. Редакционный функционал у OpenOffice несколько ниже, чем у Ворда, но в большинстве случаев его возможностей хватает с избытком.
LibreOffice
Еще одна бесплатная альтернатива классическому Ворду. Приложение позволяет создавать текстовые документы, презентации и электронные таблицы. Чтобы открыть файл с форматом ODT в LibreOffice, необходимо выполнить ряд последовательных действий:
- Запускаем приложение. Выбираем опцию «Открыть файл».
- Помечаем нужный документ и нажимаем на кнопку «Открыть».