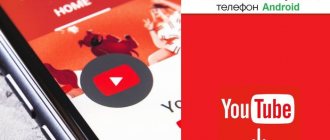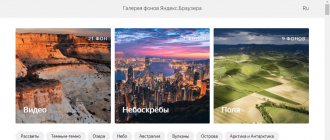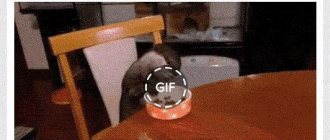Путешествия по интернету часто вижу изображения, которые хочется сохранить. Особенно много таких картинок публикуют в социальных сетях. Не всегда легко сразу понять, как правильно их сохранять. Если я этого не сделаю, упущу много интересного. На самом деле, чтобы правильно проводить копирование картинок на телефон, нужно соблюдать всего несколько несложных правил.
Как скачать видео с Яндекса на компьютер?
Коль вы пользуетесь браузером Яндекс, лучшим для поиска видео является ресурс «Яндекс Видео». Удобен он тем, что просматривать видеоролики вы сможете прямо с поисковой страницы, не переходя на сторонние сайты.
Существует два удобных способа скачать понравившееся видео на свой компьютер:
— Download Master является установочной и самой популярной программой. Она имеет такую полезную функцию, как восстановление загрузки после ее неожиданного прерывания. Первое что вам требуется сделать, так это найти данную программу в интернете и произвести ее установку на свой персональный компьютер (инструкция установки прилагается практически на каждом сайте распространителе).
Теперь, когда программа установлена и готова к использованию, запустите ее. Затем зайдите в раздел видео, которое находится на стартовой странице вашего браузера Яндекс. Следующим для вас шагом станет выбор нужного для вас видео и открытие его.
Теперь нажмите правой кнопкой мыши на выбранное вами видео (этим действием вы вызываете дополнительное контекстное меню) и найдите строчку «Копировать URL видео», теперь клацните по этой строчке уже левой кнопкой вашей мыши.
Теперь зайдите в открытую программу Download Master и в левом углу найдите ссылку «Добавить», который выглядит как значок «Плюс». После этого у вас появится дополнительное окошко, в которое нужно вставить скопированную ранее вами ссылку. Так же вы можете дополнительно выбрать разрешение скачиваемого видео. Но нужно заметить, если видео меньшего разрешения, чем то, которое вы указали в настройках, произойдет скачивание именно меньшего разрешения.
И третьим шагом станет нажатие на кнопку «Начать закачку».
Важно: Папка по умолчанию, куда будет происходить скачивание видеоролика расположена по адресу: Мой компьютер / Диск «С» / «Имя вашей учетной записи» / RXNDownloads / Видео. Но вы можете задать свой путь, в желанную для вас папку.
Теперь вам остается лишь дождаться окончания загрузки.
— Savefrom.net. Данный онлайн сервис отличается от других своей простотой и огромным функционалом. Еще одним ее плюсом является то, что savefrom не требует установки на компьютер.
Первое что от вас потребуется это проделать начальные действия, описанные в первом методе. То есть, из Яндекс Видео выберите нужное вам видео, откройте его нажатием левой кнопки мыши, затем щелчком паровой кнопкой по открывшемуся видео вызовите контекстное меню и скопируйте URL ссылку.
Вторым шагом станет открытие официального сайта данного онлайн сервиса, который расположен по адресу . После этого в открывшейся вкладке найдите нужную «Строку поиска» и вставьте в не скопированную вами ссылку. Теперь нажните «Скачать».
Далее, когда произойдет распознавание сервисом желаемого видео, вам предложат выбрать доступные для скачивания форматы и расширения. Кликаем мышкой на желаемое и через мгновение начнется скачивание видеофайла.
Установка живых обоев
С легкой руки разработчиков HTC большую популярность получили живые обои. От статических они отличаются тем, что картинка находится в движении. По небу проплывают облака, сквозь листву леса временами проглядывают солнечные лучи, по муравейнику бегают его жители, занавески на окне время от времени колышутся… Словом, живые обои — это уже не рядовое изображение, сохраненное в формате JPEG. Но это и не GIF-анимация — это нечто более сложное. Поэтому живые обои обычно распространяются в виде отдельных приложений.
Найти и установить живые обои можно при помощи Play Market. В большинстве случаев они распространяются совершенно бесплатно. Чаще всего такие обои нужно лишь установить, другие действия от пользователя не требуются (хотя иногда какие-то настройки всё же вводятся).
Обратите внимание: живые обои достаточно сильно нагружают процессор и расходуют энергию. Если у вашего смартфоны слабый аккумулятор и не самые лучшие характеристики, то от живых обоев следует отказаться.
Как скачать видео с Яндекса на телефон?
Самым лучшим для этого вариантом будет сохранить желанное вами видео на ваш ПК или ноутбук любым выше описанным методом, который подробно описан в подпункте «Как скачать видео с Яндекса на компьютер», а затем подключить мобильное устройство с помощью специального USB кабеля и после этого просто скинуть видео на смартфон.
Но если рядом с вами не оказалось ноутбука, вы можете воспользоваться мобильной версией онлайн сервиса .
Действия, описанные в разделе про savefrom будут практически идентичными.
Для этого вам понадобится установленный Яндекс браузер на вашем мобильном устройстве. Первым делом открываете браузер и находясь на главной странице, листаете новостную ленту до самого конца и переходите в раздел видео. После выбора необходимого, копируете его ссылку и в новой вкладке открываете сайт . После этого в строку «Укажите адрес», вставляете скопированную ссылку.
После этого сервис начнет «Думать» и спустя несколько секунд предложит вам доступный для скачивания формат и расширение видео. Затем просто нажимаете на скачать, и загрузка пойдет автоматически в фоновом режиме.
Google Lens вместо поиска
Скриншоты от Android Police
Функция поиска в Google, которая была в Gboard в течение последних нескольких лет, исчезла, и на её место пришла Google Lens. Внутри клавиатуры эта утилита предназначена для сканирования текста с помощью камеры устройства: достаточно сделать снимок, выбрать нужный участок текста и нажать на «Скопировать» (процесс аналогичен таковому в «Google Переводчике»).
Как скачать картинку с Яндекса на компьютер?
Что касается скачивания картинки на свой ПК с Яндекс фотки, тут все еще проще. Для этого вам не понадобится никаких дополнительных программ или сервисов. Для этого запустите свой браузер и на стартовой странице перейдите в раздел картинки.
После этого в поисковой строке вбейте название желаемого (в моем случае это «Пушистые кролики»), после чего нажмите «Искать», и Яндекс вам сразу же выдаст все найденные картинки, подходящие под такое описание. Кода же вы найдете нужное фото, щелчком мыши, откройте его на весь экран.
Далее нажимаете на соответствующий значок выбора разрешения изображения, потом выбираете доступное из предложенного списка и после этого картинка откроется в новой вкладке в полном ее размере.
Теперь переходите в открывшуюся вкладку и клацаете правой кнопкой мыши по картинке и в открывшемся контекстном меню выбираете «Сохранить Изображение как». Далее в появившемся окошке выбираете место для сохранения картинки на вашем ПК и нажимаете «Сохранить».
Теперь этот «милый кролик» на вашем компьютере.
Использование сторонних приложений
Гораздо проще для установки обоев использовать сторонние приложения. Для операционной системы Android их разработано очень много. В базе каждого приложения хранится множество изображений, разбитых на категории. Вам остается только выбрать картинку и установить её в качестве обоев. Всё остальное программа сделает за вас. Давайте рассмотрим ваши действия на примере использования приложения Обои HD:
Шаг 1. Установите и запустите программу.
Шаг 2. Нажмите на кнопку «Обзор». Также вы можете авторизоваться в приложении — тогда оно научится запоминать ваши настройки при переходе от одного устройства к другому.
Шаг 3. Теперь вы можете выбрать картинку, которую захочется поставить на главный экран. Для этого вы можете пройтись по категориям, посмотреть последние добавленные изображения и ознакомиться с выбором пользователей.
Шаг 4. Когда вы найдете подходящий вариант — нажмите на красную кнопку. Также программа позволяет поставить картинке «лайк», прокомментировать её, скачать на смартфон и установить на контакт.
Шаг 5. Обрежьте картинку так, как вам хочется. После этого нажмите на «галочку».
Вот и всё! Существуют и другие подобные приложения. Функционал у них аналогичный — отличаются лишь сами изображения, хранящиеся на сервере.
Как скачать альбом фотографий с Яндекс целиком
Если у вас имеются личные фото или картинки, которые закинуты в альбом, в котором находится слишком много фоток, дабы сидеть и скачивать их по одной, вам проще будет скачать альбом с Яндекс фотки целиком.
Метод нестандартный и на первый взгляд может показаться довольно запутанным. Но не переживайте, это всего лишь на первый взгляд, следуйте ниже описанной инструкции и все у вас получится!
И так, для того чтобы скачать весь альбом целиком, вам следует вытащить из альбома html-код фотографий. Для этого заходите в свой альбом и нажимаете на «Получить код».
Далее выбираете нужные фото галочками либо отмечаете все одним щелчком по кнопке «Во всем альбоме».
И копируете в буфер обмена предложенную ссылку.
Затем вам необходимо четко выполнить следующие действия:
Открываете стандартный блокнот windows и вставляете в него скопированную ссылку. Затем сохраняете его таким способом как указано на скриншоте ниже.
Сохраняемому файлу можно присвоить любое имя, но расширение обязательно должно быть «html» (в моем случае это sva.html). Также выбираете тип файла «Все файлы».
После этого открываете ваш браузер и сочетанием клавиш «ctrl+O» открываете дополнительное диалоговое окно, в котором выбираете только что сохраненный вами html – документ.
После этого произойдет открытие всех фотографий, которые были выбраны ранее вами в вашем Яндекс альбоме.
Будет это выглядеть примерно так:
Теперь, после полной загрузки страницы производим ее сохранение. Сочетанием клавиш «ctrl+S»? вызываем окно сохранения, в котором вписываем следующие параметры:
— Имя файла – любое;
— Тип фала – Веб-страница полностью.
Теперь нажимаете «Сохранить» и после загрузки, все нужные фотографии оказываются на вашем компьютере.
Что собой представляют обои?
Обои для Android — это обычное изображение, которое постоянно показывается на вашем рабочем столе. Исключение составляют живые обои, но о них мы поговорим чуть ниже. В чём же тогда заключается сложность? Казалось бы, скачивай любую картинку из интернета и ставь её в качестве обоев! Но не всё так просто. Вы вполне можете столкнуться с такими случаями, когда изображение растягивается по ширине или высоте, в результате чего оно выглядит не лучшим образом. Связано это с тем, что вы нашли фотографию неподходящего разрешения.
Перед поиском подходящей картинки ознакомьтесь с разрешением дисплея вашего смартфона или планшета. Изображение должно иметь такое же разрешение. Или хотя бы точно такое же соотношение сторон.
Существует множество сайтов, с помощью которых можно скачать обои, адаптированные под то или иное разрешение. Чуть подробнее узнать о них вы сможете, опять же, ближе к заключению статьи. Пока же давайте постараемся понять, как узнать нужное разрешение и что делать после? Разрешение дисплея обязательно указывается в характеристиках устройства. Просто введите наименование вашего смартфона в поиск и перейдите на страничку этого девайса, скажем, в «Яндекс.Маркете». В перечне спецификаций вы обязательно увидите разрешение экрана. Более сложный и долгий способ — это скачивание какого-нибудь бенчмарка. Например, многие параметры устройства отображает AnTuTu Benchmark. Такой способ бывает полезен в том случае, если вы не знаете или забыли название смартфона.
К слову, не обязательно подбирать картинку с нужным вам разрешением. При необходимости её можно обрезать тем или иным приложением. Это может быть какой-нибудь фоторедактор для Android. А можно воспользоваться и компьютером, где есть GIMP, Adobe Photoshop и другие подобные программы. При кадрировании следует ориентироваться либо на разрешение вашего дисплея, либо на соотношение его сторон.
Как скачать картинку с Яндекса на телефон?
Самым удобным вариантом будет скачать нужную картинку на свой ПК, а затем скинуть ее на телефон. Но все же не всегда под ругою имеется компьютер. Поэтому для осуществления задуманного, нажмите на выбранную вами картинку. После чего она откроется в полном размере. Затем нажмите на нее еще раз и удерживайте палец на тачскрине, пока не появится контекстное меню, в котором вы выберите строчку «Сохранить Изображение на устройство». После чего это фото начнет свою загрузку.
Вот и все, необходимое для вас изображение в вашем телефоне.
Важно: к сожалению, скачать весь альбом с Яндекс фото как описано в пункте «Как скачать альбом фотографий с Яндекс целиком» — НЕВОЗМОЖНО!!!
Установка обоев через галерею
Выбрать и установить обои можно прямо из стандартного приложения «Галерея». Если вы выбрали этот вариант для оформления фона своего смартфона, то делаем следующее: отправляемся в галерею, находим понравившееся фото и открываем его. Теперь нажимаем кнопку вызова подменю в виде трёх вертикальных точек, расположенных справа на верхней панели и выбираем пункт «Установить как обои». Осталось выбрать, на каком именно экране мы хотим видеть данную картинку:
*Примечание: скриншоты, представленные здесь делались на Samsung Galaxy A7. Вполне возможно, что на устройствах Андроид других производителей расположение кнопок и названия пунктов меню будут отличаться, но по смыслу, разобраться в порядке действий, я думаю, будет не очень сложно. Для второго способа открывание панели с кнопкой «Обои» на разных гаджетах тоже будет отличаться. Я подробно описывала необходимые действия на различных смартфонах в теме, как удалить рабочие столы, выполнив их, нужно будет просто выбрать «Обои», или (как на телефонах HTC) пункт «Фоновый рисунок главного экрана».
Живые обои, как их установить
Живые обои представляют собой динамическую анимированную картинку, на которой может физически происходить какое-то действие. Например, плавающие рыбки, водопад, со спадающими вниз струями воды, летящие снежинки и т. д. Однако, несмотря на эффект, который производит такая экранная заставка, она имеет существенные минусы:
Живые обои – это ничто иное, как приложение (файл) с расширением APK. Введя соответствующий запрос в строке поиска магазина Google Play, можно легко найти интересующие вас темы и изображения:
Примечание: при выборе того или иного приложения с живыми картинками, важно учитывать разрешение экрана своего Android-устройства.
Ну, вот, по теме, как установить обои на экран Андроида, мне добавить больше нечего, по крайней мере пока. Задавайте свои вопросы, если они будут, а я прощаюсь с вами, дорогие читатели нашего блога, до следующей темы. Удачи!
Источник
Amazon Prime
Это часто упускаемый из виду вариант. Если Вы являетесь подписчиком Amazon Prime, Amazon предлагает неограниченное хранилище фотографий и 5 ГБ для видео для всех участников Prime. Без подписки участники получают 5 ГБ для фотографий и видео в сочетании. Еще лучше, неограниченное хранилище включает в себя фотографии с полным разрешением, а не «высококачественные» фотографии, которые рекламирует Google. Но и здесь есть предостережения: Вам придется иметь дело с рекламой, предложениями и акциями. Ничто в жизни не является бесплатным.
Чтобы начать работу с Amazon Photos, загрузите приложение.
QR-Code
Amazon Photos
Разработчик: Amazon Mobile LLC
Цена: Бесплатно
Когда Вы впервые откроете его, Вам нужно будет войти (или создать учетную запись).
На следующем экране нажмите «ОК». Затем примите разрешение, чтобы разрешить Amazon Photos получать доступ к медиафайлам Вашего устройства, нажав «Разрешить».
Сразу же Вы сможете настроить такие параметры, как автоматическое резервное копирование (которое включено по умолчанию) и разрешение загрузки при использовании мобильных данных. Нажмите «DONE», и Ваши фотографии начнут синхронизироваться.
Чтобы настроить параметры в приложении, нажмите «More» в правом нижнем углу. Прокрутите вниз и нажмите «Settings».