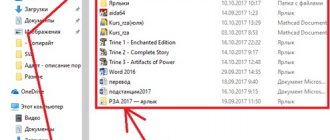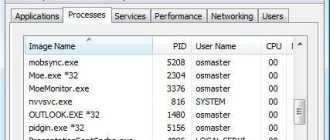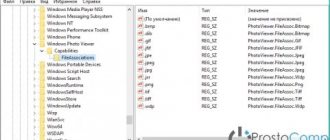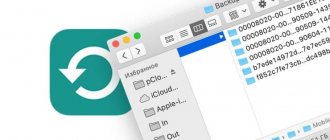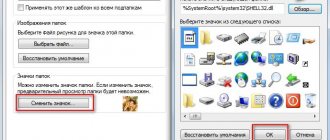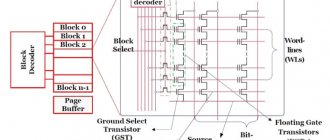Если вы хотите изменить стандартный значок определенной папки или значок созданного вами ярлыка, вы можете задаться вопросом, где найти новые значки. Хотя существует множество веб-сайтов, предлагающих наборы значков, сделанные на заказ, вы, однако, можете предпочесть использовать значки, которые уже есть на вашем компьютере или устройстве с Windows 10. В этой статье мы покажем вам, где хранятся значки в Windows 10. Если вы хотите найти все стандартные файлы значков Windows 10, читайте дальше:
Возможности 7-zip
- создание архивов в своем собственно формате 7z, а также TAR, WIM и ZIP. Распаковка RAR, ZIP, ARJ, CAB, CHM, CPIO, CramFS, DEB, DMG, FAT, HFS, MBR, ISO, LZH (LHA), LZMA, MBR, MSI, TAR, XAR и др.
- поддержка многотомных и SFX архивов;
- опция выбора количества потоков, которые будут задействованы в процессе работы «7-Зип»;
- есть встроенный тестер производительности компьютера (замеряет параметры, которые влияют на скорость создания архивов);
- любую папку можно добавить в собственный список избранного для быстрого доступа к ней;
- есть инструмент подсчета контрольных сумм файлов;
- формат вида «2 панели», в котором 7-Zip превращается в файловый менеджер.
- русская версия 7-Zip очень проста в использовании, все элементы управления находятся на виду, неопытные пользователи осваивают программу быстро;
- архиватор полностью бесплатен и имеет открытый исходный код;
- есть версия 64 bit;
- нет рекламы.
- нет инструментов диагностики архивов на повреждения (и их восстановления), и сканирования на вирусы;
- команды работы с архивами в контекстном меню находятся не на виду, они спрятаны в отдельный каталог.
ZIP-архив – обыкновенный файл, в котором хранятся другие файлы. Архивы часто применяются для снижения итогового размера всех файлов в совокупности. Если вы в первый раз сталкиваетесь с подобными архивами, то у вас наверняка возник вопрос, каким образом данный архив распаковать.
Ниже мы рассмотрим два способа, которые позволят разархивировать ZIP-архив.
Запустить диспетчер устройств через свойства ярлыка этот компьютер
Найдите значок «Этот компьютер» на рабочем столе или в проводнике Windows 10 и нажмите по нему правой кнопкой мыши.
Теперь у вас есть два варианта, как открыть «Диспетчер устройств» ⇒
- Выбрав пункт «Свойства», вы попадете в окно «Сведений о системе», где слева вверху вы можете найти ссылку на переход к диспетчеру устройств.
- Выбрав пункт «Управление» вы попадете в окно «Управления локальным компьютером», в котором есть вкладка «Диспетчер устройств».
Через создание еще одного раздела на диске
Как правило на всех новых ПК/ноутбуках обычно идет 1 логический раздел на 1 физический HDD/SSD, на котором и установлена Windows.
Суть того, что мы сделаем: разделим один из разделов на диске на два (данные на диске не пострадают!). И на новый раздел установим Windows.
Управление дисками / в качестве справки
Как создать еще один раздел на диске:
1) Я покажу на примере раздела с Windows «C:».
Для начала у вас на нем должно быть свободное место (например, я собираюсь «отщипнуть» от раздела «C:» 30 ГБ — значит свободного места на «C:» должно быть больше 30 ГБ).
2) Далее укажите какого размера том вам нужен (примечание: 30 ГБ — это примерно 30 000 МБ).
3) После сжатия у вас на диске должна появиться не распределенная область (помечается черным цветом). Кликните по ней правой кнопкой мышки и создайте простой том.
Создать простой том
4) Укажите файловую систему NTFS и отформатируйте этот раздел. Пример на скрине ниже.
Форматирование нового тома
5) В итоге у вас будет новый раздел под дальнейшую установку ОС. В моем примере это раздел «E:».
Новый раздел был создан
Далее же, когда запустите установку ОС Windows, выберите вариант «Для опытных пользователей» (см. скриншот ниже).
И укажите именно тот раздел, который мы создали ранее (в моем случае это 29,3 ГБ (те самые ≈30 000 МБ) ).
Выбор диска под установку второй ОС
Собственно, когда новая Windows будет установлена — при включении ПК/ноутбука у вас начнет появляться доп. окно, в котором можно указывать какую ОС загружать.