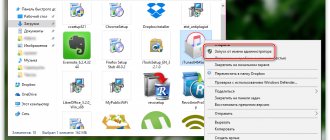Привет, друзья. Продолжаем уходить от «рекомендуемых настроек» безопасности Windows10. Только что установленная (или обновленная) «десятка» иногда любит удивлять пользователей возникающими неудобствами. Довольно частая проблема — система блокирует установку некоторых программ и приложений, которые кажутся ей потенциально опасными.
Параметры легко и быстро изменяются, нет ничего сложного. Предполагается, что на компьютере с антивирусом все в порядке и его фильтры настроены правильно. Обычно вредоносное ПО хороший антивирус удаляет в карантин сразу. Но если у вас в антивирусной программе запрещен запуск неизвестных программ, то сначала разбираемся с антивирусом, далее читаем материал.
Поврежденный файл
Установочный exe-файл может быть поврежденным, поэтому невозможна удачная установка приложения. Рекомендуем скачивать программы с официальных сайтов разработчиков. Там почти никогда не бывает «битых» установщиков. Или можно воспользоваться утилитой для автоматической установки софта.
Также проверяйте, до конца ли скачан файл. Иногда пользователи спешат и запускают exe-установщик, который еще не докачался. Убедитесь, что файл скачан на 100%.
Неправильный выбор разрядности системы при загрузке ПО
На данный момент существует две разрядности системы: x64 и x32. Если первая версия хорошо совместима со второй, и все продукты, требующие 32-х битную версию, будут устанавливаться и на 64, то наоборот это никак не будет работать. Хоть и большинство пользователей давно перешли на 64-х битные системы, некоторые все еще используют 32-х битную разрядность.
Таким образом, прежде чем установить необходимую программу, нужно знать, какая установлена разрядность системы. Посмотреть это можно следующим образом:
- Находим на рабочем столе проводник «Этот компьютер» и кликаем по нему правой кнопкой мыши. В отобразившемся меню выбираем «Свойства».
Открываем свойства компьютера
- Далее находим строку «Тип системы» и смотрим в ней, какая установлена разрядность системы. В моем случае это 64-х битная разрядность.
Разрядность системы может быть x64, либо x32 (тоже самое, что x86)
После того как вы узнаете разрядность своей операционной системы, вы сможете с легкостью установить нужную версию программы для своего компьютера. См. также: Что делать, если не устанавливаются обновления на Windows 10
Загрузка …
Взломанные программы и антивирус
И еще раз: устанавливайте программы с официальных сайтов. Если вы качаете взломанную версию на пиратских сайтах, вы уменьшаете шанс успешной инсталляции. Обычно во взломанных версиях находятся вирусы, трояны, которые блокируются сторонним антивирусом или Защитником Windows 10.
Но если вы уверены в этой программной сборке и вам позарез нужно установить прогу, добавьте папку, куда устанавливаете утилиту, в исключения. Здесь описано, как это делать для разных сторонних антивирусов. А здесь подробно описано, как добавить программу в исключение Защитника.
Простые решения
Существует сразу несколько вариантов решения описанной выше проблемы. Наиболее безопасный из них предполагает поиск и установку актуальных версий драйверов видеокарты.
В случае, если это не помогает или обновление графических драйверов по той или иной причине невозможно, пользователь может попробовать отключить функцию защиты целостности памяти, которая, к слову, по умолчанию и так всегда отключена.
Для этого необходимо перейти к «Параметрам Windows» (Windows Settings), выбрать раздел «Обновление и безопасность» (Update & Security). На открывшейся странице кликнуть по пункту «Безопасность Windows» (Windows Security) и в подразделе «Области защиты» выбрать пункт «Безопасность устройства» (Device Security). В новом окне нужно кликнуть по ссылке «Сведения об изоляции ядра» (Core Isolation Details), а затем перевести переключатель «Целостность памяти» в положение «Откл.» (Off). После этого системе потребуется перезагрузка, по завершении которой можно будет вернуться к установке майского обновления Windows 10.
Наконец, третий способ решения проблемы включает принудительную установку обновления при помощи альтернативных официальных инструментов, например, используя средство создания установочного носителя (Media Creation Tool). Однако Microsoft настоятельно рекомендует воздержаться от использования таких методов развертывания обновления до выхода официального исправления.
Контроль учетных записей
Часто пользователей пугает вот такое сообщение, которое появляется после запуска exe-установщика.
В принципе, проблем оно не создает. Если нажать «Да», приложение начнет устанавливаться. Но постоянно кликать это сообщение уже надоело.
Система защиты учетных записей называется UAC. Мы написали подробную инструкцию, как отключить этот контроль и больше не видеть сообщение.
Возможная причина
Основной причиной блокировки является UAC – система контроля учетных записей. Ее основная цель – это поддержание безопасности Windows 10 на должном уровне. К сожалению, служба Майкрософт работает слишком тщательно и блокирует не только непроверенное ПО, но и безопасные приложения. При попытке запустить какую-либо программу вы увидите сообщение со следующим содержанием:
После этого ПК начнет блокировать работу данной программы. Для решения проблемы необходимо разблокировать систему контроля UAC или полностью отключить ее.
Разрядность Windows 10
Программа может конфликтовать с разрядностью системы. Обычно разработчик ПО предлагает на выбор установочные файлы – для 32- или 64-битных систем. Иногда инсталлятор самостоятельно определяет разрядность Виндовс. Если произошел конфликт разрядностей, появится вот такое сообщение.
Внимательно скачивайте установочные файлы: выбирайте те, которые подходят к вашей системе. Чтобы узнать разрядность вашей Windows 10, прочитайте эту небольшую инструкцию.
Это приложение заблокировано в целях защиты — как исправить
05.07.2017 windows
При запуске некоторых программ в Windows 10 вы можете столкнуться с сообщением контроля учетных записей: Это приложение заблокировано в целях защиты. Администратор заблокировал выполнение этого приложения. За дополнительными сведениями обратитесь к администратору. При этом, ошибка может появляться в случаях, когда вы являетесь единственным администратором на компьютере, а контроль учетных записей отключен (во всяком случае, при отключении UAC официальными способами).
В этой инструкции — подробно о том, почему появляется ошибка «Это приложение заблокировано в целях защиты» в Windows 10 и о том, как убрать это сообщение и запустить программу.
Обратите внимание: если вы видите сообщение о блокировке приложения или программы, но ничего о целях защиты, это может быть иная ситуация, для которой существуют отдельные решения, описанные в руководстве: Это приложение заблокировано вашим системным администратором — что делать. См. также: Как исправить ошибку «Невозможно запустить это приложение на вашем ПК».
Примечание: как правило, ошибка появляется не на пустом месте и связана с тем, что вы запускаете что-то действительно нежелательное, загруженное с сомнительного источника. Поэтому, если вы решили приступать к шагам, описанным далее, вы делаете это, беря всю ответственность на себя.
Причина блокировки приложения
Обычно, причиной сообщения о том, что приложение было заблокировано является поврежденная, истекшая, поддельная или запрещенная в настройках Windows 10 цифровая подпись (находящаяся в списке не доверенных сертификатов) исполняемого файла. Окно с сообщением об ошибке может выглядеть по-разному (слева позади на скриншоте — в версиях Windows 10 до 1703, справа ниже — в версии Creators Update).
Отсутствуют актуальные версии системного ПО
Большинство программ используют системное ПО. Если оно устаревшее или вообще не установлено, сторонние приложения устанавливаться не будут.
- NET Framework.
Это библиотеки системных ресурсов, которые нужны для работы большинства программ. Скачайте автоматический установщик библиотек с официального сайта. Он обновит программное обеспечение до последней актуальной версии.
Обратите внимание! Для некоторых программ наоборот нужны ранние библиотеки Framework. При установке приложения об этом сообщит установщик.
Чтобы подключить ранние версии библиотек, нужно зайти в управление компонентами Windows 10. Как это сделать, мы подробно написали здесь.
В компонентах NET Framework обычно находится сразу на первом месте. Как видим, там два компонента: 3.5 (включает дополнительно версии 3.0 и 2.0), а также последняя версия – 4.7. Установите маркеры, как показано на скриншоте, чтобы запускались обе версии по необходимости.
- DircetX.
Графические компоненты DirectX нужны, преимущественно, для игр. Обновить компоненты можно через автоматический установщик.
- Visual C++.
Важные библиотеки, которые нужны для работы приложений, написанных на языке C++. Скачайте и установите последнюю версию ПО на официальном сайте Microsoft.
Выбрать откуда можно устанавливать приложения в групповых политиках
Данный способ работает в Windows 10 Pro, Enterprise или Education, если у вас домашняя версия — воспользуйтесь первым или третьим способом. Если вы хотите выбрать откуда можно устанавливать приложения другим пользователям этого компьютера — сначала выполните всё по инструкции «Как настроить групповые политики для конкретных пользователей».
1. Откройте групповые политики: в строке поиска или в меню выполнить (выполнить вызывается клавишами Win+R) введите gpedit.msc и нажмите клавишу Enter.
2. Зайдите в «Конфигурация компьютера» => «Административные шаблоны» => «Компоненты Windows» => «SmartScreen Защитника Windows» => Explorer => с правой стороны откройте «Настроить компонент «Управление установкой приложений».
3. Если поставить точку напротив «Включено» и нажать на «ОК» — пользователи смогут устанавливать приложения только из Магазина». Если поставить точку напротив «Отключено» и нажать на «ОК» — пользователи смогут устанавливать приложения из любого места. Если поставить точку напротив «Не задано» и нажать на «ОК» => пользователи смогут выбрать нужный параметр в графическом интерфейсе, используя первый способ.
Отсутствует DLL-файл
Часто программа не устанавливается, потому что установщик не находит какой-нибудь файл DLL. Иногда это случается уже после установки проги.
Если вы выполнили предыдущие рекомендации (установили NET Framework и Visual C++), проблем с файлами DLL возникнуть не должно. Если какой-то файл все равно не находится, скачать его можно здесь.
Сервис содержит огромную базу dll-файлов. Скачайте нужный и скопируйте его в папку C:\Windows\System32.
Способы обхода
Во-первых, у программ можно удалять цифровые подписи. Такой способ может помочь. Но для этого нужна сторонняя утилита, например FileUnsigner.
Во-вторых, можно отключить UAC (без прав администратора не получится), но это создает некоторую брешь в безопасности операционной системы. Поэтому делать это стоит только на время установки нужных программ. Для этого:
- откройте классическую панель управления (в Windows 10 — Пуск — Все приложения — Служебные);
- в верхнем правом углу установите “Просмотр” на “Значки”;
- откройте “Учетные записи пользователей”;
- выберите нижний пункт;
- переведите бегунок в самый низ;
- UAC будет отключен, пока вы не включите его опять в состояние по-умолчанию (“Уведомлять только при попытках внести изменения в компьютер”).
Если система блокирует установку не нравящихся ей по какой-то причине программ, можно поступить еще проще: запустить инсталлятор из командной строки. Делается это так:
- Откройте Командную строку от имени администратора (это важно).
- Перейдите в папку, в которой лежит ваш установщик. Для этого воспользуйтесь командой cdпробелполныйпутькпапке. Пример:
cd C:Usershome-userDownloads
И нажмите Enter. Теперь вы в нужной папке. В этом примере у пользователя home-user в директории Downloads лежит некий exe-шник. Предположим Firefox.exe.
- Введите полное название программы обязательно вместе с расширением (Firefox.exe) и нажмите Enter.
Запустится установка, минуя надоедливую защиту Windows 10.
Не полностью удаленная программа
Когда-то вы уже устанавливали эту программу, а потом удалили. Возможно, не до конца – остались какие-то файлы, неисправленные записи реестра. Поэтому и происходит конфликт – утилита не хочет устанавливаться, пока ее старую версию полностью не удалят.
В большинстве случае достаточно воспользоваться программой CCleaner. Нужно очистить мусорные файлы приложений, а также исправить ошибки реестра.
Потом – перезагрузите компьютер и попробуйте снова установить приложение.
Видео: как разными способами избавиться от блокировки запуска приложения
Блокировку запуска файла можно успешно обойти несколькими способами, но делать это стоит только в том случае, если файл точно безопасен. Для домашнего варианта можно пустить в ход «Редактор реестра» и использовать запуск приложения через консоль с тёмным фоном. Если у вас версия Enterprise либо Professional, выключите один из параметров в редакторе с групповыми политиками или попытайтесь открыть файл в «учётке» администратора. Для всех версий «десятки» подойдёт метод удаления сертификата у запрещённого файла с помощью программы FileUnsigner.
Несоответствие программы минимальным требованиям системы
Данная причина в основном характерна для ситуаций, когда пользователи хотят установить на свой компьютер слишком мощную игру или специализированный софт, не оптимизированный для слабеньких компьютеров.
Проверить, какие требования необходимы для установки той или иной программы, вы можете на том сайте, откуда происходит загрузка ПО. Обычно там указываются минимальные системные требования.
А сами системные требования вы вкратце можете посмотреть в свойствах компьютера – обычно этого хватает для понимания минимальных требований системы. Кликните для этого по папке «Этот компьютер» и выберите из выпадающего меню «Свойства». Затем в открывшемся окне вы можете посмотреть такие параметры компьютера как: тип операционной системы, объем ОЗУ и название процессора с основными характеристиками.
Смотрим возможности своего железа
Если для вас этого недостаточно, то вы можете прочитать в нашей другой статье, как посмотреть все характеристики компьютера.
Загрузка …