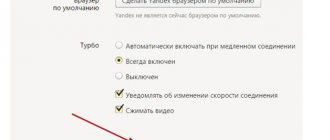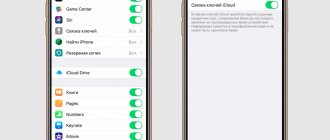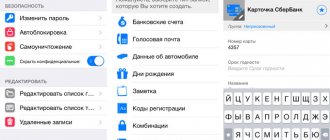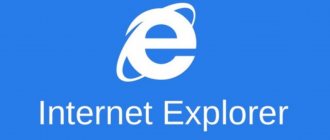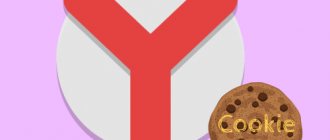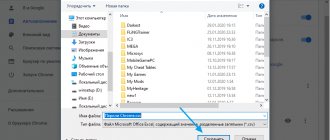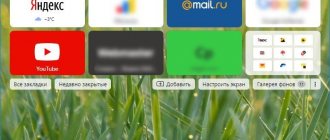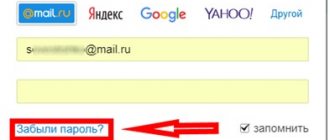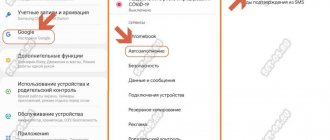В очередной раз авторизуясь в социальной сети, вы случайным нажатием клавиши сохраняете пароль в браузере. Вроде бы, ничего страшного не произошло, а вы боитесь, что данные от аккаунта попадут в чужие руки. Что делать в подобной ситуации? Конечно же удалять пароль.
У пользователей, есть четыре варианта удалить сохраненный пароль из Яндекс Браузера.
- Удалить данные доступа, только к конкретному сайту;
- Стереть файл, содержащий все ранее сохраненные доступы;
- Удалить пароли, сохраненные за определенный промежуток времени;
- Воспользоваться программой Ccleaner.
Если вы удалите Яндекс Браузер со своего компьютера, в файловой системе останутся файлы настроек, включая ваши логины и пароли.
Выбрали наиболее предпочтительный для себя вариант? Тогда, продолжаем.
Восстановление паролей из Яндекс.Браузера
Яндекс.Браузер является одним из самых популярных и широко рекламируемых браузеров для сёрфинга интернета. Данное приложение, как и его основные конкуренты (Opera, Mozilla FireFox, Google Chrome), имеет функцию сохранения паролей, вводимых на различных сайтах пользователем. Многие пользователи, зная об этом, не утруждают себя запоминать свои пароли, полностью полагаясь на «память» своего браузера. Однако, что делать в тех случаях, когда появляется необходимость вспомнить свои пароли на интернет-ресурсах? Ведь при входе в форму авторизации пароли, как правило уже введены, но скрыты звёздочками.
К счастью, из этой ситуации есть выход. Для программы Яндекс.Браузер есть, как минимум, два способа извлечения сохранённых паролей.
Первый способ восстановления пароля самый простой — воспользоваться специальной утилитой. В интернете их можно найти множество, нужно лишь только найти и скачать понравившуюся, запустить её и посмотреть список всех паролей, сохранённых во всех Ваших браузерах. Одной из таких утилит является WebBrowserPassWiew, которая позволяет извлекать сохранённые пароли из всех самых популярных «просмотрщиков» интернета (в том числе и из Яндекс.Браузера) и при этом не требует установки. Более подробное описание к этой программе читайте по ссылке ниже:
ССЫЛКА:WebBrowserPassWiew — восстановление паролей в браузерах
Второй способ приводим специально для Яндекс.Браузера (почему-то именно работая в нём большинство пользователей испытывают необходимость узнать собственные пароли). Итак, чтобы «вытащить» пароли, сохранённые в браузере от Яндекс, выполняем пошагово следующие действия:
- запускаем Яндекс.Браузер
- заходим в Главное меню программы, нажав «полосатую» кнопочку в правом верхнем углу браузера и выбираем пункт Настройки
- на открывшейся странице настроек переходим на вкладку Настройки, листаем страницу до конца вниз и нажимаем кнопку Показать дополнительные настройки
- листаем страницу до раздела Пароли и формы и нажимаем кнопку Управление паролями
- Как посмотреть сохраненные пароли на Андроид в браузере
ПОЛЕЗНОЕ:Как удалить свой профиль из «Одноклассников»?
- в следующем окне вы увидите список сайтов, для которых сохранены пароли в Яндекс.Браузере, логины и пароли к ним. Однако, как видно на рисунке, пароли также, как и при входе на сайты, закрыты звёздочками или точками:
- чтобы увидеть сам пароль, а не звёздочки (или точки) нужно щёлкнуть левой кнопкой мыши на нужный пароль, при этом рядом появится кнопка Показать. Нажимаем на неё и наблюдаем сам пароль.
Примечания для опытных пользователей.
- Краткий путь к указанным выше настройкам: Меню (Настройки)/Настройки/Настройки/Показать дополнительные настройки/Пароли и формы/Управление паролями (далее щёлкаем на нужный пароль и нажимаем Показать)
- Файл Яндекс.Браузера, который хранит пароли в зашифрованном виде, находится по адресу: С:Users (Пользователи)User (<�имя пользователя>) AppDataLocalYandexYandexBrowserUser DataDefaultLogin Data (файл Login Data без расширения, открывается блокнотом)/
Отключить сохранение паролей
Если необходимо сохранять полную конфиденциальности при пользовании Яндекс Браузером, можно полностью отключить опцию запоминания паролей и логинов.
На компьютере
Чтобы остановить автоматическое сохранение сведений на десктопном устройстве:
- Откройте раздел «Пароли и карты» через меню управления.
- Перейдите через блок слева во вкладку «Настройки».
- Уберите галочку на пункте «Сохранять пароли по умолчанию».
Можно полностью исключить возможность запоминания данных авторизации браузером. В данном случае нажмите по ссылке «Выключить менеджер паролей».
Дополнительно можно также отключить автоматическую синхронизацию с другими устройствами и веб-обозревателями. Чтобы отменить в Яндекс Браузере сохранение пароля, перейдите в параметрах во вкладку «Настройки синхронизации» и снимите галочку с соответствующего пункта.
На смартфоне
Для отключения автоматического переноса данных входа в хранилище на мобильных устройствах:
- Найдите в меню управления вкладку «Мои данные».
- Кликните по иконке шестеренки в правом верхнем углу.
- Переместите ползунок влево рядом с соответствующим пунктом.
Чтобы отменить синхронизацию на смартфоне, через панель управления перейдите к общим настройкам – шестеренка в верхнем углу. Откройте вкладку «Синхронизация». Передвиньте ползунок влево около пункта «Пароли и карты» или вовсе отключите опцию.
Невозможно обеспечить полную безопасность и сохранность персональной информации. Рекомендуется периодически проверять сохраненные сведений. При появлении первых опасений недостаточно удалить пароль из базы Яндекс Браузера. Лучше полностью изменить данные авторизации.
Как удалить сохранённые пароли в Яндекс.Браузере: 4 способа удаления
Главная › Интернет ›
Автоматическое сохранение данных для входа – ценная функция. Но иногда возникает обратный вопрос: как удалить сохраненный пароль в вашем браузере Яндекс, если вы больше не хотите его там хранить. К счастью, настройки программы позволяют гибко управлять учётными данными и удалять лишнюю конфиденциальную информацию.
Почему следует удалять пароли
Хотя автоматический вход при посещении страницы – это очень удобно, существует целый ряд ситуаций, когда сохранённые пароли в Яндекс.Браузере лучше удалить:
- За вашим компьютером могут работать другие люди. Соответственно, есть риск, что они могут прочесть вашу переписку, узнать личные или деловые секреты, совершить от вашего лица нежелательные действия.
- Есть вероятность, что ваш пароль в Яндекс.сервисах как-то узнали посторонние. Тогда чем меньше конфиденциальной информации хранит аккаунт, тем лучше.
- Вы не хотите автоматически логиниться на некоторых сайтах при входе. Допустим, вам не нужно оставлять следов своей учётной записи в статистике. Например, ВКонтакте показывает гостям вашей страницы, когда вы последний раз заходили, что не всегда желательно.
- Либо вы хотите при заходе на сайт вручную выбирать, какую учётную запись использовать.
Любое из этих соображений – повод очистить браузер от сохранённых паролей, как полностью, так и частично. Скажем спасибо разработчикам за продвинутый Менеджер, с помощью которого можно гибко управлять всеми доступными опциями.
- Как удалить пароль почты на майл ру – Как удалить сохраненный пароль в mail.ru?
Ручное удаление сохраненного пароля
Рассмотрим случай, когда удалить пароль из Яндекс.Браузера нужно для одной конкретной учётной записи. Для этого вам надо будет сделать следующие шаги:
- Нажмите на кнопку «Меню» (три полоски в правом верхнем углу, или «сэндвич»)
- В выпавшем списке выберите пункт «Менеджер паролей».
- Выберите в левом столбце раздел «Пароли»
- Найдите в списке сайтов тот, для которого вы хотите удалить данные
- Поставьте в нужной строке галочку, кликнув на иконку слева от текстовых полей
- Нажмите кнопку «Удалить», появившуюся под списком
Подтверждения для такого удаления не требуется. Может оказаться проще, если перед тем, как удалить некоторые сохранённые пароли из Яндекс.Браузера, вы составите их список. Потом вам достаточно будет отметить их все и нажать кнопку «Удалить» только один раз.
Теперь вводя свой пароль по памяти, вы должны будете отказаться от его сохранения. Для этого достаточно не ставить галочку возле фразы «Сохранить в браузере».
Удаление всех паролей сразу
Если же вы приверженец радикальных мер и собираетесь удалить все сохранённые пароли в Яндекс.Браузере одним кликом, то способы тоже существуют. Яндекс.Браузер позволяет удалить сохранённый пароль как в единственном числе, так и группой, которая может включать вообще все сохранённые записи.
- Войдите в менеджер (см. пункты 1-4 предыдущего раздела)
- Поставьте галочку в заголовке, по которому отсортированы записи, чтобы отметить сразу все
- Нажмите появившуюся под списком кнопку «Удалить»
Перед тем, как удалить вообще все пароли в Яндекс.Браузере, позаботьтесь сохранить те, которые вам нужны.
- Просмотр сохраненных паролей в браузере Internet Explorer
Как сохранить пароль в Яндекс.Браузере: инструкция
Если вы предпочитаете действовать без раздумий, то можете зайти в папку C:Users(имя_пользователя)AppDataLocalYandexYandexBrowserUser DataDefault и удалить там файл Password Checker (расширения он не имеет).
При перезапуске программы база будет сгенерирована заново, но теперь она будет пустой.
Удаление по времени сохранения
Существует такая вполне практическая ситуация, когда вы регистрировались или авторизовались на каком-либо сайте или целой группе сайтов за последнее время. И именно эти учётные записи вам надо вычистить из истории.
Существует два способа, удалить пароли за определённые периоды в Яндекс.Браузере. Первый – воспользоваться Менеджером (как и в предыдущих двух случаях).
- Войдите в Менеджер (пункты 1-4 раздела «Ручное удаление»)
- Нажмите на заголовок столбца «Примечание», чтобы отсортировать учётные записи по времени использования
- Выделите те из последних, которые вам нужно стереть
- Нажмите «Удалить» под списком
Этот способ хорош тем, что позволяет действовать гибко и выборочно. Однако в старых версиях, не оснащённых Менеджером, действовать придётся иначе:
- Нажмите кнопку Меню (сэндвич)
- Выберите пункт «Настройки»
- В Настройках найдите раздел «Личные данные»
- Нажмите на кнопку «Очистить историю загрузки»
- Выберите период, данные за который будут удалены
- Отметьте галочкой строку «Данные автозаполнения форм»
- Нажмите кнопку «Очистить историю»
Подведем итог
Мы рассмотрели четыре способа удаления паролей в Яндекс.Браузере. При удалении паролей будьте внимательны. А в случае, если вы удалили данные и забыли их, вам придется пройти на сайте процедуру восстановления.
Как удалить сохранённые пароли в Яндекс.Браузере: 4 способа удаления Ссылка на основную публикацию
Источник: https://CompforLife.ru/internet/kak-udalit-parol-v-yandeks-brauzere.html
Удаление всех паролей сразу
Если же вы приверженец радикальных мер и собираетесь удалить все сохранённые пароли в Яндекс.Браузере одним кликом, то способы тоже существуют. Яндекс.Браузер позволяет удалить сохранённый пароль как в единственном числе, так и группой, которая может включать вообще все сохранённые записи.
- Войдите в менеджер (см. пункты 1-4 предыдущего раздела)
- Поставьте галочку в заголовке, по которому отсортированы записи, чтобы отметить сразу все
- Нажмите появившуюся под списком кнопку «Удалить»
Перед тем, как удалить вообще все пароли в Яндекс.Браузере, позаботьтесь сохранить те, которые вам нужны.
Как удалить пароли сохраненные в Яндекс Браузере
Если вы не доверяете Яндексу и храните пароли в записной книжке, а не в браузере, то у вас может возникнуть вопрос: «А как удалить пароль, если я по случайности его сохранил?».
Сделать это можно двумя способами: через настройки, либо путем удаления файла.
Далее об этом будет сказано более обширно и ответ на вопрос «Как удалить сохраненные в Яндекс Браузере» на компьютере и телефоне раскроется в полную силу.
Удаление паролей выборочно
Если вы хотите стереть пароли, то в Яндекс браузере не обязательно очищать весь список. В нем доступна возможность выборочной очистки. Таким образом, вы можете выбрать необходимый сайт и удалить в нем один или несколько паролей. Сделать это можно как на компьютере, так и на телефоне. Рассмотрим далее на примере.
На компьютере
- В веб-обозревателе от Яндекса переходим во вкладку с паролями.
- Выбираем необходимую страницу и кликаем по ней правой кнопкой мыши.
- В появившемся меню нажимаем «Удалить».
На телефоне
К сожалению, на телефоне мне не удастся показать полностью как происходит процедура очистки паролей из-за политики безопасности, но я смогу рассказать, как попасть в данное меню.
- Запускаем на телефоне браузер Яндекс и открываем меню «Настройки» (для этого нажмите на главное странице на кнопку с тремя точками).
- Проходим по открывшейся странице вниз до раздела «Личные данные». В нем нажимаем на кнопку «Список паролей».
Как стереть данные авторизации на смартфоне
Чтобы удалить на мобильном устройстве сохраненный пароль от ВКонтакте или другого веб-сайта:
- Кликните на иконку в виде трех точек в поисковой строке.
- Откройте через верхний блок пункт «Пароли».
- Найдите в перечне сайт с устаревшими данными.
- Смахните пальцем влево и нажмите «Удалить».
- Подтвердите действие.
Все доступные личные данные для авторизации можно также стереть одним кликом. Пролистайте страницу вниз и выберите ссылку «Удалить все пароли».
Процесс сброса на Android и IOS может несколько отличаться в виду незначительных различий в интерфейсе. Однако разобраться в шагах действий можно интуитивно.
Как восстановить удаленные пароли в Яндекс Браузере
Случайно или преднамеренно, но ценная информация, сохранённая в обозревателе, может быть удалена. Этому могут послужить вредоносные атаки, очерёдное косячное обновление системы или собственная невнимательность. В любом случае, столкнувшись с подобной ситуацией, часто неопытные пользователи задаются вопросом, как восстановить пароли в Яндекс Браузере после удаления. В зависимости от обстоятельств (были ли сохранены данные на сервере или в системе есть подходящая контрольная точка для восстановления) в большинстве случаев вернуть пароли и все остальные пользовательские данные возможно. Рассмотрим, как это сделать несколькими способами.
В каких случаях посмотреть пароли не удастся
Данные могут исчезнуть с компьютера, смартфона и планшета, если была осуществлена переустановка операционной системы или браузера. Также конфиденциальная информация стирается при использовании программ для очистки компьютера и ускорения производительности. Пользователям, имеющим такие утилиты, рекомендуется уделить немного времени настройке и деактивировать опцию удаления сохраненных комбинаций в браузере «Яндекса».
При переустановке браузера данные о паролях исчезнут.
С помощью программы
Как говорилось ранее, загрузить утраченную историю мы можем и при помощи программы. В данном случае нам поможет полезная утилита Handy Recovery. Ее можно легко найти на просторах в интернете, просто введите в поисковом запросе «Handy Recovery скачать».
Для восстановления истории при помощи программы Handy Recovery необходимо выполнить следующие инструкции:
- Запускаем программу и в первом же открытом окне выбираем «Локальный диск С» и нажимаем на кнопку «Анализ».
- После небольшой загрузки данных переходим в папку через путь: Users ® Имя компьютера ® AppData ® Local ® Yandex ® Затем кликаем правой кнопкой мыши по папке User Data и нажимаем «Восстановить».
- Указываем необходимую папку, в которую будет восстановлена история браузера и нажимаем на кнопку «ОК». Просто скопируйте данный путь в строку «Сохранить в» C:UsersИльяAppDataLocalYandexYandexBrowserUser Data.
Расположение файла с паролями ЯД
Файлы с конфиденциальной информацией хранятся на всех устройствах. Однако это не представляет никакой угрозы, ведь все сведения надежно шифруются по специальному алгоритму. Он считается одним из самых надежных и признан агентством национальной безопасности США.
На телефоне
Чтобы найти файл на телефоне с операционной системой «Андроид», необходимо пройти по пути /data/user/0/com.yandex.browser/app_chromium/Default/. Нужный элемент – Ya Login Data.
На ПК
Файл находится в папке, где хранятся различные элементы, связанные с браузером. Чтобы быстро ее найти, рекомендуется на рабочем столе кликнуть по ярлыку программы правой кнопкой мыши и выбрать в меню пункт «Расположение…».
В открывшемся каталоге Application большинство элементов будет скрыто, поэтому предварительно понадобится изменить отображение:
- нажать на вкладку «Вид» в верхней части окна;
- найти опцию «Скрытые элементы»;
- поставить галочку напротив нее.
Чтобы найти файл с паролями, нужно открыть папку User Data.
Далее необходимо перейти на уровень выше – открыть YandexBrowser. Это можно с легкостью сделать, воспользовавшись адресной строкой. Следующий нужный элемент – User Data с подпапкой Default. В ней содержатся различные пользовательские файлы, в т. ч. тот, в котором хранятся пароли. Его название – Ya Login Data.
Как просмотреть содержимое
Открыть найденный файл не получится. Вся информация, которая хранится в нем, надежно зашифрована. Использовать какие-либо сторонние программы для открытия не рекомендуется.
Высока вероятность того, что при их скачивании и установке компьютер будет заражен вирусами.
Как удалить сохранённые пароли в Яндекс браузере
Привет! Сегодня я покажу вам как удалить сохранённые пароли в Яндекс браузере. При входе на сайт или регистрации, вы можете сохранить пароль, чтобы потом быстро входить на данный сайт.
Пароли от сайтов можно пересохранять, можно вообще удалить все пароли, для отдельного сайта, либо для всех сразу. Вы можете посмотреть пароль, если вы его забыли.
Всё очень просто и быстро! Смотрите далее!
Откройте браузер. Вверху справа, нажмите на кнопку Меню. В открывшемся окне, нажмите на вкладку Менеджер паролей.
У вас откроется страница, со списком сайтов, для которых сохранены пароли. Чтобы удалить пароль для одного сайта, отметьте его галочкой слева и нажмите внизу на вкладку Удалить.
Отключаем автосохранение
Автозаполнение – удобная опция, вам придется один раз указать нужную информацию, впоследствии она будет забиваться в формы автоматически. С другой стороны, ваша уязвимость повышается – злоумышленники могут похитить важные личные данные.
Для начала отключаем автозаполнение форм, чтобы пароли не сохранялись во время использования обозревателя:
- Открывайте любую вкладку и кликайте на кнопку в виде трех полос;
- Переходите к разделу «Настройки»;
- Кликайте на блок «Инструменты»;
- Ищите строку «Автозаполнение»;
- Снимите отметку напротив иконки «Предлагать автозаполнение форм».
Ранее вы пользовались этой опцией? Пора убрать сохраненные данные автозаполнения, которые были внесены в систему:
- Заходите на любую вкладку и кликайте на три полосы в верхнем правом углу;
- Ищите раздел меню «Дополнительно»;
- Выбирайте пункт «Очистить историю»;
- Найдите в списке строку «Удалить записи» и выберите иконку «За все время»;
- Активируйте опцию «Данные автозаполнения форм»;
- Снимите отметки напротив других строк;
- Кликните на значок «Очистка истории».
Теперь вы знаете, как удалить автозаполнение пароля в Яндекс Браузере, стереть личные данные для всех порталов разом или для отдельных ресурсов. Берегите конфиденциальность информации, будьте внимательны и не допускайте использования компьютера третьими лицами.
Синхронизация
Синхронизация – это специальная функция, позволяющая сохранять все личные данные, такие как закладки, пароли и истории. Если у вас она была включена до того момента, как вы очистили историю, восстановить ее очень просто. Для этого выполните следующее:
- Откройте Яндекс браузер на компьютере и перейдите в раздел «Настройки» путем нажатия кнопки с тремя линиями и выбора нужной строки.
- В разделе «Общие настройки» выберете пункт «Настройка синхронизации».
- Далее открывается раздел с настройками синхронизации. Кликните по строке «Отключить синхронизацию» для ее деактивации.
- Затем перезагрузите браузер и вернитесь в тоже меню. В нем нажмите кнопку «Включить». Таким образом произойдет автоматическая загрузка всех данных, которые были загружены уже давно.
Почему пароли не сохраняются
Программа не сохраняет пароли и логины в том случае, если пользователь заблокировал файлы cookie. Для устранения проблемы нужно:
- перейти в настройки;
- открыть раздел «Сайты»;
- прокрутить страницу вниз и воспользоваться расширенными настройками;
- выбрать блок «Cookie-файлы»;
- активировать опцию «Разрешены»;
- отключить функцию «Блокировать данные и файлы сторонних сайтов».
Для сохранения паролей сookie-файлы должны быть разрешены.
Далее рекомендуется нажать на «Настройки сайтов». Необходимо проверить, есть ли в списках «Запрещены» и «Только для сеанса» тот интернет-ресурс, на котором возникла проблема с сохранением пароля. При обнаружении сайта потребуется навести на него курсор и кликнуть по ссылке «Разрешить».
Восстановление системы
Вернуть удаленную историю можно и через восстановление ОС. Так, вы можете откатить систему на то время, когда все данные были сохранены. Чтобы это сделать, выполняем следующие настройки:
- Открываем меню «Пуск» в нижнем левом углу экрана и вводим в поисковом запросе «Восстановление системы». Затем открываем функцию для восстановления системы.
- Выбираем необходимую точку восстановления системы. В данном случае выбрана точка, которая была создана еще в прошлом месяце. Таким образом, система «откатиться» на месяц назад.
- Затем выбираем «Далее» и жмем «Готово». После этого начнется восстановление системы, а затем компьютер перезагрузиться.
Когда можно восстановить пароли в Яндекс Браузере после удаления
При обычном удалении информация не удаляется полностью, в любом случае останутся какие-то хвосты. А также, если вы выполняли синхронизацию все данные можно вернуть нетронутыми.
Шансы вернуть удалённые пароли в обозреватель резко возрастают, если:
- обозреватель был полностью удалён, но перед удалением (или ранее) вы выполняли вход под своей учётной записью Яндекс и включили синхронизацию;
- в системе включена функция создания контрольных точек восстановления. И имеется подходящая точка, когда обозреватель и пароли ещё не были удалены;
- после удаления не прошло много времени и вы не записывали другой информации на логический диск, где располагался Yandex Browser.
Восстановление сохраненных паролей в браузерах.
Практически все современные браузеры обладают функцией сохранения введенных логина и пароля. Так кат после этого вводить пароль не нужно, он часто забывается. Ниже приведены несколько способов восстановления сохраненных паролей для браузеров Internet Explorer, Google Chrome, Firefox и Opera.
Способ 1: Штатными средствами браузера.
Internet Explorer и Opera до 15 версии отображать сохраненные пароли штатными средствами не умеют.
Opera 15 и выше.
Настройки -> Безопасность -> управление сохраненными паролями.
Firefox.
Настройки -> Защита -> кнопка «Сохраненные пароли. » -> кнопка «Отобразить пароли.»
Google Chrome.
Настройки -> Показать дополнительные настройки. ->Раздел «Пароли и формы.» -> кнопка «Настроить» после галки «Предлагать сохранять пароли на сайтах». (В старых версиях кнопка «Управление сохраненными паролями.»)
Вы так же можете просмотреть пароль за звездочками.(Утилиты для просмотра пароля за звездочками).
Способ 2. Сторонним софтом. Если вы пользуетесь Internet Explorer или Opera, или же Ваш браузер отказывается запускаться, то достать пароли можно утилитой WebBrowserPassView от NirSoft. Программка работает с Internet Explorer, Opera, Firefox, Google Chrome, Safari, SeaMonkey. Скачать утилитку можно с оф.сайта или отсюда.
Способ 3. Из файлов паролей. Если совсем всё плохо и вы не можете загрузить операционную систему, всё тот же WebBrowserPassView может достать пароли из файлов.
Для Firefox нужны три файла: cert8.db, key3.db, logins.json. Файлы лежат в профиле фокса. Путь по умолчанию для Windows 7: C:Users AppDataRoamingMozillaFirefoxProfiles .default.
Для Opera до 15 версии нужен файл wand.dat, который лежит в профиле пользователя. Для Windows 7 что-то вроде: C:Users AppDataRoamingOperaOpera Stable. Точный путь можно посмотреть в пункте меню «О программе» в разделе Пути.
Смотрим сохраненные пароли в яндекс браузере легко!
Всем привет, дорогие читатели! И сегодня вы узнаете как посмотреть сохраненный пароль в яндекс браузере. Я в данной статье рассмотрю возможности просмотра сохранённых паролей в Яндексе, и при каких обстоятельствах этого сделать нельзя. Итак, начнём…
Когда нельзя просмотреть пароль?
Если Вы во время первого входа на сайт согласились на сохранение логина и пароля, то браузер запомнит данные и в последующем не нужно будет их заново вводить. Но если Вы не используете данную функцию, которая, к слову сказать, предоставляется один лишь раз, то просмотреть несохранённый пароль не получится.
Также если Вы недавно очищали браузер, то восстановить пароли будет уже невозможным. Это также нужно учитывать. Ну, это относится к пользователям, у которых отсутствует синхронизация. Если она включена, то из так называемого облачного хранилища есть возможность провести восстановление утраченного локального пароля или нескольких паролей.
Минутку внимания, друзья! Возможно вам будет интересно узнать про яндекс драйв каршеринг или посмотреть яндекс транспорт онлайн для компьютера.
И последняя причина, по которой нельзя будет просмотреть пароли это ограничение непосредственно самой учётной записи. Если Вам не известен пароль администратора, то не сможете увидеть пароль. Пароль администратора подразумевает собой комбинацию символов, которая вводится для входа в саму систему Виндовс.
В случае если данная функция будет отключена на компьютере, то просмотреть пароли сможет абсолютно любой пользователь.
Как посмотреть сохраненный пароль в яндекс браузере
Зайти нужно в настройки.
Выбрать после (Отобразить дополнительные сведения) или же настройки (на каждом компьютере может быть по-разному).
Теперь следует нажать на команду «Управление паролями».
Перед Вам откроется диалоговое окно, где будет отображен список веб-страниц, для которых, браузер Яндекс смог сохранить логии и пароль.
Вверху в правой стороне диалогового окна есть так называемое поле, где разрешено ввести домен сайта, который пытаетесь найти ну или логин свой. Это необходимо с целью быстрого нахождения пароля.
Для просмотра пароля нужно будет Вам нажать на поле со звёздами, которое находится напротив самого сайта, который именно необходим Вам. Теперь перед вами появится кнопка под названием «Отобразить или показать», жмём на неё.
Есть пароль на учётной записи? В таком случае Яндекс попросит ввести в обязательном порядке его с целью убедиться, что вы владелец данного пароля.
На этом всё. Ждём вас на нашем ресурсе с новыми статьями. Спасибо за внимание!!! Ну и не забывайте задавать свои вопросы в х, а я обязательно отвечу каждому из вас! Желаю всем крепкого здоровья и добра!
Источник: https://bezkompa.ru/kak-posmotret-soxranennyj-parol-v-yandeks-brauzere.html
Удаление паролей в социальной сети ВК
Удалить имя пользователя и пароль для сайта “ВКонтакте” можно по той же инструкции, которая применяется для любого другого ресурса.
Для того чтобы при последующем входе не произошло автоматической авторизации, нужно завершить сеанс, нажав кнопку “Выход”.
Когда пользователь снова зайдет в аккаунт, «Яндекс.Браузер» предложит повторное сохранение ранее удаленного кода доступа. Следует выбрать “Никогда для этого сайта”, чтобы отключить ненужную функцию запоминания для этого ресурса. Снять такое уведомление для всех интернет-порталов можно через раздел “Настройки” во вкладке “Пароли и карты”. Если понадобится снова запомнить параметры для авторизации, достаточно отменить запрет на сохранение информации в этом же окне.
Пароли в Яндекс браузере — посмотреть сохранённые пароли
Категория: Яндекс Браузер
Расскажу вам о том, как посмотреть сохранённые пароли в Яндекс браузере, когда в этом возникает необходимость.
Наверное, вы неоднократно замечали, что при входе на какой-то сайт в первый раз, Яндекс браузер предлагает вам сохранить пароль. Практически все современные браузеры по-умолчанию услужливо предлагают такую функцию.
С одной стороны, это очень удобно — можно в дальнейшем не тратить время на ввод паролей при каждом входе — это будет сделано автоматически. С другой стороны, пользоваться этой возможностью на важных для вас сайтах категорически не рекомендуется, т.к.
это небезопасно. И вот почему:
- Пароли в Яндекс браузере, которые сохраняются пользователем (да и в любом другом браузере) можно довольно легко посмотреть, сев за ваш компьютер. Далее я расскажу, как это сделать.
- Зная, что неопытные пользователи могут по неосторожности сохранить важные данные в браузерах, многие вирусные программы пытаются извлечь эти данные и передать злоумышленнику. При условии, что даже коммерческие самые дорогие антивирусные программы не дают стопроцентной гарантии от всех вирусов, нужно понимать, что важную информацию желательно хранить в надежно зашифрованном виде с доступом по сложному паролю. А важные пароли по возможности желательно как можно чаще менять. Вы на 100% уверенны, что ваш компьютер не заражен?
Смотрим сохранённые пароли в Яндекс браузере
Для этого идем в Настройки браузера Yandex. Щелкаем пункт «Настройки» идем в самый низ и жмем «Показать дополнительные настройки».
Ищем блок «Пароли и автозаполнение» — в нем жмем кнопку «Управление паролями». Появляется окно «Пароли» со списком сохраненных паролей для всех сайтов, которые вы успели сохранить.
Все данные окна отображаются в три столбца: сам сайт, логин для входа и пароль. Пароли скрыты за звездочками.
Но если щелкнуть по любому полю со звездочками, то в этом поле появится кнопка «Показать» — щелкайте по ней!
Согласитесь — все довольно легко! Помните, что это может сделать любой, кто сядет за ваш компьютер. И впредь задумайтесь, все ли данные для входа на сайты стоит сохранять в используемом браузере.
Почему следует удалять пароли?
Существует несколько причин, почему следует удалять пароли, сохраненные в истории. Например, это необходимо тогда, когда их становится много и они начинают засорять кеш в браузере, но не используются самим пользователем. Большое количество данных может заметно замедлить работу, да и попросту вызвать путаницу и неудобство при работе.
Кроме этого, это диктуется некоторыми принципами безопасности. И хотя компания Яндекс хорошо подумала о безопасности паролей пользователя, разработав продвинутую систему механизмов антифишинга, однако существуют обходные пути, при помощи которых можно получить сохраненную в кеше информацию.
Кроме того, Яндекс защита не поможет защитить ваши персональные данные, если они используются на публичном ПК, к которому есть доступ нескольких человек. Лучше использовать приватную вкладку на публичном устройстве, чтобы быть точно уверенным, что ваши данные не останутся в памяти устройства, в закрытом браузере. Это убережет от потерь и будет вполне безопасным выходом из проблемы.
Также, иногда бывают случаи, когда вы знаете, что к вашему компьютеру будет доступ у посторонних лиц. Допустим, вы уходите в отпуск, а на вашем рабочем месте будет работать кто-то другой. Или вы сдаете свой ноутбук в ремонт. Как говорится — лучше перебдеть, чем недобдеть. Во всех подобных случаях, лучше предварительно очистить всю личную информацию, чтобы она не попала в чужие руки. Или вы можете установить пароль на запуск самого браузера.