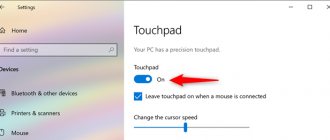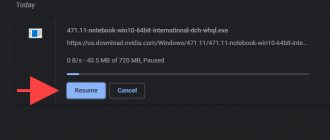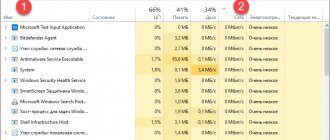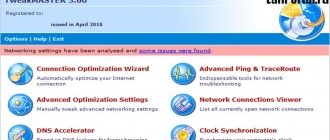У ноутбука есть такая проблема как перегрев сегодня мы попробуем решить эту проблему путем увеличения скорости штатного кулера. Для это мы рассмотрим ряд программ которые позволяют увеличить скорость кулера ноутбука.
Ну давайте начнем сразу хочу сказать, что программы будем рассматривать с самых интересных до самых посредственных.
Notebook Fan Control
Это программа пожалуй одна из универсальных она подерживает много ноутбуков список всех поддерживаемых ноутбуков можно посмотреть здесь, однако даже если вашей модели нет — все равно скачайте ее и попробуйте конфигурационный файл от других моделей: зачастую производители используют схожие кулеры.
Для начало нужно ее, запустить, программу Notebook Fan Contorl выбрать свой ноутбук из списка, далее переключаем статус сервиса в Enabled и можем настраивать скорости вращения кулера.Настройка скорости является статичной и не будет изменяться автоматически, как вы настроете так и останется, даже после перезагрузки системы. Включать скорость на 100% тоже не рекомендую — винда уйдет в синий экран. Если что пошло не так нужно переключиться в пункт Read-only, это вернет настройки в стандартные.
Перед разгоном
Перед тем как выполнять разгон кулера на ноутбуке — следует учитывать особенности этого процесса. Чем выше будет скорость вращения крыльчатки, тем больше шума он издает, потребляет больше энергии и всасывает больше воздуха вместе с пылью, поэтому чистить лэптоп придется чаще. Однако, благодаря увеличению потока воздуха — устройство охлаждается лучше.
Соответственно, при снижении скорости вентилятора шуметь и потреблять энергии он будет меньше, однако и охлаждать систему он будет хуже. При запуске высокопроизводительных приложений и игр процессор испытывает большую нагрузку и сильнее нагревается, чем при просмотре фильмов или серфинга в интернете. В таком режиме снижение скорости вращения кулера может стать фатальным — процессор может слишком сильно перегреться и выйти из строя.
FAN SPEED BY DOTSHOOT
Еще одна интересная програма для увеличения скорости кулера в нем всего два режима работы на полную и поумолчанию. Из всех перечисленных программ мне помогла только.
- Скачиваем саму программу FAN SPEED BY DOTSHOOT
- Разархивировываем скаченный файл FAN SPEED BY DOTSHOOT
- Переходим в папку launch_common_exe и нажимаем на SETUP IS начинается установка
- Потом перезапускаем ноутбук и запускаем файл fancontroller после чего появится окошко с двумя кнопками Full On запуск вентилятора на полную и normal возвращение в исходное состояние.
Универсальные
SpeedFan
Её можно описать, как не убиваемую классику. Отображает значения температур с датчиков. Позволяет контролировать скорость подключённых вентиляторов. Можно изменить скорость кулера процессора, видеокарты или даже корпусного вентилятора (который шумит и бесит).
В разделе Показатели отображаются значения скорости кулера. Вот, например, 2 корпусных кулера подключено напрямую к материнке. Здесь они подписаны как Pwm1 и Pwm2. Собственно, чтобы изменить скорость, необходимо вместо стандартных 100% указать 60%.
Argus Monitor
Не такое популярное, но многофункциональное приложение. С его помощью можно управлять всеми вентиляторами, которые подключены к поддерживаемой аппаратной среде. Всё путём установки неких фиксированных значений или настроить кривые управления вентиляторами.
Раскройте подраздел Мат. плата > Управление вентиляторами. Здесь скорость оборотов SYSFAN (сама помпа водянки) и CPUFAN (вентиляторы на радиаторе). Например, выбираем для CPUFAN — Ручное управление. Просто перетягивает ползунок скорости (это ещё далеко не всё).
MSI Afterburner
Позволяет не только управлять скоростью вентиляторов, но и разогнать или тонко настроить видеокарту. Плюс, тестирование производительности и подробнейший мониторинг. Работает без привязки к видеокартам компании MSI и распространяется с бесплатной лицензией.
Основное рабочее пространство имеет параметр Fan Speed (%). Только после отключения автоматического режима Авто можно перетаскивать ползунок скорости. В разделе Настройки > Кулер можно Включить программный пользовательский авторежим (график температуры).
AMD Radeon Software
Компания AMD постоянно дорабатывает программное обеспечение видеокарт Radeon. Это как бы тоже фирменное, но работает со всеми видеокартами «красных». Специально разработано, чтобы предоставить Вам доступ ко всем программным функциям с удобного интерфейса.
В разделе Производительность > Настройка измените Управление настройкой на Вручную. Включите Настройку вентиляторов и Расширенное управление. Здесь прямо на графике Скорость вентилятора/Температура выставите значения под свои задачи (точная настройка).
HWiNFO64
Программа HWiNFO64 подходит для почти всеx моделей Dell и HP, а так же и некоторыx других. Для этого запустите ее в режиме Sensors и нажмите на значок кулера внизу и откроется окно где можно выставить ползунком число оборотов кулера.
SpeedFan
Данная утелита работает не совсеми ноутбуками но расмотреть его нужно так как может с вашим ноутбуком она заработает. Установите и запустите приложение после запуска в ниждей части должен отобразиться кулер если его там нет можно попробовать следующее перезапустите программу если утилита не определяет кулер, поможет автозагрузка, зайдите в программы и киньте ярлык в папку автазапуска. Если все получилось то внизу меняем Speed тем самым меняя скорость кулера.
Nvidia Inspector
Эта прога не требует установки и работает с современными компьютерами, в которых установлена видеокарта серии GeForce. Чтобы увидеть все настройки, нажмите на «Show Overclocking», таким образом, откроется панель изменения параметров видеокарты.
Так выглядит окно настроек:
Количество оборотов вращения кулера регулируется путем нажатия на «Set Fan». Уберите галочку с «Auto». В появившемся вертикальном ползунке подберите подходящее значение. Диапазон интенсивности работы вентилятора составляет от 25 до 100 процентов, если ниже 25 системный блок будет сильно нагреваться, кулер не справится с работой.
После этого нажмите снова на «Set Fan».
MSI Control Center
Основное назначение программы – отслеживание состояние материнской платы, ее температуры, соответствие параметров установленным нормам. Но есть и дополнительная функция, которая снижает количество оборотов вентиляторов.
- Установите утилиту и запустите через ярлык.
- В разделе GreenPower выберите пункт Advanced, а затем – Motherboard
- Внизу справа расположен параметр Fan. Он отвечает за работоспособность кулеров.
- Меняем соответствующее значение в графе «CPU Fan».
Минусы софта – возможность снижения частоты вращения только до 50 % и постоянные сбои, которые приводят к сбросу сохраненных ранее параметров. Поэтому придется 2-3 раза менять одни и те же значения.
Данный способ малоэффективен по причине того, что некоторые компьютеры не обладают функциями настройки скорости вентиляторов, либо она присутствует, но сильно ограничена или просто не поддерживается. Поэтому основным способом является вмешательство в строение системного блока с заменой устройств и комплектующих, которые влияют на увеличение шума кулера.
AMD OverDrive
Устанавливать ее нужно вместе с основным пакетом для работы комплектующих от этой фирмы скачать ее можно на сайте amd. После инсталляции нужно открыть приложение, сделать такие действия: Найдите в основном меню раздел Fan Control. Найдите подменю Performance Control. Программа для разгона кулера предложит вам один или несколько ползунков. Увеличьте на необходимое значение, как правило, это 70-100%, и нажмите Apply. Перейдите в раздел Preferences и выберите Settings. Сделайте активным пункт Apply my last settings. Это заставит программу каждый раз при загрузке выставлять ваш уровень скорости вращения вентилятора. Нажмите кнопку Оk, закройте утилиту.
Программа SpeedFan
Широко известная утилита, с ее помощью можно осуществлять управление вентилятором ноутбука, регулировать скоростные обороты при тех или иных температурах и отслеживать состояние жесткого диска. Еще несколько жирных плюсов – бесплатность, простой и понятный интерфейс и поддержка русского языка, так что, смело пользуйтесь.
Итак, разберем более подробно, как настроить кулер на ноутбуке используя SpeedFan:
- В первую очередь скачиваем, устанавливаем и запускаем приложение.
- После запуска во вкладке «Readings», слева мы видим информацию о скорости вращения вентилятора, справа отображается температура основных компонентов.
- Для регулировки кулера переходим в раздел «Configure».
- Открываем вкладку «Temperatures» и нажимаем по необходимому компоненту, например видеокарте «GPU».
- И в строке снизу, в опции «Desired» устанавливаем температурный режим (в пределах 40-44 градусов), который система охлаждения должна будет поддерживать, и жмем «ОК».
Так же во вкладке «Speeds» можно задать дополнительные параметры для изменения скорости оборотов лопастей. Здесь присутствуют всего две опции, изменяя их, вы легко измените нижние и верхние границы скоростных оборотов.
Ноутбуки Samsung увеличение оборотов кулера
Для увеличения скорости оборотов на ноутбуках Samsung есть радикальный способ просто нужно обрезать белый провод, который идет от кулера, и он начнет работать на полную.Конечно после того, как Вы отключите этот провод, перед запуском Вашего ноутбука вентилятор не будет крутиться, но не пугайтесь, а подождите пока ноутбук прогреется до 40 градусов. Вентилятор сам начнет работу на максимальной скорости. Еще есть программаEasy Settings она идет в стандарте спомощью нее можно только понзить скороть.
В каких случаях нельзя увеличить скорость кулера
Случаются ситуации, когда просто невозможно изменить потенциальную скорость компьютера. Допустим, если на ноутбуке установлена видеокарта, которая не имеет внешнего охлаждения.
С такой же проблемой могут столкнуться пользователи, которые практически никогда не чистят внутренности своего компьютера, что приводит к забиванию всех возможных мест крошками, пылью и волосами. Накопившаяся грязь мешает вращению лопастей.
Если устройство очень старое, то на помощь может подойти программа – AMD OverDrive.
В случае, если ни один совет не помог, лучше обратиться за консультацией к специалисту, или приобрести пасту и специальную подставку, снижающую температуру процессора на 10-12 градусов.
Увеличение оборотов через BIOS
Насчёт биоса к сожалению, в большинстве современных ноутбуках биосы урезана и функций по регулированию оборотов кулера там нет. Но попробовать стоит для этого нужно войти в биос при старте системы нажимаем F2 или delete если не получается ищем в сети модель вашего ноутбука и как войти в его биос. После того как вошли в биос нужно найти что-то типа Power — Hardware Monitor в нем осуществляется настройка вентилятора. Найдите опцию со значением «Fan Speed» и выберите скорость вращения вентилятора, указывается она в процентном соотношении. После чего нажмите F10 потом ок.
Другие программы для увеличения скорости кулера
1. eeectl (Asus EEE серии) 2. I8kfanGUI (Dell Inspiron, Latitude, Precision) 3. Smart Fan (Acer Aspire One серии и после переделки Timeline 1810/1410) 4. a1ctl (Acer Aspire One серии) 5. TPFanControl — (Lenovo ThinkPad серий X/T/R) 6. 1810tray (Acer Timeline 1410/1810) 7. [3820tray] Hardware Control PowerProfiles CPUMonitor (Acer TimelineX 3820) 8. Acer Aspire One (AA1) Fan Control (Acer Aspire One) 9. ACFanControl (Acer Aspire 5235 / 5635) 10. Lenovo S10 Fan Control 11. HP Notebook Fan Control in HWiNFO32 (HP 8740w и 8530w) target=»_blank» rel=»nofollow noopener»>
Способы управления вентиляторами
Персональные компьютеры последних моделей имеют три встроенных кулера – на процессор, видеокарту и жесткий диск. Ноутбуки и ПК старых выпусков вынуждены работать с одним вентилятором. Увеличить силу охлаждающего устройства можно за счет увеличения силы кулера.
Всего есть два способа решения проблемы с перегревом вентилятора:
- Настройки BIOS
- Программы управления кулерами
Прежде, чем начать использовать один из методов, нужно подготовить сначала компьютер. Для этого раскройте крышку ноутбука или системного блока и прочистите аккуратно вентилятор между лопастями, затем все элементы материнской платы. Убедитесь, что устройство не забито пылью.
Механическое загрязнение компьютера ухудшает процесс теплоотдачи, что автоматически увеличивает температуру нагрева устройства. Если не получается самостоятельно почистить ноутбук или ПК от пыли, обратитесь в сервис.
Совет: проводите чистку компьютера от пыли не реже одного раза в пол года.
На процессоре
Все способы регулировки кулеров, указанные для ноутбука, отлично работают и для процессоров настольных ПК. Помимо программных методов регулировки, у десктопов есть и физический — подключение вентиляторов через реобас.
Реобас позволяет настраивать скорость без использования программного обеспечения
Реобас или контроллер вентиляторов — устройство, позволяющее управлять скоростью кулеров напрямую. Элементы управления чаще всего выносятся на отдельный пульт или переднюю панель. Главным плюсом использования этого устройства является прямой контроль над подключенными вентиляторами без участия BIOS или дополнительных утилит. Недостатком — громоздкость и избыточность для обычного пользователя.
На покупных контроллерах скорость кулеров регулируется через электронную панель или механическими ручками. Управление реализовано при помощи увеличения или уменьшения частоты импульсов, подаваемых на вентилятор.
Сам процесс корректировки называется ШИМ или широтно-импульсная модуляция. Использовать реобас можно сразу после подключения вентиляторов, до запуска операционной системы.