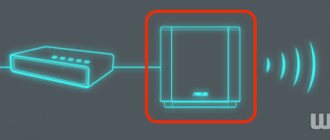После покупки беспроводного маршрутизатора мы задумываемся, как настроить устройство, чтобы обеспечить стабильный уровень сигнала и выход в интернет без разрывов связи. Практически все роутеры имеют одинаковый принцип настройки, можно внести параметры вручную или воспользоваться мастером экспресс-конфигурирования. Все зависит от вашего опыта и желания. В этом руководстве мы подробно расскажем вам о роутерах Netis и способах настройки этих аппаратов, так как практически все модели имеют идентичную прошивку, различия только в наименовании параметров.
Как подключить WiFi роутер Netis WF2780 к интернету?
Для того, чтобы зайти в личный кабинет роутера Нетис, прежде всего нужно, чтобы на самом компьютере были сброшены все сетевые конфигурации. Для этого заходим необходимо зайти в настройки сетевых подключений и убедиться, что все галочки стоят в режиме «Автомат» (IP адрес, Маска подсети и DNS серверы)
После этого подключаем роутер Netis к электророзетке при помощи шедшего с ним в комплекте адаптера питания. Вставляем кабель от интернет провайдера в порт WAN (на данной модели он синего цвета), а кабель, которым вы соедините маршрутизатор с компьютером — в порт LAN
ПО КАКИМ ПРИЧИНАМ РОУТЕР МОЖЕТ НЕ РАБОТАТЬ
Часто такие причины вызваны нерабочим блоком питания, повреждением сетевого кабеля и не «кривой» прошивкой. Элементарно пользователь может некорректно прописать настройки или выбрать неподходящий тип соединения.
Перепроверьте шнур питания и сетевой кабель на наличие визуальных повреждений. Рекомендуется время от времени обновлять прошивку роутера. Возможно, на вашу модель вышла актуальная версия ПО. Процедуру обновления лучше выполнять на компьютере, подключенном по кабелю от роутера. Консультируйтесь с оператором горячей линией провайдера перед выбором типа соединения. Внимательно указывайте данные, чтобы избежать двойной работы.
Вход в личный кабинет NETIS.CC — 192.168.1.1
Для входа в маршрутизатор Нетис запускаем браузер и переходим либо по веб-адресу https://netis.cc, либо по IP личного кабинета, которым по умолчанию является стандартный https://192.168.1.1 (не перепутайте с адресом 192.168.L.L — на конце нужно писать именно цифры, а не буквы «l»).
Если до этого все было сделано правильно, то откроется страница быстрой настройки — никакой дополнительной авторизации в админке на начальном этапе не требуется.
Устраняем неисправности
При самостоятельном конфигурировании роутера могут возникнуть разного рода неисправности. Некоторые связаны с неправильно выставленными параметрами, а другие могут быть следствием программного сбоя. Далее рассмотрим, как найти и устранить типичные неисправности роутера Нетис.
Сброс настроек
Сброс параметров наиболее предпочтительный вариант. Благодаря этому будут удалены все настройки, и вы сможете заново сконфигурировать устройство. Сброс до заводских настроек выполняется следующим образом:
- На задней панели устройства найти кнопку с наименованием «Reset» или «Default». Все зависит от модели аппарата.
- Зажмите кнопку на 8–10 секунд.
- Индикация на роутере полностью погаснет.
- Устройство включится самостоятельно, а настройки по умолчанию будут восстановлены.
Отсутствует подключение
Типичная проблема. В большинстве случаев неисправности происходят на стороне провайдера. В этом случае не требуется ничего сбрасывать и вновь настраивать. Попробуйте позвонить в техподдержку. Кроме того, если у вас в многоквартирном доме используется единый оператор, то можно просто зайти к соседям и спросить, есть ли подключение. В той ситуации, когда у провайдера все в порядке, попробуем устранить неисправность через веб-интерфейс роутера:
- Авторизоваться с помощью учетных данных в админке.
- На главной странице проверьте, какой тип подключения используется.
- Попробуйте установить «DHCP», если ваш провайдер использует динамическую маршрутизацию. Иначе используйте подключение «Статический IP».
Как настроить роутер Netis через личный кабинет 192.168.1.1?
Для удобства дальнейшей работы, я бы рекомендовал сразу же поменять язык интерфейса на русский. Делается это простым выбором языка из выпадающего списка в верхней части страницы netis.cc.
Также первым делом будет полезным сделать сброс настроек Нетис, чтобы можно было использовать логин и пароль от веб-интерфейса, установленные по умолчанию с завода. Возможно, до вас кто-то уже пробовал подключить роутер и задал свои параметры.
Раздел «Сеть»
Роутер может функционировать по проводному соединению и по Вайфай. При открывании закладки «Сеть» доступен выбор любого из этих способов подключения.
Далее появятся остальные параметры. Например, в случае использования Wi-Fi сети отобразится перечень сетей, а когда произведено кабельное соединение, то следует выбрать тип WAN. Здесь же находится подраздел «LAN», где осуществляется ввод IP, DHCP. В некоторых модификациях «Нетис» предусмотрено IPTV-подключение, которое включается указанием режима «Мост» и вводом применяемого разъема LAN.
Подключение маршрутизатора Нетис к интернету
Все основные настройки Netis находятся сразу на стартовой странице. Прежде всего это конфигурация интернета и беспроводных сетей. Для подключения маршрутизатора к интернету, нужно выбрать один из типов:
- Динамический IP
- Статический IP
- PPPoE
- Другие
Какой именно у вас, нужно смотреть в договоре на оказание услуг с провайдером — в зависимости от этого нужно будет ввести те или иные данные для подключения. Их также нужно узнать у своего оператора.
Ваше мнение — WiFi вреден?
Да
22.91%
Нет
77.09%
Проголосовало: 36453
Здесь же можно активировать клонирование MAC адреса. Это делается в том случае, если провайдер привязывает к вашему договору конкретный подключенный компьютер. В этой ситуации, чтобы его поменять, нужно звонить в техподдержку. Чтобы этого не делать, ставим галочку на «Клон MAC» и он автоматически скопируется с основного компьютера.
Процедура подключения прибора к ПК, ноутбуку или мобильному девайсу
Перед тем как настраивать, прибор требуется грамотно подключить.
Необходимо осуществить следующие последовательные шаги:
- Вставить штекер провода от блока электропитания в гнездо с надписью «Power», которое расположено на задней панели корпуса аппарата. Адаптер вставить в розетку электросети 220 вольт;
- Провод от поставщика интернета установить в порт «WAN»;
- Патч-кордом подключить роутер Нетис к ноутбуку или стационарному ПК, для этого вставить один конец кабеля в «LAN-порт» прибора, а другой в разъем сетевой карты компьютера.
Вышеописанная инструкция подсоединения является предпочтительной и исключит возможные сбои при процедуре последующих настроек. Однако в случае отсутствия компьютера вполне доступно произвести ввод необходимых параметров и с использованием подключения любого мобильного девайса к маршрутизатору посредством беспроводной технологии. Как только маршрутизатор будет включен, то он сразу начнет транслировать свою сеть Вайфай с именем, например, «netis_C2323B». Требуется лишь к ней подключится, используя код «password», со смартфона или планшета и войти в интерфейс оборудования. На нижней части корпуса прибора написаны имя и пароль для входа.
Иногда указанные коды доступа и логин не срабатывают. Это бывает, когда оборудование уже ранее настраивали и использовали в сети провайдера. В таком случае рекомендуется произвести сброс параметров аппарата к заводскому состоянию. С этой целью следует, просто нажав, около десяти секунд удерживать специальную кнопку «Reset», утопленную в корпусе.
Настройка wifi сети Netis
Следующим блоком идут настройки wifi на роутере Netis. В представленной у меня модели идет поддержка двух диапазонов частот, поэтому тут можно задать данные сразу для двух сетей. А именно
- SSID (имя сети)
- Безопасность (должен стоять флажок на ВКЛ)
- Пароль
Изначально две сети будут работать одновременно, но позже их можно активировать и по отдельности в расширенных настройках Netis.
После ввода всех параметров жмем на кнопку «Сохранить», после чего в поле видимости всех устройств с беспроводным модулем появятся две новые wifi сети.
Вайфай-режим
Чтобы ввести параметры WiFi, требуется войти в раздел «Беспроводной режим», где указать наименование создаваемого вайфая, кода доступа к нему, типа защиты шифрованием, ширину канала и т. д.
После завершения корректировок кликнуть на «Сохранить».
В дальнейшем при соединении девайсов с созданной сетью потребуется указать введенные в этом окне имя и пароль, поэтому настоятельно рекомендуется их записать в блокноте, так как даже самый плохой блокнот всегда лучше самой хорошей памяти.
Как изменить пароль по умолчанию и поставить свой на маршрутизаторе Netis?
Теперь посмотрим, как поменять пароль на wifi роутере, который стоял по умолчанию для подключения к вашей беспроводной сети. Заходим в администраторский раздел (как это сделать описано тут) и жмем на кнопку «Advanced»
Если ваш роутер двухдиапазонный, то есть раздает интернет на частотах 2.4 и 5 ГГц одновременно, нужно понять, пароль от какого именного диапазона вы хотите поменять. Настройки каждого из них находятся в разных одноименных подразделах. Я буду показывать на примере самого используемого из них — открываю рубрику «Беспроводной режим 2.4 ГГц», раздел «Настройки Wi-Fi».
Здесь в блоке «Параметры безопасности точки доступа» ищем пункт «Пароль» — именно сюда можно прописать новый ключ для подключения.
Для применения изменения нажимаем кнопку «Сохранить» и ждем перезагрузки роутера.
Первоначальная настройка
В первую очередь требуется подключить роутер к компьютеру. Пошаговую инструкцию смотрите далее:
- Найти на роутере Ethernet-порт. Все порты расположены на задней панели устройства.
- С помощью патч-корда соединить компьютер с маршрутизатором.
- Подключить устройство к сети через адаптер питания.
- Дождаться, пока начнут мигать светодиоды.
Теперь вы знаете, как подключить аппарат через патч-корд к компьютеру или ноутбуку.
Параметры сетевого подключения
Неважно, какой роутер вы используйте, Netis WF2411E или N4, необходимо выполнить первоначальную настройку. Для этого требуется изменить сетевые параметры конфигурации на персональном компьютере. Как это сделать, смотрите следующее пошаговое руководство:
- В системном трее найти значок центра управления сетевым подключением.
- Теперь зайдем в параметры адаптера.
- Щелкнем по беспроводному соединению и выберем в диалоговом меню пункт «Свойства».
- Требуется перейти в параметры протокола IPv6 и IPv4.
- Необходимо отметить чекбокс с наименованием «Получать адрес автоматически».
- Нажать кнопку «ОК», чтобы новые настройки вступили в силу.
Сеть мы сконфигурировали, и роутер к персональному компьютеру подключили, теперь займемся настройкой модема.
Вход в веб-интерфейс
Многие спрашивают: как зайти в настройки роутера Netis. Наш алгоритм поможет вам выполнить вход в роутер через веб-обозреватель. Обратите внимание, что подойдет абсолютно любой браузер:
- Перевернуть устройство и на задней крышке найти наклейку.
- На наклейке будут указаны учетные данные для входа в систему. На роутере Netis обычно применяется следующая комбинация: «guest» и «guest». Кроме того, требуется посмотреть IP для входа в веб-интерфейс. Как правило, используется следующий адрес: 192.168.1.1.
- Открыть обозреватель и в адресной строке написать IP устройства.
- Ввести логин и пароль.
- Нажать на кнопку «Войти».
Параметры точки доступа
После того как мы зашли в админку, нужно выбрать язык прошивки. Нажмите кнопку «Language» и щелкните «Russian». Приступаем к конфигурированию:
- Щелкнуть по кнопке «Advanced».
- В боковом меню выбрать кнопку «Сеть».
- Перейти в раздел «WAN» и отметить чекбокс с нужным вариантом подключения: «Проводной» или «Беспроводной».
- В пункте «Тип подключения WAN» выставить параметр «Россия PPTP» или «Россия L2TP».
- В строке «Имя пользователя» указать произвольный логин с использованием латинской раскладки. Специальные символы и знаки пунктуации запрещены.
- В графе «Пароль» задать ключ для точки доступа. Минимальная длина пароля 6 символов.
- В разделе «Тип подключения» указать адрес роутера. Его можно найти на наклейке, которая находится на задней крышке маршрутизатора.
- В пункте «Маска подсети» написать адрес 255.255.255.224.
- В строке «Шлюз» пропишите следующий адрес 166.37.27.205. Если вы используете статический IP, то нужные параметры ищите в договоре на обслуживание или обращайтесь к провайдеру.
- Пункты «Первичный DNS» и «Вторичный DNS» заполнять необязательно, если вы используете динамическую маршрутизацию. В ином случае, также обращайтесь в техподдержку провайдера или ищите нужную информацию в соглашение на оказание телекоммуникационных src=»https://ustanovkaos.ru/wp-content/uploads/2021/04/16-parametry-seti-L2TP.jpg» class=»aligncenter» width=»580″ height=»267″[/img]
- Выбрать, как будет производиться подключение к сети: «Автоматически», «По требованию», «Вручную». Первый вариант подразумевает, что после старта операционной системы подключение к сети будет выполнено сразу. Во втором случае, не требуется вводить логин и пароль. Все выполняется просто — зашел в системный трей, кликнул по кнопке с наименованием точки доступа и щелкнул «Подключение». Через несколько секунд можно зайти в интернет. Если выбрать третий пункт, то пользователь сам указывает логин и пароль от точки доступа.
- Нажать «Сохранить».
На роутере Netis настройка точки доступа выполняется за несколько минут, ничего сложного нет, главное — знать параметры. Если необходимых данных нет, то, конечно, следует обращаться к провайдеру.
Параметры маршрутизации
Продолжаем настраивать Wi-Fi-роутер Нетис. Теперь зададим параметры для маршрутизации:
- В правом столбце отыщем пункт «Расширенные».
- Зайдем в раздел «Статическая маршрутизация».
- На экране появится форма параметров правил статической маршрутизации.
- В строке «IP-адрес пункта назначения» укажем 172.16.0.0.
- В разделе «Маска подсети» напишем следующее значение: 255.225.0.0.
- В графе «Основной шлюз» пишем 166.37.27.205.
- Нажимаем на кнопку «Добав.».
Настройка Wi-Fi-сети
Наша инструкция по подключению роутера Netis поможет вам настроить параметры для беспроводной сети. Данный пункт пользовательского руководства важен, так как если настройка будет выполнена неправильно, то выйти в интернет не удастся:
- Войдите в разделе «Беспроводной режим».
- В подменю выберете пункт «Настройки Wi-Fi».
- В строке «Состояние Wi-Fi-связи» установите переключатель «Вкл».
- MAC-адрес менять не нужно, значение будет выставлено автоматически.
- В разделе «Режим радио» выберите «Точка доступа».
- В графе «SSID» укажите произвольное имя для сети. Можно использовать кириллицу или латиницу.
- В разделе «Вещание SSID» о.
- В пункте «Область» выберите страну. При необходимости значения можно прописать вручную.
- В графе «Канал» можно выбрать любой из 12 возможных каналов. Производитель рекомендует нам использовать значение «Auto», так как маршрутизатор в автоматическом режиме будет выбирать менее загруженный шлюз.
- В разделе «Ширина канала» установите значение «40 MHz».
- Выберите тип аутентификации, рекомендуется использовать «WPA/WPA2-PSK».
- Укажите тип шифрования «TKIP&AES».
- В пункте «Вид ключа» параметры не изменять.
- Перейдите в пункт «Пароль» и укажите ключ доступа. Минимальная длина шифра — 8 символов.
- Нажмите на кнопку «Сохранить».
Полоса пропускания
Полоса пропускания позволит установить значения для входящей и исходящей скорости передачи данных:
- Перейти в боковое меню и выбрать раздел «Полоса пропускания».
- В пункте «Состояние» о.
- Открыть «Правило».
- В графе «Входящая скорость» поставить значение «100000 Мбит/сек».
- В строке «Исходящая скорость» установить параметр «100000 Мбит/сек».
- Раздел «Настройка правил управления полосой пропускания» оставить без изменений.
- Щелкнуть по вкладке «Сохранить».
Если при переходе в раздел правил, вы увидите произвольные значения, выставленные автоматически, то нужно их заменить, как указано в нашей инструкции.
Рестарт
На этом настройка параметров маршрутизатора завершена, чтобы изменения вступили в силу, необходимо перезагрузить устройство:
- Перейти в боковое меню и выбрать пункт «Система».
- В диалоговом окне нажать «Перезапуск системы».
- На главном экране кликнуть «Перезапуск».
- Индикация на роутере начнет мигать и через несколько секунд полностью погаснет.
- Через 2 минуты маршрутизатор снова начнет работу, поэтому можно попытаться подключиться к интернету.
Инструкции, как поменять пароль на Wi-Fi роутере
Ниже представлены способы смены пароля на наиболее известных роутерах.
TP-Link
Схема действий следующая. Подключившись к маршрутизатору через кабель или посредством радиоволн, запускаем любой интернет-браузер. В его верхней строке вводим 192.168 1.1 (адрес, позволяющий зайти в роутер и поменять пароль). Иногда для входа адрес может быть — 192.168 0.1. А в окошках для логина и пассворда – либо слово «admin» (устанавливается по умолчанию производителем), либо те, которые вы раньше придумали сами.
Дальше – запароливаем доступ в сеть заново. Действуем так:
- выбираем вкладку беспроводного соединения (wireless);
- ставим метку возле окошек, озаглавленных WPA/WPA2;
- в первых двух выбираем автоматический режим, в третьем вводим уникальный набор символов.
Как поменять пароль на роутере TP-Link, чтобы никто его не разгадал? Рекомендуется использовать минимум восемь знаков, используя большие, малые литеры и цифры. Естественно, изменения сохраняем. А код доступа неплохо записать, чтобы не ломать голову, вспоминая его. С подобной задачей отлично справится мобильное приложение – Evernote.
Рисунок 3. Интерфейс меню управления роутером TP-Link
Huawei
Процедура очень похожая. Подключение выполняется, как это описано выше. «Айпишник» и заводские login/password указаны наклейкой на корпусе устройства. Далее в меню Basic ищем пункт выбора беспроводного (wireless lan или WLAN) подключения. Затем:
- в окошке SSID указываем имя нашей сети (придумываем любое);
- выбираем сертификат шифрования (authentication) – например, WPA2-PSK;
- указываем пассворд напротив надписи Pre-Shared Key.
Сохраняемся. В общем, разобраться, как поменять пароль на роутере Huawei, под силу каждому.
Рисунок 4. Интерфейс меню управления роутером Huawei
Билайн
Не менее просто разобраться, как поменять пароль на Wi-Fi роутере Билайн. Тем более что меню на русском. Указываем в браузере все тот же адрес, что и в предыдущих вариантах. Появляется меню управления маршрутизатором. Следуя подсказкам, попадаем в расширенные настройки. В разделе «Вай-Фай» выбираем «Безопасность». Выбрав тип аутентификации и прочие нюансы, добираемся до окошка с паролем, где и печатаем уникальный «пассворд». Сохраняем изменения.
Рисунок 5. Интерфейс меню управления роутером билайн
D-Link
Начало процедуры – стандартное: устанавливаем контакт с распределителем доступа посредством браузера, вводим дважды , следуем подсказкам меню: Wi-Fi, затем – «Настройки безопасности», где и вписываем в соответствующем окне ключ безопасности PSK. Перед тем как поменять пароль на роутере D-Link, лучше зафиксируйте его на бумаге.
Рисунок 6. Интерфейс меню управления роутером D-link
МТС
Как поменять пароль на роутере МТС, нетрудно догадаться, зная, как это делается на уже знакомых нам приборах. Кстати, эта компания использует приборы, выпущенные фирмой Huawei. Доступ к их интерфейсу уже нам знаком: вписываем указанный на корпусе адрес в строку браузера, вводим стандартное слово. Отправляемся в настройки и кликаем на WLAN. Далее вводим новое название сети в строку SSID, а ключ – в одноименное окошко.
Рисунок 7. Интерфейс меню управления роутером МТС
Zyxel Keenetic
Здесь также нет ничего особенного. Схема действий та же: стандартный адрес в браузере, слово «admin» в качестве заводского ключа, нехитрые операции в меню управления. Предпочтение отдаем типу аутентификации WPA2-PSK, набираем новый ключ в окошке «Ключ сети». Теперь нам известно, как поменять пароль на роутере Zyxel Keenetic.
Asus
Особо распространяться на тему, как поменять пароль на роутере Asus, смысла нет – все аналогично предыдущим вариантам. Попав в меню настроек знакомым нам способом, задаем имя беспроводной сети, выбираем метод проверки (предпочтителен вариант WPA2-Personal), а также уникальный ключ WPA-PSK.
Рисунок 8. Интерфейс меню управления роутером Asus
Ростелеком
На домашней странице, куда мы попадаем знакомым способом, выбираем пункт Wi-Fi. В нем помечаем пункт «Маршрутизатор». Перейдя далее, вводим имя сети (SSID), а на следующем этапе – и ключ безопасности. В общем, как поменять пароль Вай Фай роутера ростелеком – это не бог весть какая наука!
Досрочное расторжение договора
Подключение к сети по акции бесплатно при внесении любой суммы от 1000 рублей на лицевой счёт. Деньги зачисляются на Ваш счёт и расходуются на Интернет по любому выбранному Вами тарифу. В случае расторжения договора до расходования средств, внесенных в качестве предоплаты, абонент оплачивает стоимость подключения согласно действующему тарифу на подключение (1000 руб.), при использовании не закончившегося абонемента производится перерасчёт согласно условиям досрочного перерасчёта абонементных тарифных планов. Возврат средств со счёта производится по заявлению абонента в центральном офисе в срок 14 суток под расписку о получении средств.
Подготовка компьютера
Обзор и настройка модема D-Link Dir-320
Чтобы сам роутер начал работать, как положено, требуется произвести некоторые действия в ПК. Ниже будет расписана инструкция.
Чтобы настроить конфигурацию сети на ПК требуется:
- Перейти в Панель управления;
- Найти там «Просмотр состояния сети и задач»;
- Выбрать «Изменение параметров адаптера»;
- Определить локальное подключение и выбрать его свойства с помощью ПКМ;
- В Свойствах в списке найти пункт IPv4 и дважды кликнуть по нему;
- Установить галочки на получение IP и DNS в автоматическом режиме.
Мал, да удал — Netis N4 в действии
Первое, что бросается в глаза — это маленький размер. netis N4 один из самых компактных роутеров, имеющих внешние антенны, которые я когда-либо видел. После достаточно крупных тушек современных устройств доступа Keenetic, TP-Link или ASUS, эта модель выглядит буквально малышом.
Даже по сравнению с достаточно компактным D-Link DIR-300, роутер нетис N4 меньше почти на 40%. Обычно, к таким решениям я отношусь с некоторой долей сомнения, ведь, как правило, в тесном корпусе хуже охлаждение. Погоняв его как следует на стенде, я не заметил чтобы он не то, чтобы перегревался, а хотя бы сильно нагревался — всё в пределах нормы. Главное — ставить его на ровную поверхность, так как технологические отверстия находятся на нижней стенке устройства.
При всей своей минималистичности, netis N4 — это полноценный маршрутизатор AC1200 с поддержкой IEEE 802.11ac и внешними (хоть и несъёмными) антеннами с коэффициентом усиления 5 dBi. Благодаря этому получается без проблем покрыть беспроводной сетью среднестатистическую двух-трёхкомнатную квартиру стандартной планировки. Хочу отметить, что хорошее качество покрытия — это вообще одна из основных отличительных черт модемов и роутеров Нетис. За год использования мною модема не было ни одного нарекания на работу WiFi. На этой модели используются сдвоенные по диапазонам 2,4 ГГц и 5 ГГц High Gain антенны, так что отличий по качеству в худшую сторону быть не должно.
Единственное, в чём netis N4 ограничен — это количество LAN-портов — их здесь всего два. И один WAN для кабеля провайдера. С другой стороны, у Вас много дома устройств, которые будут подключаться по Ethernet? У меня, например, только STB приставка интерактивного телевидения. Все остальные гаджеты используют WiFi.
Кстати, эта модель без проблем работает с цифровым интерактивным телевидением любого Российского провайдера благодаря поддержке VLAN (тегирование трафика 802.1q).
Если Ваш провайдер даёт возможность на своей сети пользоваться протоколом IPv6, то в этом случае Вы без проблем сможете настроить роутер на работу с ним. Ещё одна фишка — при необходимости Нетис N4 можно использовать в качестве WDS-репитера.
Для операторов связи будет интересна поддержка протокола TR-069, позволяющего удалённо управлять клиентским устройством для первоначальной настройки и мониторинга работы девайса.
Ну и в конце самая «вкусная» плюшка — цена. В крупных сетевых магазинах ритейлеров беспроводной маршрутизатор Netis N4 стоит сейчас 1350 рублей. Это фактически самая низкая цена среди двухдиапазонных роутеров на рынке. И, надо сказать, свою стоимость девайс отрабатывает на все 100%!
Основные технические характеристики
Платформа:Процессор — RTL8197FNT 660 MHzПамять RAM (ОЗУ) — 8 МбПамять Flash — 64 МБWiFi:2,4 GHz — 802.11 b/g/n до 300 Мбит/с5 GHz — 802.11 a/n/ac до 867 Мбит/сАнтенны — 2 x 5dBi, несъёмныеПорты:1 x WAN 10/100 Мбит/с2 x LAN 10/100 Мбит/с
Возврат взятого оборудования
Возврат оборудования с пользования или аренды производиться абонентом в полном комплекте (изделие, комплектующие, соединительные провода, инструкция, коробка). Так же абонент имеет право в 14-ти дневный срок вернуть взятое в Компании оборудование без следов эксплуатации, в исходной комплектности, товарном виде и с полным комплектом документов по любой причине, при этом компания возвращает уплаченные абонентом средства в размере 100% на лицевой счёт абонента. Возврату подлежит весь товар, т.е. основное изделие, комплектующие его части и принадлежности(блок питания, пульт, соединительные провода), упаковка, инструкция и гарантийный талон. При несоблюдении комплектности при возврате товара, абонент оплачивает недостающий комплект в соответствии с установленной стоимостью, указанной в прайс-листе.
Восстановление роутера после прошивки
Здесь же хочу рассказать еще об одной причине, почему вы не можете зайти в интерфейс своего роутера. Речь пойдет про неудачную прошивку устройства. На самом деле это может стать причиной множества проблем: не заходит в настройки, не работает интернет, нет соединения по Wi-Fi. Что делать в такой ситуации? Расскажу на примере роутера TP-Link.
- Скачиваем утилиту Tftpd. Распакуйте архив и вытащите из него файл с расширением .exe.
- Идем к официалам – на сайт TP-Link tp-link.com . Ищем там нужную нам прошивку, обязательно по модели роутера и его версии. Скачиваем, вытаскиваем из архива файл с расширением .bin.
- Файлы .bin и .exe, который вы скачали до этого, переместите в одну папку.
- Теперь нам надо сменить IP-адрес. Как это делать, писал выше.
- В строке IP-адрес пишем 192.168.1.66, 192.168.0.66 или 192.168.0.86. Возможно придется помучаться и подбирать адрес.
- Маска подсети определится сама, оставляем как есть и жмем «Ок».
- Отключаем антивирусник, брандмауэр.
- Роутер и комп соединяем сетевым кабелем.
- Идем в нашу папку и запускаем файл .exe от имени администратора.
- В графе «Server interface» ищем сетевой адаптер с адресом, который мы задали ранее.
- Жмем «Show Dir» и ищем наш файл с расширением .bin. Ничего нажимать не нужно, просто надо удостовериться, что прошивка там есть.
- На роутере жмем и держим кнопку WPS/RESET и включаем его в розетку.
- Пойдет инсталляция прошивки. Вы это увидите на своем ПК.
- Ждем, когда роутер перезагрузится, и пробуем зайти в настройки.