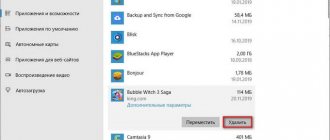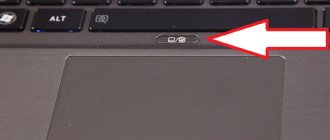Windows в своем нынешнем виде имеет множество различных функций, приложений, дополнений. Но некоторые из них могут не использоваться. Пользователи часто интересуются, как отключить OneDrive в Windows 10 или удалить его вовсе со своего компьютера или ноутбука. Такая необходимость может возникнуть у тех, кому мешают икона приложения в системном трее, раздел в «Проводнике» и системные сообщения, время от времени появляющиеся в разделе уведомлений. И действительно, зачем нужно облачное хранилище, если оно не используется? Ведь программа потребляет ресурсы ПК, а также расходует трафик при синхронизации сохраненных в облаке данных.
В этой статье рассмотрим простую инструкцию, в которой подробно описано, как полностью отключить OneDrive в Windows 10, удалить его с устройства, а также разберемся с отменой функции синхронизации, что будет весьма полезно тем, кто не до конца уверен, будет ли он в дальнейшем пользоваться облачным хранилищем или нет.
Как отключить автозагрузку OneDrive в Windows 10
Консервативным пользователям, которые предпочитают не предпринимать кардинальных решений в отношении системы, которая исправно работает, в первую очередь интересно, как отключить автозагрузку OneDrive в Windows 10. То есть, само приложение не удалиться, но оно не будет работать в фоновом режиме, не будут потреблять ресурсы и маячить перед глазами значком приложения и, конечно же, надоедливыми уведомлениями. Безусловно, это – лучшее решение и рекомендуется воспользоваться именно им.
Инструкция по отключению автозапуска OneDrive в Windows 10:
- Нажать на значок OneDrive в системном трее Windows, расположенном в правой части панели задач;
- Перейти в раздел «Справка и параметры»;
- Выбрать пункт «Параметры» в открывшемся контекстном меню (также можно быстро перейти к выбору данного пункта кликнув правой кнопкой мыши по иконке приложения в системном трее);
Если значка OneDrive нет в трее, то возможно он расположен в разделе скрытых значков. В таком случае необходимо нажать на стрелочку, как это показано на скриншоте ниже, а затем – нажать по приложению облачного хранилища. - Перейти во вкладку «Параметры» в открывшемся окне;
- Убрать галочку с пункта «Автоматически запускать OneDrive при входе в Windows», расположенного в подразделе «Общие»;
- Нажать «ОК» для сохранения внесенных изменений.
Если все действия из инструкции выше выполнены верно, то при следующей загрузке компьютера или ноутбука, приложение не загрузится. Не будет ни значка, ни уведомлений.
Нет значка OneDrive в системном трее Windows
Проблемы с отключением OneDrive в Windows 10 могут возникнуть в случае, если значок программы отсутствует в системном трее. Есть вероятность, что приложении просто было закрыто пользователем после загрузки операционной системы. В таком случае можно перезагрузить ПК и приложение снова появится. Либо — запустить OneDrive самостоятельно. Сделать это можно из меню «Пуск».
Или найти приложение через форму поиска Windows.
Что такое OneDrive
Смотрите также: “Нет доступа к папке в Windows 10: что делать”
OneDrive – облачное хранилище, которое активируется сразу же после установки операционной системы Windows 10 и работает в фоновом режиме. Утилита, ранее именуемая SkyDrive, является одним из направлений компании в области частично бесплатных онлайн-услуг. По прошествии семи лет с даты запуска проекта, в 2014 году название было изменено на OneDrive в связи с судебными исками.
Так называемое облако на удаленном сервере, в которое пользователю предлагается загружать файлы и информацию со своего устройства, дает возможность получать доступ к своим документами с любого другого устройства, а также передавать информацию другим пользователям.
Услуга безусловна удобная, однако, далеко не все желают ею пользоваться. И на то есть ряд веских причин. Пожалуй, самая главная – это то, что у компании Майкрософт будет доступ к личным данным и файлам. Это может стать большой угрозой, когда, например, дело касается секретных данных компании и т.д.
В связи с этим нередко возникает необходимость деактивации утилиты. Процедура выключения или удаления различается для 64-х и 32-х битной версий ОС, равно как и имеются различия в алгоритме действий между домашней и другими версиями “десятки”.
Внимание! Полное удаление утилиты из системы может иметь нежелательные последствия. В некоторых случаях возможно возникновение проблем и сбоев в работе операционной системы.
Как убрать OneDrive в Windows 10 при запуске ПК
Есть альтернативный способ перейти к параметрам и убрать OneDrive в Windows 10:
- Открыть приложение «Проводник»;
- Кликнуть правой кнопкой мыши по папке приложения;
- Выбрать пункт «Параметры» в контекстном меню;
- Перейти во вкладку «Параметры»;
- Убрать галочку с пункта «Автоматически запускать OneDrive при входе в Windows» и сохранить изменения, нажав кнопку «OK».
Классификация файлов OneDrive
Файлы в вашей учетной записи OneDrive попадают в одну из трех категорий при просмотре через призму проводника файлов:
- Файлы только для Интернета: Эти файлы не занимают места на вашем компьютере. Вы можете получить к ним доступ только при наличии подключения к Интернету. Они помечены с помощью значка облака.
- Локально доступные файлы: Это бывшие файлы, доступные только в Интернете, которые вы загрузили на свой компьютер. Они показаны зеленой галочкой в белом круге.
- Всегда доступные файлы: Эти файлы загружаются на ваш компьютер сразу после создания и доступны в любое время. Они используют белую галочку в зеленом круге.
Если вы хотите удалить файлы OneDrive с локального компьютера, не удаляя их из облачного хранилища, у вас есть два варианта. Это зависит от того, начинаете ли вы с Всегда доступных файлов или с файлов, доступных локально.
Как закрыть OneDrive в Windows 10
После выполнения процедуры отключения приложения при автозагрузке, все изменения вступят в силу только после перезапуска компьютера. Можно перезагрузить устройство, чтобы убедиться, что все сделано верно. Но если на текущий момент перезагрузка нежелательна, а из приложения необходимо выйти, то сделать это очень просто, воспользовавшись инструкцией ниже.
Как закрыть OneDrive в Windows 10:
- Нажать по значку приложения в системном трее Windows;
- Перейти в раздел «Справка и параметры»;
- Выбрать пункт «Закрыть» в появившемся контекстном меню.
Как установить лимит передачи данных на OneDrive
В последнем обновлении Microsoft представила функцию, которая вполне оправдывается себя, если вы часто пользуетесь мобильным интернетом или у вас медленное соединения и вы не хотите сильно его грузить.
С последним обновлением для службы OneDrive появилась функция, которая позволяет вручную настроить лимит передачи или скачивания данных. Функция идеально подходит, когда вы часто пользуетесь мобильным интернетом или у вас медленное соединение, и вы не хотите сильно его грузить – в общем, если у вас ограниченный доступ к Интернету. Конечно, можно на время отключить OneDrive.
Последняя функция, добавленная в настройки виртуального диска OneDrive позволяет установить лимит на загрузку и передачу данных. Перейдем к изменению настроек.
Для начала перейдите на панель уведомлений Windows 10 и щелкните правой кнопкой мыши на значке OneDrive, расположенным в области так называемого системного трея. Затем из списка доступных опций контекстного меню выберите «Настройки».
В рамках настройки программы для синхронизации данных выбираем вкладку «Сеть». Здесь имеются две секции, которые можно свободно редактировать:
- скорость передачи;
- скорость загрузки.
Теперь достаточно только в одной или в обеих опциях выбрать функцию «Ограничить до», а затем впишите число кБ/с, до предела которого вы хотите ограничить передачу или загрузку файлов с виртуального диска. Щелкните на «ОК» для сохранения изменений, которые мгновенно вступят в силу – даже не потребуется перезагружать компьютер.
Как отключить синхронизацию OneDrive в Windows 10
Весьма полезной может быть инструкция по отключению синхронизацию OneDrive в Windows 10. Кроме того, что пользователю нет необходимости удалять приложение, есть еще один весомый плюс, а именно – удаление папки OneDrive из проводника, которая, как оказалось, многих раздражает просто своим наличием.
Как отключить синхронизацию OneDrive в Windows 10:
- Нажать на иконку приложения в системном трее;
- Выбрать раздел «Справка и параметры»;
- Выбрать пункт «Параметры» в меню. Также можно перейти в параметры кликнув правой кнопкой мыши по папке OneDrive в Проводнике и выбрав соответствующий пункт в меню;
- Нажать «Удалить связь с этим компьютером» во вкладке «Учетная запись» (активна по умолчанию);
- Нажать «Удалить связь с учетной записью» в появившемся окне для подтверждения операции.
Если вы решили отменить свое решение и вновь восстановить резервное копирование, до достаточно лишь запустить приложение и ввести логин и пароль от своего аккаунта Microsoft.
Убираем папку OneDrive из проводника
Если у вас получилось каким-то образом отключить OneDrive, но папка по-прежнему фигурирует в Проводнике, необходимо выполнить следующие шаги.
Запускаем редактор реестра с помощью команды regedit. Переходим по адресу:
HKEY_CLASSES_ROOT\CLSID\{018D5C66-4533-4307-9B53-224DE2ED1FE6}
Изменяем значение параметра System.IsPinnedToNameSpaceTree с единицы на ноль.
Как удалить OneDrive в Windows 10 полностью
«Как удалить OneDrive в Windows 10 полностью?» — интересуются пользователи, которые на 100% уверены, что не будут использовать данное приложение. Легко. В новых версиях операционной системы удаление производиться стандартным способом – через мастер установки и удаления программ Windows:
- Открыть меню «Пуск»;
- Зайти в параметры кликнув на кнопку с иконкой шестеренки (горячие клавиши Win+I);
- Перейти в раздел «Приложения»;
- Перейти в подраздел «Приложения и возможности» (активен по умолчанию);
- Найти в списке приложение Microsoft OneDrive и нажать по нему, чтобы появилась кнопка «Удалить».
Очистить корзину
Когда что-то удаляется, независимо от того, удаляется ли оно с веб-сайта OneDrive, папки OneDrive на вашем компьютере или мобильного приложения, оно перемещается в корзину. Вы захотите очистить корзину, чтобы окончательно удалить все.
Очистите корзину с помощью компьютера
Чтобы очистить корзину с помощью компьютера, вернитесь на веб-сайт OneDrive и нажмите «Корзина» на левой панели.
Затем щелкните элемент, который хотите удалить навсегда. Или щелкните пузырь рядом с «Имя» вверху списка, чтобы быстро выбрать все элементы в корзине.
После выбора вы увидите возможность удалить выбранные элементы в меню заголовка. Эта опция будет говорить «Очистить корзину», если вы выбрали все элементы в корзине. В противном случае будет сказано «Удалить».
Появится сообщение с просьбой подтвердить, что вы действительно хотите удалить все элементы. Если вы уверены, нажмите «Да».
Предупреждение. После того, как вы очистите корзину, вы не сможете восстановить файлы или папки. Очищайте корзину только в том случае, если вы уверены, что файлы и папки вам больше не понадобятся.
Файлы и папки теперь безвозвратно удалены из OneDrive.
Отключение One Drive в Windows
Отключить навсегда One Drive в Windows можно также с помощью редактора локальной групповой политики:
- Нажать сочетание горячих клавиш Win+R;
- Ввести в поле команду gpedit.msc;
- Нажать Enter или «ОК»;
- Перейти по следующему пути: «Конфигурация компьютера» — «Административные шаблоны» — «Компоненты Windows» — «OneDrive»;
- Сделать двойной клик мыши по пункту «Запретить использование OneDrive для хранения файлов»;
- Перевести переключатель в состояние «Включено» в открывшемся окне;
- Нажать «OK» для сохранения изменений.
Как отключить OneDrive через реестр
Если у вас Home-версия Windows 11 или Windows 10, то можно попробовать отключить OneDrive через реестр. Для этого нужно нажать комбинацию клавиш Win-R и выполнить команду «regedit».
В редакторе реестра нужно открыть следующий раздел:
HKEY_LOCAL_MACHINE\SOFTWARE\Policies\Microsoft\Windows\OneDrive
Если подраздела «OneDrive» нет, то его нужно создать.
В этом разделе реестра нужно создать параметр DWORD 32-бита с именем «DisableFileSyncNGSC» и присвоить ему значение «1».
В результате, после перезагрузки компьютера приложение OneDrive будет отключено. Способ работает в Windows 11 и 10.
Удаление OneDrive через Windows PowerShell
Еще один способ удалить OneDrive — через Windows PowerShell (или командную строку) от имени администратора. Учитывая, что PowerShell — более современный и удобный инструмент, то рекомендуется использовать его.
- Кликнуть правой кнопкой мыши по меню «Пуск»;
- Выбрать пункт «Windows PowerShell (Администратор)»;
- Ввести в поле ввода следующую команду: taskkill /f /im OneDrive.exe (для остановки службы) * можно просто скопировать и вставить;
- Нажать Enter;
- Ввести команду: C:\Windows\System32\OneDriveSetup.exe /uninstall (для 32-разрядных систем) C:\Windows\SysWOW64\OneDriveSetup.exe /uninstall (для 64-разрядных систем)
- Нажать Enter.
Если все прошло успешно, то никаких сообщений и оповещений в командной строке не отобразиться, но приложение удалиться.
Не нашли ответ? Тогда воспользуйтесь формой поиска: