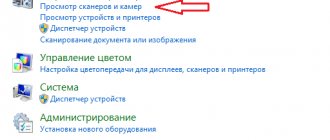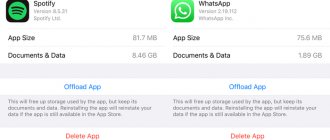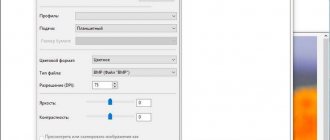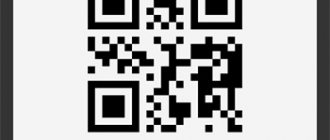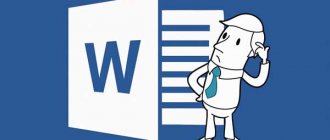02.10.2021 iOS и MacOS | для начинающих | мобильные устройства | программы
При наличии современного смартфона для простого сканирования документов с последующей их отправкой не обязательно иметь отдельный сканер: сканирование с достаточным для многих задач качеством можно выполнить и на самом телефоне с помощью специальных приложений, а иногда и без них.
В этом обзоре — лучшие бесплатные способы сканировать документы с телефона Android или iPhone, кратко о дополнительных возможностях приложений для сканирования и видео, где весь процесс показан наглядно.
Microsoft Lens, Office и OneDrive
Многие приложения Майкрософт для мобильных Android и iOS имеют встроенную функцию сканирования. Microsoft Lens (ранее — Office Lens) изначально разрабатывалась именно для этой цели, но позже функцию добавили и в мобильное приложение Office, а также приложение облачного хранилища OneDrive. Использование функции сканирования во всех трёх случаях очень похоже, покажу пример для Microsoft Lens:
- На главном экране нажмите «Начало сканирования» и наведите камеру на документ. Желательно, чтобы он был хорошо освещён. Вокруг документа появится рамка.
- Нажмите по кнопке съёмки.
- После этого будет предложено изменить рамки документа при необходимости и, в общем-то можно будет сохранять отсканированный документ, однако я рекомендую зайти в «Фильтры», среди которых одним из первых присутствует фильтр, убирающий лишние тени и дефекты бумаги (показано далее на видео).
- На этом же экране можно выполнить другие действия по редактированию скана, а при необходимости — добавить новую страницу в сканированный PDF с помощью кнопки «Добавить».
- По завершении сохраните отсканированный файл (по умолчанию PDF).
- Обратите внимание, что на экране с кнопкой съемки в момент фокусировки на документе, внизу можно выбрать пункт «действия» и, например, выполнить распознавание текста для копирования и вставки в документ: работает не идеально, но может оказаться полезным.
Примерно так же выглядит сканирование в других приложениях Microsoft.
Например, в Office на главном экране достаточно будет выбрать вкладку «Действия», а затем — «Сканирование в PDF». А в приложении OneDrive следует нажать по кнопке добавления файла и выбрать пункт «Сканировать».
Официальные ссылки на магазины приложений, где можно скачать описанные инструменты:
- Microsoft Lens для Android
- Microsoft Lens для iPhone
- Office для Android
- Office для iPhone
Качественный скан документа с помощью смартфона – зачем это нужно?
При регистрации на некоторых сайтах может понадобиться фотография одного из документов. Например, при верификации электронного кошелька часто просят предоставить скан паспорта, чтобы подтвердить собственную личность. Бывает и так, что требуется срочно предоставить какие-то документы работодателю, но сотрудник в этот момент находится в другой стране. В любом подобном случае на помощь приходит скан паспорта, который можно отправить в электронном виде.
Сканирование в приложении Google Диск
На многих смартфонах Android предустановлено приложение Google Disk (Google Drive), которое позволяет быстро выполнить сканирование документов в PDF, в том числе — многостраничные документы. Для сканирования выполните следующие шаги:
- Нажмите по кнопке «Плюс» в главном окне приложения «Диск» и выберите пункт «Сканировать».
- Наведите камеру на документ, в идеале — при хорошем освещении и с максимальным выравниванием, сделайте снимок.
- Приложение автоматически обработает края документа и покажет вам готовый документ в окне предварительного просмотра, где вы сможете его сохранить.
Для добавления новых страниц документа в окне предварительного просмотра нажмите по кнопке «Плюс» слева внизу: телефон вернётся в режим съёмки и вы сможете сфотографировать дополнительные страницы, которые будут добавлены к файлу PDF, с которым ведётся работа.
Алгоритм действий
Вот один из вариантов, как отсканировать документ на android, используя Google Disk:
- В правом углу экрана (в нижней части) находим значок «+» и кликаем по нему;
- В открывшемся меню выбираем пункт «Сканировать» («Фотоаппарат»);
- Разрешаем доступ к видео и фото;
- Выбираем документ и делаем снимок;
- Редактируем;
- Сохраняем в облачном хранилище;
- Отправляем или перемещаем в выбранное место.
Функциональный сканер документов для Android на русском языке – удобное и всегда актуальное приложение.
Adobe Scan
Adobe Scan — предпочитаемое мной приложение для сканирование документов, все базовые функции в нём бесплатные, но потребуется регистрация. Использование очень простое, справится даже начинающий пользователь:
- Начинаем сканирование и наводим камеру на документ, приложение само определит границы и сделает снимок.
- На следующем экране появится результат с границами страницы документа, их можно изменить или переснять документ. Если всё устраивает — нажимаем «Продолжить».
- Вы вернетесь на страницу сканирования для автоматического сканирования следующей страницы документа. Если это не требуется — нажмите по миниатюре документа в правом нижнем углу для перехода к предварительному просмотру и редактированию. Документ уже будет «отреставрирован» и выровнен, как правило, дополнительные действия не требуется, останется его сохранить.
- По умолчанию сканы документов сохраняются в облако Adobe, если же вы хотите сохранить PDF себе на устройство или сохранить сканы как JPG, с главной страницы приложения откройте меню документа и выберите нужный пункт.
Скачать Adobe Scan можно бесплатно в магазинах приложений:
- Play Маркет для Android
- App Store для iPhone
Как сканировать документы на Андроид
Существует два способа:
- Встроенные средства телефона;
- Специализированное ПО.
Качество отсканированного документа зависит от разрешения камеры телефона.
Google Диск
Приложение предустановлено на каждом телефоне под управлением ОС Android. Его основное преимущество — универсальность и бесплатность. Нет рекламы.
Как пользоваться
Запустите программу. Справа внизу нажмите кнопку «+». Выберите: Далее: Документ должен занимать весь экран. Используйте вспышку, если она установлена на телефоне. Начнется сканирование документов. После завершения появится предварительный просмотр. Часть документа будет обрезана. Чтобы выбрать область для сохранения нажмите кнопку: Выделится область. Нажмите и удерживайте палец для ее изменения. Выделив область нажмите кнопку в виде галочки справа внизу. После сканирования станет доступно три варианта:
- Добавить страницы. Значок «+»;
- Повторить сканирование. Значок в виде круговой стрелки;
- Завершение и загрузка на Google Диск.
Нажмите на палитру справа вверху. Измените цвет. По умолчанию сканер выбирает наилучший результат. Справа вверху нажмите на значок в виде трех точек чтобы: Результат сохранится в PDF формате на Google Диске. Переименуйте его:
Создайте ссылку на файл нажав кнопку «Поделиться». Другие пользователи, перейдя по ней, смогут его посмотреть. Нажав «Отправить», поделитесь файлом с другими людьми отправив его по email.
CamScanner
Для Android и iPhone существует множество других приложений для сканирования, не от столь именитых разработчиков. Среди приложений с наилучшими отзывами — CamScanner.
Использование приложение не должно представлять сложностей для большинства пользователей: выбираем «Умное сканирование» (или другое действие, но учитываем, что часть из них доступно только в Premium-версии), сканируем документ камерой телефона, при необходимости — настраиваем и сохраняем.
- CamScanner для Android
- CamScanner для iPhone
Часто задаваемые вопросы о приложении Scanner для Android
Могу ли я сканировать документы с помощью телефона?
Определенно да! Существует множество Android-приложений для сканирования, которые используют камеру вашего телефона. Вам нужно только загрузить приложение, которое наилучшим образом соответствует вашим потребностям. Вы даже можете делать трехмерные панорамные фотографии с помощью лучших приложений для 3D-сканеров для Android.
Сканер квитанций – что это?
Сканеры квитанций на самом деле представляют собой пакеты программного обеспечения, которые имеют функцию, предназначенную для распознавания, какую информацию необходимо преобразовать в цифровую форму. К примеру, когда вы сканируете визитную карточку, она анализирует контактную информацию и автоматически создает из нее цифровые записи.
Есть ли QR-сканер на Android?
Да, Android может сканировать QR-коды. Тем не менее, вам все равно потребуется приложение на вашем смартфоне, чтобы иметь возможность считывать QR-код.
Сканирование в приложении Камера на телефоне
На некоторых смартфонах встроенное приложение «Камера» умеет выполнять простое сканирование документов. Например, если использовать телефон Samsung, то при наведении камеры на документ, появится кнопка «Сканировать» (при условии, что телефон «распознал», что его навели именно на документ), при нажатии на которую будет выполнено сканирование.
Результат можно сохранить. При использовании такого способа, возможностей работы со сканами оказывается меньше: мы лишь получаем выровненное прямоугольное фото документа, но для многих задач этого может быть достаточно.
vFlat — Просто и со вкусом
vflat можно по праву назвать самым минималистичным решением для создания PDF-документов. При этом не лишена программа и особенностей, которые отличают ее от конкурентов. Наиболее удобной кажется функция установки 3-секундного таймера. Она будет удобна, если вам нужно отсканировать много страниц за раз. Просто выбираете ее и vFlat каждые 3 секунды будет производить съемку, избавляя вас от обязанности снова и снова нажимать на кнопку затвора камеры. Останется лишь подставлять листы под объектив.
Скачать: vFlat
Какая программа для сканирования?
Программы для сканирования документов
- ABBYY FineReader.
- OCR CuneiForm.
- Scanitto Pro.
- Readiris Pro.
- VueScan.
- PaperScan.
- RiDoc.
Интересные материалы:
Сколько Гц экран iPhone 6s? Сколько стоит экран на самсунг а50? Сколько стоит экран на Samsung s8? Сколько стоит поменять экран на Honor 10 Lite? Сколько стоит поменять экран на Samsung а10? Сколько стоит поменять экран на самсунг с8? Сколько стоит замена экрана на Ноутбук Lenovo? Сколько стоит замена экрана на самсунг а10? Сколько стоит замена экрана на Samsung Galaxy A50? Сколько стоит замена экрана на Samsung s9?
Как отсканировать и отправить документ по электронной почте?
Домашний режим
- Щелкните вкладку «Сканировать».
- Выберите тип документа и размер сканирования.
- Щелкните Сканировать.
- Отсканированное изображение отобразится в средстве просмотра изображений. Подтвердите и отредактируйте (при необходимости) отсканированное изображение.
- Щелкните Отправить электронное письмо.
- Появится диалоговое окно «Отправить электронное письмо». Настройте параметры прикрепленного файла * 1 и нажмите OK.
Советы и выводы
Уже прошли те времена, когда для сканирования документов было необходимо соответствующее устройство. Сейчас все что нужно для этого можно сделать буквально за несколько минут с помощью встроенных возможностей современного смартфона и используя специализированное программное обеспечение. На данный момент одним из лучших приложений подобного рода считается Clear Scanner.
Пожалуйста, опубликуйте ваши комментарии по текущей теме материала. Мы крайне благодарны вам за ваши комментарии, отклики, подписки, дизлайки, лайки!
Пожалуйста, оставляйте ваши отзывы по текущей теме материала. За комментарии, отклики, лайки, дизлайки, подписки огромное вам спасибо!
Дайте знать, что вы думаете по данной теме статьи в комментариях. За комментарии, дизлайки, подписки, лайки, отклики низкий вам поклон!
ДМДанил Мордвиновавтор