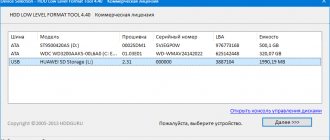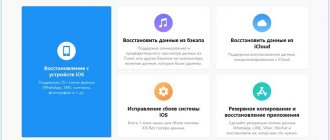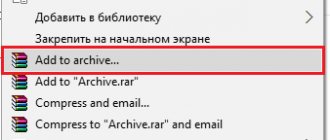Пользователи часто сталкиваются с сообщением «На диске недостаточно памяти». В этом случае система начинает плохо и медленно работать, качественные видеоролики тормозят, а запустить игру или профессиональный графический редактор очень сложно. В этой пошаговой инструкции я расскажу об основных причинах забивания памяти и о том, как почистить хранилище устройства без вреда для его основных компонентов.
Волга или Победа? А ты знаком с советским автопромом? Проверь себя в увлекательном тесте!
Причины ошибки “Недостаточно памяти на компьютере”
Для начала разберём основные причины появления сообщения: «На компьютере недостаточно памяти».
- Часто подобная ошибка выскакивает, если вы одновременно открыли много окон и программ. Если это действительно так, первое, что стоит сделать – попробуйте закрыть лишние.
- Не реже у вас может реально закончится место оперативной памяти. Для выполнения некоторых задач её требуется больше, чем обладает ваше устройство.
- Кроме этого, проблема может быть в жёстком диске – на нём просто может не быть места для виртуальной памяти.
- У вас нет или установлен недостаточный размер файла подкачки.
- Одна из программ, возможно вредоносная и тянет слишком много памяти.
- Ошибка может крыться в самой запускаемой программе.
Дальше в материале рассмотрим самые быстрые пути решения перечисленных проблем.
Отличишь кринж от краша? Пройди увлекательный тест и узнай это!
Не хватает памяти
Память компьютера – это самый востребованный приложениями системный ресурс и при ее нехватке мы увидим на экране монитора известное сообщение.
Причин этому несколько:
- На ПК физически не хватает объема ОЗУ.
- Отсутствие или недостаточный размер файла подкачки.
- Высокое потребление памяти запущенными процессами.
- «Забитый» до отказа системный жесткий диск.
- «Выкачивание» оперативной памяти вирусами или очень требовательными программами.
Ниже разберемся с каждой из этих причин и постараемся их устранить.
Причина 1: ОЗУ
Оперативная память – это то место, где хранится информация, передаваемая на обработку центральному процессору. Если ее объем мал, то могут наблюдаться «тормоза» в работе ПК, а также возникать проблема, о которой мы сегодня говорим. Многие приложения с заявленными системными требованиями на деле могут потреблять гораздо больше «оперативки», чем написано на официальном сайте разработчика. Например, тот же Adobe Premiere, при рекомендованном объеме 8 Гб может «употребить» всю свободную память и «остаться недовольным».
Ликвидировать недостаток ОЗУ можно только одним способом – докупить дополнительные модули в магазине. При выборе планок следует руководствоваться своими потребностями, бюджетом и возможностями текущей платформы вашего ПК.
Причина 2: Файл подкачки
Файлом подкачки называют виртуальную память системы. Сюда «выгружается» вся информация, которая не используется в данный момент ОЗУ. Делается это с целью высвобождения пространства последней для приоритетных задач, а также для более быстрого повторного доступа к уже подготовленным данным. Из этого следует, что даже при большом объеме оперативной памяти, файл подкачки необходим для нормальной работы системы.
Недостаточный размер файла может быть воспринят ОС, как нехватка памяти, поэтому при возникновении ошибки необходимо увеличить его размер.
Подробнее: Увеличение файла подкачки в Windows XP, Windows 7, Windows 10
Существует еще одна скрытая причина сбоя, связанного с виртуальной памятью – расположение файла, полностью или частично, на «битых» секторах жесткого диска. К сожалению, без определенных навыков и знаний, невозможно точно определить его местоположение, но проверить диск на ошибки и принять соответствующие меры вполне возможно.
Причина 3: Процессы
По своей сути процесс – это совокупность ресурсов и некой информации, необходимых для работы приложения. Одна программа при работе может запускать несколько процессов – системных или собственных — и каждый из них «висит» в оперативной памяти компьютера. Увидеть их можно в «Диспетчере задач».
При малом объеме ОЗУ определенным процессам, которые должны быть запущены непосредственно операционной системой для выполнения каких-либо задач, может не хватить «места». Разумеется, Windows немедленно об этом сообщает пользователю. При возникновении ошибки загляните в «Диспетчер» (нажмите CTRL+SHIFT+ESC), там вы увидите текущее потребление памяти в процентах. Если значение превышает 95%, то нужно закрыть те программы, которые в данный момент не используются. Вот такое простое решение.
Причина 4: Жесткий диск
Жесткий диск – это основное место хранения данных. Из написанного выше мы уже знаем, что на нем также «лежит» и файл подкачки – виртуальная память. Если диск или раздел заполнен более чем на 90%, то нормальная работа последней, а также приложений и Windows не может быть гарантирована. Для устранения проблемы необходимо освободить пространство от ненужных файлов и, возможно, программ. Сделать это можно как системными средствами, так и с помощью специализированного софта, например, CCleaner.
Причина 5: Одно приложение
Немного выше, в параграфе о процессах, мы говорили о возможности занятия всего свободного места в памяти. Это может сделать и всего одно приложение. Такие программы чаще всего бывают вредоносными и потребляют максимальное количество системных ресурсов. Обнаружить их довольно просто.
- Открываем «Диспетчер задач»и на вкладке «Процессы»кликаем по шапке колонки с названием «Память (частный рабочий набор)». Это действие отфильтрует процессы по потреблению ОЗУ в порядке убывания, то есть в самом верху будет находиться искомый процесс.
Малый объём ОЗУ
Оперативная память собирает в себе данные, необходимые для обработки основным процессором. Без этого не будет работать ни одна программа и приложение. Если у вас небольшой объём такой памяти, то с ошибкой “На компьютере недостаточно памяти”, вы будете сталкиваться очень часто, и при этом устройство будет сильно зависать.
Обращаем ваше внимание, что перед установкой какой-либо программы, лучше удостовериться, что ваше устройство «потянет» её. И нужно брать память с запасом. Большинство программ потребляют больше памяти, чем заявлено.
Решить эту проблему можно, только купив дополнительную память.
Роль файла подкачки в очистке ОЗУ
Разработчики, в целях работы Windows, ввели механизм кэширования, благодаря которому программы, которые давно не используются, перемещаются в файл подкачки из оперативной памяти, при этом освобождаются неиспользуемые ресурсы ПК.
Следовательно, если несколько программ не могут работать одновременно из-за нехватки памяти, то Windows 10 переместит ненужную в это время информацию на жесткий диск из оперативной памяти.
Если в компьютерном устройстве установлен большой объем ОЗУ(свыше 8 Гб) и компьютер стабильно пишет «Недостаточно памяти», то для того, чтобы файл подкачки (pagefile.sys), находящийся в корне системного раздела, не замедлял функционал ПК, нужно использовать минимальный показатель его объема.
Для этого выполняем следующие функции:
- открываем раздел «Свойства»;
- переход в «Дополнительные параметры»;
- во вложении «Дополнительно» нажимаем на «Параметры» в разделе «Быстродействие»;
- нажимаем на «Дополнительно» с переходом в «Изменить»;
- перенос чекбокса в позицию «Указать размер», где нужно задать текущий и наибольший объем (их нужно устанавливать одинаковыми из – за преграды расфрагментации файла подкачки);
- делаем перезагрузку компьютера.
Мало места на жёстком диске
Ещё одна причина появления ошибки: недостаточно памяти – забитый жёсткий диск. Здесь хранится файл подкачки, то есть виртуальная память. Поэтому, если он заполнен больше, чем на 90%, то устройство может работать некорректно.
Решить эту проблему легко – почистить хранилище от лишних файлов, папок и программ. Вы можете заняться чисткой самостоятельно, вручную или с помощью программы, например, CCleaner.
Какой ты инструмент? Пройди тест и узнаешь
Утечки памяти
Неконтролируемый расход ресурсов ОЗУ как следствие багов в программном обеспечении также может привести к появлению предупреждения о нехватке памяти. Если под подозрение подпадает системный компонент или драйвер, для определения источника утечки можно воспользоваться входящей в пакет WDK утилитой Poolmoon. Если повышенное потребление памяти замечено за какой-то программой, попробуйте воспользоваться утилитой Firemin, разработанной специально для борьбы с утечками памяти.
Создавалась она для уменьшения утечек памяти в Mozilla Firefox, однако это не мешает использовать ее для оптимизации работы других приложений. Установив Firemin, укажите путь к исполняемому файлу проблемной программы и запустите ее — контроль за расходом памяти будет осуществляться автоматически.
Сколько памяти будет достаточно для нормальной работы компьютера
Как определить какой именно памяти недостаточно – сделать это несложно, изучив загруженность в «Диспетчере устройств». Во время своей работы каждая программа может задействовать много компонентов и запускает несколько процессов. Все они отображаются на загрузке оперативной памяти.
Увидеть их и понять, точно ли загружена оперативка, можно с помощью инструмента «Диспетчер задач». Для этого:
- Одновременно нажимаем «Ctrl+Shift+Esc».
- Здесь будет видна настоящая загрузка памяти в процентном соотношении. Критическим является значение больше 95%.
Чтобы проверить наличие памяти на жёстком диске, нужно
- Зайти в проводник
- Кликните на диск C ПКМ и выберите раздел «Свойства».
- Зайдите в общие и отыщите сведения о диске
Пройди тест на тему “Легенды 90-х” вспомни, что из этого было у тебя?
Удаление лишних файлов с диска
Второй вариант появления ошибки – это недостаток памяти на накопителе. Такое происходит в ситуации, когда на системном разделе недостаточно места для обновления или загрузки каких-либо файлов. Первым делом нужно выполнить очистку диска:
- Откройте проводник и через контекстное меню перейдите к свойствам системного диска.
- На первой вкладке нажмите кнопку «Очистка диска».
- Теперь кликните по кнопке очистки системных файлов.
- Найдите в списке позиции, которые занимают больше всего места. Выделите их и нажмите кнопку «ОК» для запуска процедуры.
Для очистки системы от накопленного «мусора» необходимо использовать специальную программу. Например, CCleaner, которую можно скачать по данной ссылке. Утилита очищает временные файлы, кэш, историю и исправляет ошибки реестра.
Дополнительно рекомендуем проверить список автозагрузки и убрать из него лишние процессы и программы, которые включаются вместе с системой (можно через CCleaner). Это позволит снизить начальную нагрузку на оперативную память и не закрывать процессы вручную.
Одно приложение может занимать свободное место на компьютере
Нередко даже одно приложение может занять всю вашу оперативку, и возникнет проблема с нехваткой памяти. Это может произойти из-за объёмных процессов, которые необходимы для корректной работы программы/приложения или из-за её заражения вирусами.
Чтобы увидеть это, достаточно проанализировать это в Диспетчере задач.
- Одновременно нажимаем «Ctrl+Shift+Esc»
- Здесь переходим в раздел «Процессы».
- Переходим в столбец «Память».
- Чтобы узнать программу, которая запустила процесс, который потребляет много памяти (очень часто это процесс 7z sfx) – нажимаем по нему ПКМ и используем опцию «Открыть место хранения файла».
Если это неизвестная и ненужная вам программа – просто удаляем её, так как она может оказаться вирусной. Обязательно чистим компьютер на вирусы. Возможно, процесс 7z sfx – это и есть вирус
Может случиться, что всю память занимает нужная вам утилита. Это происходит, если оперативной памяти для неё недостаточно или если включено автоматическое обновление. Советуем вам переустановить её и посмотреть за её дальнейшей работой.
Супер тест на тему “Деньги” и как вы умеете с ними дружить?
Способ №5. Закройте “тяжелые” программы
Нередко причиной нехватки памяти становятся грузные приложения, которые отнимают большое количество ресурсов компьютера, из-за чего он не может полноценно функционировать. В таком случае единственным доступным способом исправления неполадки является их отключение или же приобретение большего количества оперативной памяти.
1. Откройте приложение Диспетчер задач при помощи комбинации клавиш Ctrl + Alt + Del. Альтернативным и не менее удобным способом его запуска является щелчок правой кнопкой мыши по Панели задач и выбор Диспетчера из списка доступных вариантов.
2. Во вкладке Процессы отсортируйте приложения по графе Память. Это действие поможет расположить в топе списка самые “тяжелые” приложения, отнимающие большое количество ОЗУ. Завершите их процессы.
Возьмите назаметку! Если потребуется восстановление любых типов информации с жесткого диска , вам помогут инструменты Starus Recovery. и опробовать программы для восстановления удаленных данных можно совершенно бесплатно!
Восстановление реестра
Ошибка «недостаточно памяти» появляется и из-за нарушения работы реестра. Из-за этого нарушается функционирование системных процессов. Чтобы исправить ситуацию:
- Нажмите на лупу и вбейте туда CMD, откройте её от имени администратора
- В «Командной строке» пишем sfc /scannow
- Запустится полное сканирование системы, и будут устранены повреждённые файлы.
- После завершения процесса обязательно перезагрузите устройство.
Супер тест на тему “Деньги” и как вы умеете с ними дружить?
Журнал проблем и стабильности работы компьютера
Этот инструмент позволяет проанализировать загруженность и корректность работы вашего устройства. Для его запуска:
- Входим в «Панель управления».
- Переходим по разделам: «Центр поддержки Обслуживание»
- Затем перейдите «Обслуживание», потом в «Показать журнал стабильности работы».
- На открывшемся графике нажимаете на любое место, чтобы узнать дополнительные данные о нём.
- Выбираем опцию «Просмотр всех отчётов о проблемах»
- Далее нажмите на строку «Средство проверки памяти Windows».
Просмотр и решения проблем могут делать только администраторы ПК
Кто вы в мире Ведьмака?
Очистите ваш кэш
Если у вас недостаточно памяти – советуем вам избавиться от так называемого кэша или временных файлов системы. Это можно сделать вручную или с помощью специальных программ.
- Входим в «Мой компьютер».
- ПКМ нажимаем на основной диск, выбрав параметр «Свойства».
- Переходим в раздел «Общие»-«Очистка диска».
- Выбираем, какие файлы нужно удалить.
- После того, как удалили все выделенное, дополнительно нажмите на «Очистить системные файлы»
Какой ты инструмент? Пройди тест и узнаешь
Причины появления сообщения «В системе недостаточно памяти сохраните файлы» на ПК
Если вы пользуетесь только актуальными версиями популярных приложений, то сообщений о нехватки памяти возникать у вас не должно. Дело в том, что разработчики сейчас хорошо оптимизируют свои программы, встраивая в них функции, следящие за тем, чтобы софт не переполнял ОЗУ.
Однако старые программы или приложения, разработанные непонятно кем, могут потреблять очень много оперативки. Это, в свою очередь, и приводит к возникновению сообщения о нехватке памяти.
Другой вариант, когда ошибка «В системе недостаточно памяти. Сохраните файлы и закройте программы» возникает, предполагает малый объем памяти. Если, вдруг, в систему установлено всего 1-2 гигабайта ОЗУ, то соответствующее системное сообщение может возникнуть и при использовании свежих версий ПО.
Уберите визуальные эффекты в Windows 7/10
Если у вас недостаточно памяти в Windows 7 и достаточно слабый компьютер, то рекомендуем вам отключить визуальные эффекты. Для этого:
- Жмёте на «Поиск» и вбиваете «Панель управления».
- Переходим по каталогам «Система»
- Затем жмём на «Дополнительные параметры системы». В окне ищем «Свойства системы»-«Дополнительно», выбираем параметры быстродействия
- Ищем раздел «Визуальные эффекты» и снимаем галочки. Также вы можете отключить хоть все эффекты, компьютеру от этого будет только легче.