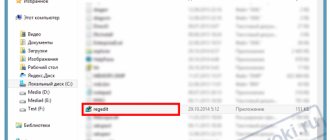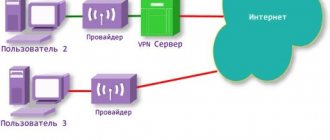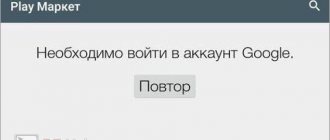OneDrive – встроенный в Windows клиент облачного сервиса от Microsoft. Вещь, вроде бы, важная, полезная, но почему у многих пользователей возникает непреодолимое желание выдрать ее с корнем уже через 15 минут знакомства?
Кто-то считает этот продукт просто безделушкой, а кто-то называет его паразитом дискового пространства и процессорных ресурсов. Попробуем разобраться, что это за программа – OneDrive, на самом деле, стоит ли доверять ей личные данные и как удалить ее с компьютера.
Что такое Onedrive в Windows 10 и для чего он нужен, облачное хранение данных
Здравствуйте, друзья! Итак, что такое Onedrive в Windows 10 и для чего он нужен? Это своеобразное облачное хранилище от компании Майкрософт. Оно было создано в 2007 году и является частью предоставляемых услуг Windows Live. До 2014 года продукт называли, как SkyDrive, но затем переименовали на OneDrive в связи с нарушением авторских прав из-за имени продукта.
Для чего нужен этот ресурс пользователям? В основном, чтобы хранить файлы на серверах, которые предоставляет компания Майкрософт. В этом хранилище вы можете бесплатно хранить разные виды файлов, до 5 Гигабайт например, видео, музыку, текстовые файлы, фото и так далее. В Windows 10 это облачное хранилище уже встроено, вам не придется его устанавливать.
Достаточно войти в учетную запись Майкрософт и перенести файлы в OneDrive. Кроме того, можно синхронизироваться (это одновременный вход) на Андроид, iOS, MacOs и других OC, где доступно для работы облачное хранилище. Это позволит быстро передавать файлы. Вместе с тем, облако сможете использовать в качестве сервиса и программы.
Далее поговорим о возможностях облачного хранилища и воспользуемся им на практике.
Почему OneDrive Setup сильно грузит процессор
Мы лично столкнулись с этой неполадкой на нескольких компьютерах. В Диспетчере задач постоянно висит процессор OneDrive Setup и постоянно нагружает процессор в диапазоне 25-50%. Нечего и говорить, что из-за этих аномалий падает производительность и растет шум от встроенных вентиляторов. Даже если убить этот процесс, системе восстанавливает его через какое-то время, и проблема возникает повторно. Перезагрузка ситуацию тоже не спасает.
Почему так происходит? На всех компьютерах, где наблюдалась подобная картина, папка имени профиля названа кириллическими буквами. К примеру, не “C:\Users\Taras”, а “C:\Users\Тарас”. Это известный баг, который напрягает пользователей еще с июня 2017 года. OneDriveSetup.exe зависает в одном ядре процессора, поскольку компьютер циклично пытается выполнить операции, заканчивающиеся ошибкой из-за кириллических знаков в имени папки пользователя.
Onedrive для бизнеса и не только, возможности облака
Облако Onedrive люди используют для бизнеса и личного использования. Рассмотрим основные возможности облачного хранилища:
- Бесплатное хранилище данных.
- Резервное копирование папок ПК.
- Есть сканирование документов.
- Доступно Интернет хранилище фотографий.
- Личный сейф – эта возможность защищает в облаке важные файлы.
- Можно получить ссылку на файл и отправить человеку.
- Удаляет файлы и помещает в корзину.
- Есть настройки облачного хранилища.
- Есть функции восстановления файлов.
Мы перечислили основные преимущества облака, которые можно применить бесплатно.
Систематизация. Защита. Подключение.
Удаленный доступ без границ
Свободный доступ к файлам, редактирование и возможность поделиться ими на любом устройстве, где бы вы ни находились.
Резервное копирование и защита
Вы можете потерять свое устройство, но вы никогда не потеряете файлы и фотографии, если они хранятся в OneDrive.
Обмен информацией и совместная работа
Будьте в курсе дел, делитесь своими документами и фотографиями с друзьями и близкими, а также работайте вместе с коллегами в режиме реального времени в приложениях Office.
Onedrive тарифы
Хранилище Onedrive предоставляет пользователям тарифы, которые подключаются через сервис или программу. Сервис предоставляет расширенные возможности, однако за них уже нужно платить. Рассмотрим их:
- первый тариф выдается пользователям бесплатно на 5 Гб;
- следующий тариф облака 100 Гб;
- далее идет 1Терабайт и больше.
Подробную информацию о тарифах Onedrive прочитаете здесь – «gde-saas.ru/applications/onedrive/tariffs/» или на сайте Майкрософт.
Отличительные особенности
Разберем главные плюсы и минусы OneDrive. Как и любой сервис, данное хранилище нельзя назвать идеальным решением без каких-либо изъянов. Но сначала о достоинствах:
- интеграция с операционными системами и сервисами Microsoft;
- наличие мобильного приложения;
- удобная работа через проводник;
- подключение нескольких аккаунтов;
- возможность управления хранилищем через сайт.
А теперь ознакомьтесь с главными недостатками сервиса:
- ограничение по размеру (стандартный тариф до 5 Гб);
- нагрузка на компьютер при синхронизации;
- для расширения объема хранилища придется доплачивать.
Можно ли пользоваться Onedrive с Windows 7 и других ОС
В операционных системах Windows 7 и 8.1 может быть встроено классическое приложение Onedrive. Если у вас нет этой программы на компьютере, то скачайте ее с сайта Майкрософт, нажав на кнопку «Скачать классическое приложение для Windows 7 более ранних версий» — «support.microsoft.com/ru-ru/office/классическое-приложение-onedrive-для-более-ранних-версий-windows-850703dd-ea56-4c7a-bff5-6c2e4da227cf?ui=ru-RU&rs=ru-RU&ad=RU».
Давайте рассмотрим процесс использования облачного хранилища на сервисе, ведь алгоритм работы схож, как и с программой. Переходите на сайт сервиса по ссылке – «onedrive.live.com». Нажимаете кнопку «Войти» и входите под учетной записью Майкрософт (скрин 1).
Если ее у вас нет, то создайте запись с помощью формы регистрации. Нужно будет заполнить поля личными данными.
Затем пишете адрес почты и пароль. Далее входите в облако Onedrive. Сделаем простую манипуляцию с сервисом – перенесем туда файлы. Открываете раздел «Мои файлы», нажимаете кнопку «Добавить», затем «Файлы» (скрин 2).
Будет открыт проводник Виндовс, через который выбираете файл и нажимаете «Открыть», чтобы он загрузился в облако.
Если вам нужно получить ссылку, например, на загруженное фото, для этого нажмите по файлу правой кнопкой мыши (скрин 3).
Далее кликните в меню «Поделиться», затем «Скопировать ссылку». Она сформируется, после чего нажмите кнопку «Копировать». Данный файл вы так же можете удалить, скачать на устройство, переименовать, добавить в альбом и так далее.
Если мы нажмем на кнопку «Создать», то сервис предложит создать папку, документ Excel, презентацию, Ворд документ, опрос и другое.
Обзор Microsoft OneDrive
Программа-клиент Microsoft OneDrive для Windows позволяет использовать встроенный мастер для создания учетной записи Microsoft и выбора папок, которые пользователь намеревается синхронизировать. Файлы можно скопировать с помощью операции копирования-вставки или перетаскивания.
Более того, можно использовать файлы совместно с кем-то, просматривать выбранные пункты на OneDrive.com через веб-браузер, зарегистрированный в системе по умолчанию, и распоряжаться всеми файлами на текущем ПК с другого компьютера.
Microsoft OneDrive, раньше известная как SkyDrive, является бесплатной онлайн службой хранения, на работу с которой ориентированы Windows 8.1 и Windows RT 8.1. Microsoft оставила имя SkyDrive после проигранного спора относительно этого товарного знака с British Sky Broadcasting.
Microsoft OneDrive упрощает процесс передачи файлов на излюбленные устройства, такие как ПК, планшеты или мобильные телефоны, и дает больше возможностей при хранении документов, фотографий и видео.
В OneDrive, по сравнению со SkyDrive, расширены функции совместного использования видео и обновлены приложения для Windows Phone, iOS, Android и Xbox, 15 ГБ бесплатного дискового пространства для хранения (для старой версии предлагалось 7 ГБ), а также есть автоматическое резервное копирование с камеры для Android. Если вы ранее использовали SkyDrive, все ваши файлы доступны и в OneDrive без каких-либо изменений.
В том случае, если вы не обновили свою операционную систему до последней версии, доступной на рынке, вы можете использовать настольное приложение для Windows Vista, 7 или 8, чтобы получить доступ к вашей учетной записи OneDrive.
Встроенный мастер настройки
В утилите используется пошаговый подход, чтобы помочь пользователю настроить некоторые параметры сразу же, как только закончена установка программы в системе. Необходимо войти в свою учетную запись Microsoft, изменить местоположение папки OneDrive, выбрать папки, которые нужно синхронизировать, и использовать OneDrive, получая файлы текущего ПК на других устройствах.
Когда процесс конфигурации успешно закончится, появится маленький значок приложения в форме облака в области системных уведомлений, на экране появится всплывающее сообщение и откроется папка OneDrive.
Удобные функции
Microsoft OneDrive автоматически создает в системе папку с именем «OneDrive», а для того, чтобы получить доступ к функциям программы, необходимо щелкнуть правой кнопкой мыши ее значок в области уведомлений.
Кроме того, вы можете открыть папку OneDrive, дважды щелкнув по значку утилиты. Это средство помогает быстро открывать папку OneDrive, получать доступ к онлайновой службе (OneDrive.com), проверять, нет ли проблем синхронизации, управлять личным пространством для хранения, изменять некоторые настройки, получать доступ к темам онлайн-справки и выходить из приложения.
Вы можете просматривать свою коллекцию изображений, документов и видео, используя Проводник. Файлы можно копировать с помощью операции копирования-вставки или перетаскивания, и вы можете загружать элементы объемом до 2 ГБ.
Можно также поделиться своими файлами с другими, щелкнув правой кнопкой по нужному элементу и выбрав опцию «Share» из контекстного меню. Кроме того, можно просматривать выбранные файлы на OneDrive.com через свой веб-браузер по умолчанию.
Лучшая сторона этой облачной службы хранения состоит в том, что в ней можно просто перетаскивать файлы и они будут автоматически загружены в учетную запись и синхронизированы на всех устройствах, на которых установлена программа Microsoft OneDrive. Если процесс был выполнен успешно, на файлах, которые были отправлены, появятся зеленые галочки.
Настройки
Панель настроек довольно проста и снабжена вкладками для удобства выполнения нескольких настроек. Если вы столкнетесь с различными типами проблем, вы можете сделать так, чтобы приложение запускалось при загрузке Windows и автоматически отправляло файлы журнала на OneDrive.
При включении функции «Удаление связи со OneDrive» ваши файлы больше не будут связаны с OneDrive.com, и вы не сможете получать файлы, которые находятся на текущем ПК. Умная опция, идущая в пакете, позволит вам выбрать папки, которые вы хотите синхронизировать.
И последнее, но не менее важное, вы можете повысить скорость загрузки, объединяя файлы в пакеты, но вы должны учесть, что эта конкретная опция потребует большей пропускной способности, таким образом, у вас могут возникнуть проблемы с Интернет-соединением.
Обзор Microsoft OneDrive: Оценка Softpedia
Windows-приложение обеспечивает простой, но эффективный способ загрузить файлы в свой аккаунт Microsoft и получать доступ к ним со всех своих устройств.
Простые в использовании возможности передачи файлов и совместного их использования делают этот инструмент идеальным для всех типов пользователей, будь то новички или профессионалы. Синхронизация выполняется автоматически, поэтому не требуется никакое вмешательство пользователя.
Microsoft OneDrive безупречно работает с Windows-устройствами главным образом потому, что эта служба предназначена для персональных компьютеров, планшетов и смартфонов, работающих на операционной системе Windows. Для любителей Office эта служба упрощает открытие и редактирование документов в Word или Excel.
Инструменту, возможно, потребуется больше времени, когда дело дойдет до работы с большими файлами, но это правило в значительной степени применимо ко всем подобным облачным службам хранения, поскольку скорость загрузки зависит от качества Интернет-соединения.
Источник
Onedrive что это такое для бизнеса? Как пользоваться
Облачное хранилище Onedrive можно использовать в виде программы на компьютере, как для бизнеса, так и для личных целей. На облаке размещать платные и бесплатные инфопродукты, которые предназначены для сбора подписчиков и прямых продаж, можно размещать на облаке презентации и видеообзоры. В отправляемых письмах, как ручных, так и автоматических, вы просто даете ссылки на нужные продукты. По ссылкам люди могут скачивать продукты из любой точки мира в любое время.
Рассмотрим, как работает облако в Windows 10.Обратите внимание на панель задач и значок облака. Нажмите по нему правой кнопкой компьютерной мыши и выберите из меню «Открыть папку Onedrive» (скрин 4).
Далее перенесите в эту папку те файлы, которые нужно сохранить, либо передать. Все переданные файлы в папку, будут загружены на облако Onedrive, которое мы рассматривали выше в статье.
OneDrive как красная тряпка: что это за программа и как ее удалить
OneDrive – встроенный в Windows клиент облачного сервиса от Microsoft. Вещь, вроде бы, важная, полезная, но почему у многих пользователей возникает непреодолимое желание выдрать ее с корнем уже через 15 минут знакомства?
Кто-то считает этот продукт просто безделушкой, а кто-то называет его паразитом дискового пространства и процессорных ресурсов. Попробуем разобраться, что это за программа – OneDrive, на самом деле, стоит ли доверять ей личные данные и как удалить ее с компьютера.
Как отключить Onedrive в Windows 10
По утверждению разработчиков данной программы, это облако сложно удалить в Виндовс 10. Но есть несколько проверенных вариантов отключения облака. Вы можете удалить программу. В статье мы рассказали – «Как удалить программу полностью или частично». Для этого нужно зайти в раздел компонентов программ и выбрать утилиту (скрин 5).
После этого нажмите соответствующую кнопку удаления.
Вместе с тем, облако можно скрыть, чтобы отключить на время. Нажимаете по облаку правой кнопкой мыши, далее кнопку «Закрыть Onedrive». После этого программа перестанет работать, до следующего запуска Windows. В меню программы вы можете нажать кнопку «Приостановить синхронизацию», например, на 24 часа. Это так же позволит отключить некоторые функции программы, и они не будут забирать ресурсы компьютера.
Как удалить OneDrive
Полное удаление с компьютера облака Microsoft, к сожалению, поддерживают не все версии Виндовс. Если вы – везунчик, чья система позволяет это сделать, вам достаточно открыть «Приложения и возможности» или «Программы и компоненты», найти нужный (точнее, ненужный) элемент и кликнуть кнопку «Удалить».
Тем, кому в этом плане не повезло, могут поступить следующим образом:
Оба способа небезопасны. Удаление OneDrive там, где это не предусмотрено, может нарушить функции операционной системы. Поэтому все дальнейшие действия – на ваш страх и риск.
Запуск инсталлятора – файла OneDriveSetup.exe с ключом –uninstall, выполняется в командной консоли с правами админа. Вставьте в нее инструкцию подходящей версии и нажмите Enter:
Перед выполнением команды приложение OneDrive должно быть закрыто. Удаление происходит без каких-либо запросов и предупреждений. После него содержимое папки и инсталлятор облака остаются на месте.
Удаление OneDrive при помощи сторонних программ-деинсталляторов выполняется способами, обычными для этих программ. Например, в RevoUninstaller – через принудительную деинсталляцию по имени приложения или пути к исполняемому файлу (папке).
Источник
Что делает программа Onedrive?
OneDrive получил такое название в 2014 году. До этого времени он назывался SkyDrive.
У Яндекса и Google есть свои облачные хранилища, являющиеся аналогами OneDrive.
Данная программа представляет собой облачное хранилище в интернете объемом от 15 до 25 ГБ. Причем полностью бесплатное. Говоря более простым языком OneDrive это кусок личного пространства в интернете на серверах Microsoft, куда вы можете копировать и там хранить свои какие — либо данные.
В последующем к ним можно будет получить доступ со смартфона или ноутбука, находясь в любой точке мире, в которой есть интернет.
Благодаря поддержке протокола WebDAV облачное пространство OneDrive легко подключается к компьютеру и отображается как отдельный локальный диск в «Моем компьютере».
Диск OneDrive подключенный по протоколу WebDAV
Синхронизация с операционными системами, отличными от стационарных версий Windows
Теперь что касается другой, не менее интересной стороны OneDrive. Что это такое с точки зрения синхронизации с другими системами, нетрудно понять, если принять во внимание тот факт, что доступ к хранилищу можно получить даже из мобильных систем Android, iOS, MeeGo, Symbian и, естественно, с Windows Phone, не считая полной поддержки доступа даже с приставок Xbox.
Единственное, что потребуется — установка специального клиента, наличие подключения к Интернету в момент доступа и вход с использованием собственного логина и пароля. Именно благодаря такому подходу корпорации Microsoft удалось существенно увеличить круг пользователей «облака».
Однако не всем обладателям стационарных систем Windows по душе использование данного сервиса. Во-первых, он постоянно висит в автозагрузке и даже при выключенной службе производит синхронизацию файлов и папок с хранилищем. А во-вторых, и дисковое пространство от этого явно уменьшается. Именно поэтому возникает законный вопрос: как отключить OneDrive в системе? Об удалении программы пока речь не идет, хотя и это возможно сделать.
Сброс настроек непосредственно в OneDrive
Чтобы не копаться в настройках системы, а тем более в системном реестре, можно поступить еще проще.
Входим в настройки компьютера, выбираем раздел OneDrive, а затем осуществляем переход непосредственно к хранилищу файлов. Там имеется строка сохранения документов по умолчанию. Просто ставим переключатель в выключенное положение, только и всего.
Отключение OneDrive через системный реестр
Теперь посмотрим, как отключить OneDrive с помощью реестра. Делается это так же просто. Сначала получаем доступ к редактору при помощи команды regedit, вводимой либо в меню «Выполнить», либо при вызове его через клавиши Win + R.
Далее нужно будет перейти по ветке HKEY_LOCAL_MACHINE, через раздел Software, в подпапку Policies, где через настройки Microsoft, а потом Windows добраться до SkyDrive.
Теперь в конце справа используем ПКМ (правый клик) и создаем параметр DWORD, называем его DisableFileSync, открываем и устанавливаем значение «1». Остается выйти из редактора реестра и перезагрузить систему.
Основные особенности OneDrive
Теперь подробнее о возможностях OneDrive. Что это за программа, и для чего она нужна? Как уже говорилось выше, это именно «облачное хранилище», которое на удаленном сервере предоставляло ранее юзерам систем, начиная с Vista, 7 Гб свободного искового пространства для хранения файлов, затем, правда, объем был уменьшен до 1 Гб.
Зато несколько позже юзерам стало доступно 15 Гб на удаленном сервере, а зарегистрированным пользователям «восьмерки» (тем, которые имеют учетную запись Microsoft и используют официальные пакеты обновления системы) — 25 Гб. На сегодняшний день для хранения личной информации после регистрации доступно 50 Гб. И, как утверждается, это еще не предел.
Дело в том, что можно докупить нужное место, заплатив за его использование определенную сумму. В этом отношении корпорация Microsoft не стала изменять своим принципам. Впрочем, такая ситуация сегодня наблюдается практически со всеми «облачными» сервисами, которые сначала предоставляют пользователям минимальный объем пространства на удаленном сервере, а потом, при нехватке места, предлагают заплатить за его увеличение. Правда, и тут возникает вопрос целесообразности покупки, особенно если юзер использует сервис только для работы с офисными документами или картинками. Естественно, если туда помещать видео (да еще и самого высокого разрешения), тут уж точно никакого места не хватит. Впрочем, это уже проблема каждого конкретного пользователя.