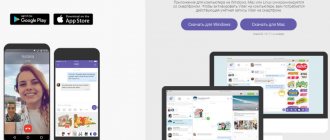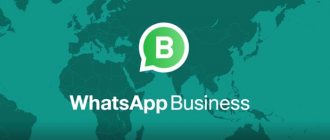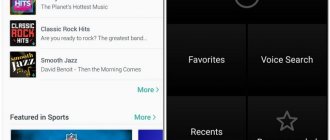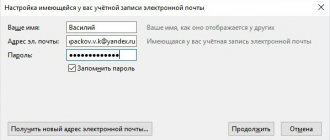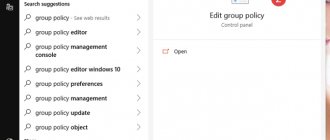Он автоматически упорядочивает приложения по категориям. Он также имеет функцию поиска, которая позволяет вам найти программное обеспечение, которое вы ищете, если вы не можете быстро просмотреть его в доступных пакетах.
Библиотека приложений помогает упорядочить домашний экран iPhone, потому что вы можете отображать приложения только в библиотеке и даже скрывать страницы главного экрана. Однако, если вы консервативный пользователь iPhone, вам может не понравиться новая библиотека приложений, и вы ищете способ ее скрыть.
К сожалению, отключить библиотеку приложений нельзя! Эта функция включается по умолчанию, как только вы обновляетесь до iOS 14. Однако вам не нужно ее использовать, если вы не хотите. Просто спрячьте его за главными страницами, и вы даже не узнаете, что оно там есть!
Загрузки в App Store не на главном экране
Новые приложения, загруженные из App Store, не отображаются на главном экране, и вам нужно использовать библиотеку приложений для доступа к ним? Вот как это исправить:
- Откройте «Настройки» на вашем iPhone.
- Нажмите на главном экране.
- Выберите «Добавить на главный экран» для недавно загруженных приложений.
Факт: таким образом значки приложений станут доступны на главном экране, как и до обновления iOS 14.
А если не удаляется
Иногда в процессе удаления софта, дают о себе знать некоторые препятствующие процессу факторы. Пример – полное или выборочное отсутствие крестиков на всех иконках. В таком случае, нужно разобраться в причинах такого явления, ведь их может быть несколько.
Почему не получается удалить ПО
Когда крестиков нет совсем или в настройках не отображается кнопка “Удалить”, скорее всего, стоит ограничение на удаление. Выбор решения этой проблемы зависит от версии ОС устройства. К примеру, для iOS ниже 11 необходимо перейти по пути “Настройки” – “Универсальный доступ” – “Ограничения” и активировать возможность удалять софт.
В версии iOS выше 12, открываем “Настройки” – “Экранное время” – “Контент и Конфиденциальность” – “Покупки в iTunes и App Store” – «Удаление приложений».
Если крестики есть не на всех иконках, скорее всего речь идет о стандартном софте, который невозможно очистить, хотя в последних версиях ОС такая возможность предусматривается. Возможно, игры или программы были загружены через джейлбрейк, и в этом случае, удаление можно произвести с помощью специального приложения Cydia.
Как добавить страницы на главный экран
Как обычно, новая страница главного экрана создается автоматически, когда не хватает места для размещения нового виджета или значка приложения. Однако вы можете проверить и убедиться, что все ваши страницы отображаются, выполнив следующие действия:
- Нажмите и удерживайте на главном экране, чтобы войти в режим редактирования.
- Нажмите на точки нумерации страниц в нижней части экрана.
- Выберите страницы главного экрана, которые вы хотите отобразить.
- Когда будете готовы, нажмите Готово.
Не удаляются приложения с айфона iOS 14
Как обычно, большинство пользователей не стали разбираться и, желая сохранить Telegram на своём айфоне, отключили удаление приложений. И, по всей видимости, забыли об этом. Когда шумиха вокруг бана Telegram в App Store улеглась, мало кто подумал, что надо бы вернуть всё назад.
К чему это привело? Всё просто — пользователи не могут удалять приложения на своих устройствах. В нашем чате в Telegram каждый день (и не по одному разу) жалуются на то, что у них не удаляются приложения.
И таких сообщений реально очень много.
Админам канала пришлось отвечать каждому пользователю с такой проблемой
Как удалить приложения в iOS 14
Новая библиотека приложений также меняет способ удаления приложений с iPhone:
1. Нажмите и удерживайте значок приложения на главном экране. 2. Воспользуйтесь опцией «Удалить приложение», которая теперь доступна вместо прежней опции «Удалить приложение». 3. Дополнительное всплывающее окно спрашивает, хотите ли вы: Удалить приложение, Переместить в библиотеку приложений или
Совет: выберите первый вариант, чтобы удалить приложение с вашего iPhone. Второй удалит только значок приложения с главного экрана, но приложение останется установленным на вашем устройстве.
Вы за или против библиотеки приложений в iOS 14? Поделитесь своими мыслями в разделе комментариев ниже.
Для чего нужна библиотека приложений на Айфоне и можно ли ее убрать
Библиотека приложений позволяет сгруппировать приложения и не разбрасывать их по десятку рабочих столов. Для их поиска достаточно вызвать Spotlight и свайпнуть влево или открыть саму Библиотеку.
Однако некоторым пользователям кажется, что эта функция, наоборот, мешает им работать. Что же, спешим вас обрадовать — её можно удалить. Как именно — поговорим в этом разделе, ведь по умолчанию функция удаления не предусмотрена.
Прежде всего разберёмся, а зачем вообще её удалять. По сути, претензия у пользователей только одна — некоторые ярлыки не отображаются на рабочих столах, а есть только в Библиотеке.
Из-за этого создаётся впечатление что приложение не установлено. А ещё многих юзеров не устраивает, что Библиотека открывается при свайпе последней страницы с рабочим столом. Ведь многие привыкли, что этой возможности нет.
Библиотека приложений в Айфоне позволяет держать на виду все необходимые программы
Итак, если вы хотите удалить Библиотеку приложений, то напрямую этого сделать нельзя, она встроена в ОС. Но её можно использовать для тех программ, которые редко задействованы пользователем. Также можно просто не переходить на последнюю часть рабочего стола.
Но если отключить библиотеку все же нужно, то алгоритм будет следующим. Для начала отключим автообновление всех новых утилит в библиотеке без использования их на рабочем столе. Это делается так:
- Открываем «Настройки».
- Переходим в подменю «Главный экран».
- Выбираем пункт «Добавить на главный экран» — рядом с ним появится галочка.
- Нажимаем «Готово».
Теперь нужно показать программы, которые были спрятаны ранее. Это делается следующим образом:
- Открываем «Библиотеку приложений», свайпнув последнюю часть рабочего стола по направлению влево.
- Касаемся нужного ярлыка и удерживая перетягиваем его на рабочий стол.
- Альтернативный вариант — задержать палец на иконке, а затем выбрать в контекстном меню «На экран Домой».
Полностью удалить библиотеку приложений с экрана Айфона невозможно. В то же время пользователи могут ее настраивать, добавляя и удаляя нужное ПО
Это позволит разместить часто используемые приложения на рабочем столе, а редко используемые — в «Библиотеке».
Удалить приложения из AppStore
Начиная с iOS 13, пользователи могут удалять свои приложения еще и в AppStore, прямо в списке обновлений. Для этого вам нужно открыть магазин и коснуться значка профиля. Получив доступ к списку обновлений, откройте раздел с предстоящими или недавними обновлениями. Проведите пальцем влево по ненужному вам приложению и нажмите “удалить”. Если приложение собирается обновить само себя — или оно только что обновилось, и вы поняли, что больше не хотите его использовать — теперь вы сможете легко избавиться от приложения, не выискивая его в другом месте.
И хоть с выходом iOS 13, удаление приложений требует еще одного касания или несколько более продолжительного нажатия. Если вы уже привыкли к предыдущему способу удаления, понадобится немного времени, но новый вариант как удалить приложение в iPhone 11 также не требует много усилий и позволил производителю улучшить другие характеристики смартфона.
На правах рекламы
Процесс удаления приложения на iPhone 11
Удерживайте нажатой любую иконку приложения на своем айфоне. Это откроет небольшое меню, которое состоит из нескольких вариантов. Выберите «Переупорядочить приложения», что заставит приложения покачиваться, и даст вам возможность удалить одно из них.
Если вы не хотите пользоваться этим меню, продолжайте держать палец на значке. Меню в конечном итоге исчезнет, и приложения снова начнут покачиваться. Но это займет больше времени, чем вы привыкли.
Такие изменения связаны с тем, что Apple удалила часть аппаратного обеспечения, которое раньше было интегрировано с экранами. Это оборудование включило и функцию 3D Touch, которая позволяла телефону определять, насколько сильно нажат экран. 3D Touch был полностью интегрирован в операционную систему iPhone, но никогда не появлялся на iPad, и Apple решила, что занимаемое им пространство и ресурсы лучше использовать для других целей, в том числе для улучшения работы аккумулятора.
Эта функция никогда не была очень востребованой, и многие пользователи даже не узнают о том, что ее убрали до тех пор пока не попытаются понять как удалить приложение в iPhone 11.
Можно ли стереть игровые данные на iPhone?
Прогресс в играх из AppStore привязывается к учетной записи, поэтому, если пользователь хочет начать игру сначала, у него есть два варианта:
- Создать новый аккаунт при первоначальном запуске приложения.
- Удалить игровые достижения через iCloud. Для этого на устройстве нужно пройти по пути «Настройки» — «iCloud» — «Хранилище и копии» — «Хранилище» и переключить тумблер напротив названия приложения в режим «ВЫКЛ.».
Именно после удаления игровых данных из iCloud пользователь может быть уверен, что стер приложение полностью.
Часть 2: Как удалить всю медиатеку iTunes на ПК / Mac
Рабочие процессы по удалению медиатеки iTunes и повторному запуску довольно сильно отличаются от удаления определенных элементов. Более того, на ПК и Mac все по-другому. Мы говорим о процедурах, соответственно, ниже, чтобы вы могли их изучить.
Как удалить всю медиатеку iTunes на ПК
Шаг 1
Откройте окно проводника на вашем компьютере, если вы собираетесь удалить медиатеку iTunes и начать заново.
Шаг 2
Перейдите в папку библиотеки iTunes. По умолчанию каталог C: \ Пользователи \ Музыка \ iTunes. Найдите файл с названием ITunes Library.itl. Щелкните файл правой кнопкой мыши, выберите «Переименовать» и измените на Библиотека iTunes.old.
Шаг 3
Также переименуйте файл iTunes Music Library.xml в Музыкальная библиотека iTunes.old. Теперь перезапустите iTunes, и все плейлисты будут удалены.
Примечание:
Пока вы перезапускаете iTunes, он создаст новый ITunes Library.itl и iTunes Music Library.xml в библиотеке. Если вы не уверены, вы можете сделать резервную копию исходных файлов в другой каталог.
Как удалить всю медиатеку iTunes на Mac
Шаг 1
Чтобы удалить медиатеку iTunes на MacBook, не забудьте закрыть iTunes из Activity Monitor.
Шаг 2
Затем откройте приложение Finder, щелкните значок Go меню на верхней ленте и выберите Главная опцию.
Шаг 3
Из Главная каталог, откройте Музыка папку и выберите ITunes. Теперь щелкните правой кнопкой мыши ITunes Library.itl файл и переименуйте его как Библиотека iTunes.old. Аналогично, переименуйте iTunes Music Library.xml подать как Музыкальная библиотека iTunes.old.
Шаг 4
Затем откройте свой iTunes, он будет сброшен, а ваша медиатека iTunes станет пустой.
Рекомендую: лучший очиститель iPhone
Как и в случае с iTunes, ваш iPhone становится все медленнее и медленнее, если вы храните на телефоне много файлов и данных. Однако Apple не включает никаких функций для очистки памяти, особенно для сторонних приложений. Означает ли это, что вы не можете удалить кеш приложений, ненужные файлы, повторяющиеся элементы и многое другое из памяти iPhone? Ответ нет и Ластик Aspeaksoft для iPhone может помочь вам решить эту проблему.
Apeaksoft iPhone Eraser — лучший очиститель iPhone
4,000,000+ Загрузки
Удалить музыкальные плейлисты, ненужные файлы и многое другое.
Сотрите весь iPhone или iPad одним щелчком мыши.
Доступно для широкого спектра устройств iOS.
Включите настраиваемые параметры для опытных пользователей.
Free DownloadFree Download
Что такое библиотека приложений?
В то время как виджеты на главном экране предлагают обновленный пользовательский интерфейс с настраиваемыми виджетами различного размера, библиотека приложений предоставляет несколько удобных опций для организации и упрощения доступа к приложениям с автоматически сгенерированными категориями / папками, возможность скрывать страницы приложений, новый способ управления загрузки, алфавитный список приложений и многое другое. Библиотека приложений живет в конце вашего последнего iPhone Страница приложения.
Примечание: iOS 14 в настоящее время доступна только в качестве бета-версии для разработчиков, а первая публичная бета-версия выйдет в июле. Подробнее о том, как его установить, читайте здесь.
Приложения не удаляются: в чем причина?
Если при длительном нажатии иконки «дрожат», но крестик в верхнем углу не появляется, это значит, что в настройках стоит запрет на удаление программ. Снять этот запрет можно так:
Шаг 1. Пройдите по пути «Настройки» — «Основные» — «Ограничения».
Шаг 2. Введите пароль безопасности (тот самый, что вы всегда вводите при разблокировке гаджета). Будьте внимательны: есть всего две попытки!
Шаг 3. Переключите тумблер напротив «Удаление программ» в активное положение.
Затем можно удалять приложения в обычном порядке.
Владельцы iPhone с джейлбрейком тоже могут столкнуться с проблемами при удалении программ из Cydia – часто на иконках просто нет «крестика». В этом случае стирать приложения лучше непосредственно через альтернативный магазин (путь «Cydia» — «Manage» — «Packages»).