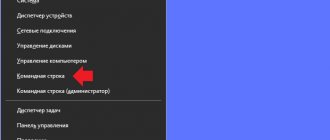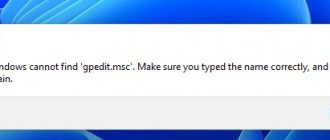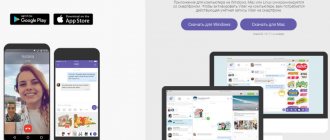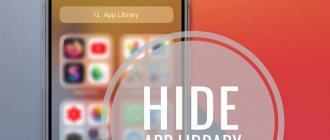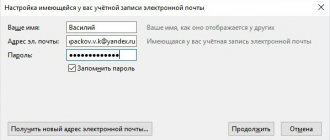Редактор локальной групповой политики — это инструмент Windows, используемый ИТ-администраторами. Это не всегда известно случайным пользователям компьютера. Редактор локальной групповой политики позволяет управлять процессами входа в систему и завершения работы, настройками и приложениями, которые пользователи могут изменять или использовать в Windows. Это может быть полезно, если вы хотите управлять правилами для других пользователей вашего компьютера. Читайте дальше, чтобы узнать, что такое локальная групповая политика и как вы можете работать с редактором локальной групповой политики.
Что такое локальная групповая политика?
По определению, групповая политика — это функция Windows, которая предлагает вам централизованный способ управления и настройки операционной системы Windows, программ и пользовательских настроек с компьютеров, подключенных к одному домену. Групповые политики наиболее полезны, если вы являетесь сетевым администратором и вам необходимо применять определенные правила или параметры на компьютерах или пользователях, находящихся в сети, которой вы управляете.
Локальная групповая политика — это вариант групповой политики, который также позволяет управлять отдельными компьютерами, в отличие от всех компьютеров, зарегистрированных в домене. Хорошим примером является ваш домашний компьютер с Windows 10, Windows 8.1 или Windows . Это означает, что этот инструмент может быть полезен как для домашних пользователей, так и для сетевых администраторов. Проще говоря, вы должны думать о локальной групповой политике как о наборе правил, управляющих работой Windows на вашем компьютере или устройстве.
Копирование из каталога GPBAK
Данный метод наилучшим образом подходит, если файлы редактора были повреждены или удалены. Преимуществом варианта является то, что риск привести систему к неработоспособному состоянию наименьший. При этом стоит отметить, данный способ не гарантирует
положительного результата.
- требуется открыть проводник, в строке ввести команду «%WinDir%\System32\GPBAK
» (для 32-х разрядной системы) и
«%WinDir%\SysWOW64\GPBAK
» (для 64-х); - в каталоге выделяем все файлы, кликаем по ним «ПКМ» и «Копировать
»; - в адресной строке браузера в пути к каталогу щелкаем «Windows
», в разделе ищем папку «
System32
», копируем файлы с заменой; - далее следует перезагрузить компьютер.
Несколько примеров того, что вы можете сделать с помощью редактора локальной групповой политики
Давайте перечислим несколько примеров того, что вы можете сделать с помощью редактора локальной групповой политики. Вы можете настроить параметры Windows и применить их так, чтобы пользователи на вашем компьютере не могли изменить их впоследствии. Вот несколько примеров:
- Разрешить пользователям доступ только к некоторым приложениям, найденным на вашем компьютере.
- Запретить пользователям использование на компьютере съемных устройств (например, USB-накопителей).
- Заблокируйте доступ пользователей к Панели управления и приложению Настройки.
- Скрыть определенные элементы из панели управления.
- Укажите обои, используемые на рабочем столе, и запретите пользователям изменять их.
- Запретить пользователям включение/отключение подключений к локальной сети или запретить им изменять свойства подключений компьютера (локальной сети).
- Запретить пользователям читать и/или записывать данные с CD, DVD, съемных дисков и т. д.
- Отключите все сочетания клавиш, которые начинаются с клавиши Windows. Например, Windows + R (который открывает окна «Выполнить») и Windows + X (который открывает меню опытного пользователя) перестают работать.
Это всего лишь несколько примеров. Редактор локальной групповой политики из Windows позволяет настраивать многие другие параметры.
Включение gpedit.msc
Перед тем как устанавливать утилиту, нужно отметить, что она не является продуктом Microsoft, поэтому ее установку пользователь проводит на свой страх и риск, за непредвиденные неполадки и сбои в системе компания не несет ответственности, соответственно в случае чего поддержка не сможет помочь.
Итак, если вы все-таки решились установить программу, то перейдите по ссылке https://drudger.deviantart.com/art/Add-GPEDIT-msc-215792914 и скачайте архив.
Далее распакуйте его в любую папку с помощью программ 7-ZIP или WinRAR . После чего у вас должен появиться файл с установкой setup.exe. Двойным нажатием мыши запустите его.
Интерфейс программы хоть и на английском языке, но разобраться будет не слишком сложно. Нажимайте “Далее” (Next) и все, процесс установки проходит почти без вашего вмешательства. По завершению установки кликните Finish.
Далее, если у вас 64-разрядная система, откройте папку Windows на локальном диске С, далее выберите «SysWOW64» и скопируйте из нее папки “GroupPolicy”, “GroupPolicyUsers” и файл gpedit.msc. Вернитесь обратно в папку Windows и найдите в ней System32. В нее нужно вставить скопированные файлы.
Важно! Если у вас стоит 32-разярядная Windows — ничего копировать не нужно.
После всех изменений перезагрузите компьютер, чтобы они вошли в силу и попробуйте запустить редактор групповой политики. Это можно сделать через командную строку, нажав +R и в поле вписав gpedit.msc.
Как открыть редактор локальной групповой политики в Windows
В Windows простой способ открыть редактор локальной групповой политики — использовать поиск. Введите «gpedit.msc» в качестве текста для поиска, а затем щелкните результат поиска «gpedit».
ПРИМЕЧАНИЕ. Редактор локальной групповой политики выглядит и предлагает одинаковые параметры, настройки и функции независимо от того, используете ли вы Windows 7, Windows 8.1 или Windows 10. Поэтому для простоты отныне мы используем только снимки экрана, сделанные в Windows 10.
Возможные проблемы
При запуске редактора групповой политики может появиться сообщение, что “Консоль управления не может создать оснастку”. В основном, ошибка может появиться из-за того, что имя пользователя Виндовс содержит несколько слов.
Чтобы это исправить нужно заново запустить файл установки приложения и перед тем как нажать на Finish, откройте локальный диск С, перейдите в папку Windows, далее откройте Temp, а после gpedit.
Теперь нужно отредактировать пакетный файл. Выберите его, в зависимости от разрядности вашей системы. Если у вас 32-разрядная Windows, то нажмите правой кнопкой мыши на файл с именем х86 и выберите “Изменить”. С 64-разрядной версией действия те же, только выбирать нужно файл с названием х64.
Далее нужно найти строки, которые содержат имя пользователя и взять их в кавычки. К примеру, если до модификации строка была icacls %WinDir%\SysWOW64\gpedit.dll /grant:r имя пользователя:f , то в результате модификации она должна выглядеть как icacls %WinDir%\SysWOW64\gpedit.dll /grant:r “имя пользователя”:f .
Теперь можно запускать gpedit.msc.
В случае если в результате всех совершенных операций, ошибка про невозможность создания оснастки все равно возникает, то можно попробовать решить эту проблему созданием новой учетной записи с правами администратора, только имя обязательно должно состоять из единственного слова.
Зайдите в систему, используя только что созданную учетную запись и опять запустите установку утилиты. После завершения инсталляции перезапустите компьютер и зайдите под своей обычной учетной записью. После этого нужно удалить учетку нового пользователя и можно пользоваться редактором групповых политик gpedit.msc.
Иногда при попытке запуска пользователей встречает неприятный сюрприз в виде сообщения об ошибке: «gpedit.msc не найден». Давайте разберемся, какими способами можно устранить данную неполадку в Windows 7, а также выясним, что именно является её причиной.
Ошибка «gpedit.msc не найден» говорит о том, что файл gpedit.msc отсутствует на вашем компьютере либо же доступ к нему неправильно настроен. Следствием проблемы является то, что вы попросту не можете активировать .
Непосредственные проблемы этой ошибки бывают довольно разными:
- Удаление или повреждение объекта gpedit.msc вследствие вирусной активности или вмешательства пользователей;
- Неправильные настройки ОС;
- Использование редакции Виндовс 7, в которой по умолчанию не установлен gpedit.msc.
На последнем пункте следует подробнее остановиться. Дело в том, что не во всех редакциях Виндовс 7 установлен данный компонент. Так он присутствует на Professional, Enterprise и Ultimate, но вы его не найдете в Home Basic, Home Premium и Starter.
Конкретные методы устранения ошибки «gpedit.msc не найден» зависят от первопричины её возникновения, редакции Windows 7, а также разрядности системы (32 или 64 бит). Подробно различные способы решения этой проблемы будут описаны далее.
Способ 1: Инсталляция компонента gpedit.msc
Прежде всего выясним, как инсталлировать компонент gpedit.msc в случае его отсутствия или повреждения. Патч, который восстанавливает работу «Редактора групповой политики»
, является англоязычным. В связи с этим, если вы пользуетесь редакцией Professional, Enterprise или Ultimate, то возможно перед тем, как применить текущий вариант, вам лучше попробовать решить проблему другими методами, которые описаны ниже.
Начнем рассказ о процедуре установки патча с описания алгоритма действий на компьютерах с 32-х битной ОС Windows 7
.
Процесс устранения ошибки на 64-битных ОС
немного отличается от вышеописанного варианта. В данном случае вам придется выполнить ряд дополнительных действий.
- Выполните все указанные выше действия до пятого пункта включительно. Затем откройте «Проводник»
. Вбейте в его адресную строку следующий путь:C:\Windows\SysWOW64
Жмите Enter
или щелкайте курсором по стрелке справа от поля.
- Производится переход в каталог «SysWOW64»
. Зажав кнопку
Ctrl
, последовательно щелкайте левой кнопкой мышки (
ЛКМ
) по названиям каталогов
«GPBAK»
,
«GroupPolicyUsers»
и
«GroupPolicy»
, а также по наименованию объекта
«gpedit.msc»
. Затем жмите по выделению правой кнопкой мышки (
ПКМ
). Выбирайте
«Копировать»
. - После этого в адресной строке «Проводника»
жмите по названию
«Windows»
. - Перейдя в каталог «Windows»
, заходите в директорию
«System32»
. - Оказавшись в указанной выше папке, щелкайте ПКМ
по любому пустому месту в ней. В меню выбирайте вариант
«Вставить»
. - Скорее всего, откроется диалоговое окно, в котором вам нужно будет подтвердить свои действия, щелкнув по надписи «Копировать с заменой»
. - После выполнения вышеописанного действия или даже вместо него, если копируемые объекты в директории «System32»
будут отсутствовать, откроется ещё одно диалоговое окно. Тут тоже нужно подтвердить свои намерения, нажав
«Продолжить»
. - Далее введите в адресную строку «Проводника»
выражение:Щелкайте по стрелке справа от адресной строки или просто жмите Enter
.
- Перейдя в директорию, где хранятся временные объекты, отыщите элементы со следующими названиями: «gpedit.dll»
,
«appmgr.dll»
,
«fde.dll»
,
«fdeploy.dll»
,
«gptext.dll»
. Зажмите клавишу
Ctrl
и щелкните
ЛКМ
по каждому из вышеуказанных файлов, чтобы выделить их. Затем кликните по выделению
ПКМ
. Выбирайте в меню
«Копировать»
. - Теперь в верхней части окошка «Проводника»
слева от адресной строки кликните по элементу
«Назад»
. Он имеет форму стрелки, направленной острием влево. - Если вы все перечисленные манипуляции выполнили в указанной последовательности, то вернетесь в папку «System32»
. Теперь осталось щелкнуть
ПКМ
по пустой области в данной директории и в перечне выбрать вариант
«Вставить»
. - Снова подтвердите действия в диалоговом окне.
- Затем перезагружайте компьютер. После перезагрузки можете запускать «Редактор групповой политики»
. Для этого наберите комбинацию
Win+R
. Откроется инструмент
«Выполнить»
. Введите такую команду:Щелкайте «OK»
.
- В большинстве случаев нужный инструмент должен запуститься. Но если все-таки появляется ошибка, то снова выполните все перечисленные действия по установке патча до пункта 4 включительно. Но в окне завершения работы с «Мастером установки»
кнопку
«Finish»
не щелкайте, а откройте
«Проводник»
. Введите в адресную строку такое выражение:%WinDir%/Temp/gpedit
Жмите по стрелке перехода справа от адресной строки.
- Попав в нужную директорию, в зависимости от битности операционной системы, дважды щелкайте ЛКМ
по объекту
«x86.bat»
(для 32-х битной) либо
«x64.bat»
(для 64-х битной). Затем снова попытайтесь активировать
«Редактор групповой политики»
.
Если имя профиля, под которым вы работаете на ПК, содержит пробелы
, то даже при выполнении всех вышеперечисленных условий при попытке запустить
«Редактор групповой политики»
будет возникать ошибка, независимо от того, какой разрядности ваша система. В этом случае, для того чтобы получить возможность запустить инструмент, требуется произвести ряд действий.
- Проделайте все операции по установке патча до пункта 4 включительно. Перейдите в каталог «Gpedit»
так же, как указано выше. Оказавшись в этой директории, щелкните
ПКМ
по объекту
«x86.bat»
или
«x64.bat»
, в зависимости от битности ОС. В перечне выбирайте пункт
«Изменить»
. - Откроется текстовое содержимое выбранного объекта в Блокноте. Проблема состоит в том, что «Командная строка»
, которая обрабатывая патч, не понимает, что второе слово в учетной записи является продолжением её названия, а считает его началом новой команды. Чтобы «объяснить»
«Командной строке»
, как правильно читать содержимое объекта, нам придется внести в код патча небольшие изменения. - Жмите в меню Блокнота «Правка»
и выбирайте вариант
«Заменить…»
. - Запускается окошко «Заменить»
. В поле
«Что»
вписывайте:В поле «Чем»
занесите такое выражение:
“%username%”:f
Жмите «Заменить все»
.
- Закрывайте окно «Заменить»
, щелкнув на стандартную кнопку закрытия в углу. - Жмите в меню Блокнота «Файл»
и выберите
«Сохранить»
. - Закрывайте Блокнот и возвращайтесь в каталог «Gpedit»
, где размещен изменяемый объект. Жмите по нему
ПКМ
и выбирайте . - После того как командный файл будет выполнен, можете жать «Finish»
в окошке
«Мастера установки»
и пробовать активировать
«Редактор групповой политики»
.
Способ 2: Копирование файлов из каталога GPBAK
Следующий метод восстановления работы удаленного или поврежденного объекта gpedit.msc, а также связанных с ним элементов, подойдет исключительно для редакций Виндовс 7 Professional, Enterprise и Ultimate. Для указанных редакций этот вариант действий даже более предпочтителен, чем исправление ошибки с помощью первого способа, так как связан с меньшими рисками, но положительный результат все же не гарантирован. Этот метод восстановления осуществляется путем копирования содержимого каталога «GPBAK»
, где находятся резервные оригинальные объекты
«Редактора»
в каталог
«System32»
.
- Откройте «Проводник»
. Если у вас 32-х битная ОС, то вбейте в адресную строку следующее выражение:%WinDir%\System32\GPBAK
Если же вы пользуетесь 64-х битной версией, то введите такой код:
%WinDir%\SysWOW64\GPBAK
Щелкайте по стрелке справа от поля.
- Выделите все содержимое директории, в которую вы попали. Щелкайте по выделению ПКМ
. Выбирайте пункт
«Копировать»
. - Потом щелкайте в адресной строке по надписи «Windows»
. - Далее найдите папку «System32»
и зайдите в неё. - В открывшейся директории щелкайте ПКМ
по любому пустому месту. В меню выбирайте
«Вставить»
. - Если необходимо, подтвердите вставку с заменой всех файлов.
- В диалоговом окошке другого типа жмите «Продолжить»
. - Затем перезагружайте ПК и пробуйте запустить нужный инструмент.
Способ 3: Проверка целостности файлов ОС
Учитывая, что gpedit.msc и все связанные с ним объекты относятся к системным компонентам, то можно произвести восстановление работоспособности «Редактора групповой политики»
путем запуска утилиты
«SFC»
, предназначенной для проверки целостности файлов ОС и их восстановления. Но данный вариант, как и предыдущий, работает только в редакциях Professional, Enterprise и Ultimate.
- Жмите «Пуск»
. Заходите во
«Все программы»
. - Переходите в «Стандартные»
. - В перечне найдите объект «Командная строка»
и кликайте по нему
ПКМ
. Выбирайте
«Запуск от имени администратора»
. - Запустится «Командная строка»
с полномочиями администратора. Внесите в неё:Жмите Enter
.
- Запускается процедура проверки файлов ОС, включая gpedit.msc, утилитой «SFC»
. Динамика её выполнения отображается в процентном отношении в этом же окошке. - После завершения сканирования в окне должно отобразиться сообщение, в котором говорится, что были найдены поврежденные файлы и восстановлены. Но может также по окончании проверки появиться запись, что утилита нашла поврежденные файлы, но не в состоянии исправить некоторые из них.
- В последнем случае необходимо выполнить сканирование утилитой «SFC»
через
«Командную строку»
на компьютере, запущенном в
«Безопасном режиме»
. Также, возможно, на винчестере не хранятся копии нужных файлов. Тогда перед сканированием необходимо вставить в дисковод установочный диск Виндовс 7, с которого инсталлировалась ОС.
Способ 4: Восстановление системы
Если вы пользуетесь редакциями Professional, Enterprise и Ultimate и у вас на компьютере имеется точка восстановления ОС, созданная до того, как стала появляться ошибка, то есть смысл с помощью неё восстановить полную работоспособность ОС.
Способ 5: Устранение вирусов
Одной из причин появления ошибки «gpedit.msc не найден» может быть вирусная активность. Если исходить из того, что вредоносный код уже пропущен в систему, сканировать её штатным антивирусным ПО большого смысла нет. Для этой процедуры нужно использовать специальные утилиты, например, . Но, даже используя сторонние программы, не предусматривающие их инсталляции, лучше выполнять с другого компьютера либо загрузившись с LiveCD или LiveUSB. Если утилита обнаружит вирус, то необходимо следовать её рекомендациям.
Но даже обнаружение и устранение вируса, который привел к изучаемой нами ошибке, ещё не гарантирует возврата работоспособности «Редактора групповой политики»
, так как системные файлы могли быть им повреждены. В этом случае после обезвреживания вам необходимо будет выполнить процедуру восстановления по одному из алгоритмов из тех способов, которые представлены выше.
Способ 6: Переустановка операционной системы
Если ни один из указанных способов вам не помог, то единственным вариантом исправления ситуации остается переустановка операционной системы. Данный метод подойдет и тем пользователям, которые не желают возиться с различными настройками и восстанавливающими утилитами, а предпочитают решать проблему одним махом. Тем более этот способ актуален, если ошибка «gpedit.msc не найден» не единственная неполадка на компьютере.
Для того чтобы больше не сталкиваться с описываемой в этой статье проблемой, при инсталляции используйте диск с дистрибутивом Виндовс 7 редакции Professional, Enterprise или Ultimate, но не редакции Home Basic, Home Premium или Starter. Вставьте носитель с ОС в дисковод и перезагрузите компьютер. Далее следуйте рекомендациям, которые будут отображаться на мониторе. После установки необходимой редакции ОС проблема с gpedit.msc должна исчезнуть.
Как видим, выбор более удобного и актуального способа решения проблемы с ошибкой «gpedit.msc не найден» на Виндовс 7 зависит от многих факторов. К ним относится редакция операционной системы и её разрядность, а также непосредственные причины, вызвавшие неполадку. Одни из представленных в данной статье вариантов можно использовать практически во всех случаях, а другие применимы исключительно для определенного набора условий.
Средство редактора локальной групповой политики полезно при различных модификациях ОС – мы можем использовать его для быстрого и лёгкого включения или отключения отдельных функций. Многие из руководств основаны на этом редакторе – к сожалению, gpedit не доступен в домашней версии ОС . Но его можно установить. Это файл, разработанный для ОС Windows. Если она не может правильно загрузить его или он заражён вирусом или вредоносным ПО, вы получите сообщение об ошибке. В частности, в Windows 10 могут появляться сообщения о том, что gpedit.msc не найден. Ошибки чаще всего возникают во время запуска компьютера, запуска программы или при попытке использовать определенную функцию в вашей программе (например, печать).
Решение проблем с gpedit.msc в Windows.
Microsoft намеренно распространяет инструмент редактора локальной групповой политики только для Windows Professional или выше. Поэтому в стандартных версиях ОС редактор не работает. Эта функция также будет полезна и в «домашних» версиях ОС, поскольку она позволяет быстро переключаться между различными параметрами. Мы можем быстро включить или отключить отдельные службы, такие как «Защитник», «Гаджеты» в облаке Windows 7 или OneDrive в Windows 8/10, заблокировать подключение компьютера к домашней группе , запретить доступ к отдельным системным параметрам (например, к планировщику заданий) и т. д. Конечно, всё это можно сделать в домашней версии, но подразумевается ручная модификация реестра. Наш инструмент намного проще – он всё сделает за нас. К счастью, есть способ установить редактор локальной групповой политики для домашней версии ОС. Наиболее распространёнными ошибками, которые могут отображаться на компьютере под управлением Windows, являются:
- ошибка gpedit.msc;
- файл отсутствует;
- не удалось зарегистрировать файл;
- ошибка выполнения;
- ошибка при загрузке.
ВАЖНО. Устранение ошибок, когда файла gpedit.msc нет в системе, подразумевает наличие поверхностных знаний о работе реестра.
Эти сообщения об ошибках могут появляться во время установки программы , во время запуска или выключения ОС, или даже во время установки ОС. Отслеживание того, когда и где появляется ошибка gpedit.msc, является важной частью информации при устранении неполадок.
Как работать с редактором локальной групповой политики
Редактор локальной групповой политики разделен на две панели: левая панель содержит параметры локальной групповой политики , отображаемые в категориях, а правая панель — содержимое активной категории. Политики локальных групп подразделяются на два больших раздела:
- Конфигурация компьютера — содержит параметры локальной групповой политики , которые управляют политиками, которые применяются ко всему компьютеру, независимо от того, вошли ли пользователи или пользователи.
- Конфигурация пользователя — содержит параметры локальной групповой политики , которые контролируют пользовательские политики. Эти политики применяются к пользователям, а не ко всему компьютеру. Хотя это выходит за рамки данного руководства, вы должны знать, что пользовательские политики применяются для пользователей независимо от того, с какого компьютера из вашей сети они входят в систему.
Категории «Конфигурация компьютера» и «Конфигурация пользователя» разделены на три раздела:
- Настройки программного обеспечения — содержит политики программного обеспечения и, по умолчанию, оно должно быть пустым.
- Настройки Windows — содержит настройки безопасности Windows. Это также место, где вы можете найти или добавить сценарии, которые должны запускаться при запуске или завершении работы Windows.
- Административные шаблоны — имеет множество настроек, которые управляют многими аспектами работы вашего компьютера. Это место, где вы можете видеть, изменять и даже применять всевозможные настройки и правила. Чтобы дать вам несколько примеров, вы можете управлять работой панели управления, сети, меню «Пуск» и панели задач, а также тем, что пользователи могут изменять при их использовании.
Устанавливаем редактор на Windows 10 Home
Теперь разберемся с домашней версией «десятки». В ней нет локальных политик по умолчанию, то есть нет редактора с доступным графическим интерфейсом. Все изменения, которые доступны в редакторе, нужно делать через реестр. А это менее наглядно и неудобно.
Но попробуем установить редактор на Home-версию. Для этого запускаем командную строку от имени администратора. Здесь подробно описано, как это сделать.
Нам нужно прописать по очереди две команды:
- FOR %F IN («%SystemRoot%\servicing\Packages\Microsoft-Windows-GroupPolicy-ClientTools-Package~*.mum») DO (DISM /Online /NoRestart /Add-Package:»%F»)
- FOR %F IN («%SystemRoot%\servicing\Packages\Microsoft-Windows-GroupPolicy-ClientExtensions-Package~*.mum») DO (DISM /Online /NoRestart /Add-Package:»%F»)
Кому-то легче будет создать текстовый файл, скопировать обе команды и сохранить его под любым именем с расширением .bat. Затем данный файл запустить от имени администратора и дождаться выполнения команд.
После установки пакетов редактора попробуйте его открыть. Воспользуйтесь любым вышеописанным способом.
Обратите внимание! Многие параметры, даже при успешной установке редактора, будут недоступны в Home версии.
Окно «Выполнить»
Нужно вызвать окно «Выполнить». Для этого можно, к примеру, нажать Win+R на клавиатуре.
Появится окно «Выполнить». Укажите команду gpedit.msc и нажмите ОК.
Консоль
Наверное, один из самых неудобных методов, но поскольку он рабочий, не рассказать о нем мы не можем.
Нажимаете на кнопку поиска и вводите команду mmc. Далее выбираете одноименное приложение.
Консоль запущена. Нажимаете «Файл», затем в меню — «Добавить или удалить оснастку».
Далее выбираете «Редактор объектов групповой политики», нажимаете «Добавить» и затем — ОК.
Дополнительная настройка для 64-разрядной системы
Если у вас установлена 32-разрядная система, то не нужно производить никаких дополнительных действий, но если 64-разрядная (что более вероятно), сделайте следующее.
Нужно скопировать с папки SysWOW64 несколько файлов в папку System32. Для этого в проводнике зайдите в каталог:
где нужно найти следующие: GroupPolicy (каталог); GroupPolicyUsers (каталог); gpedit.msc (файл).
Отметьте эти файлы и папки, кликните правой кнопкой мыши и выберите «Копировать».
Затем перейдите по следующему пути:
Кликните в любом месте правой кнопкой мыши и выберите «Вставить».