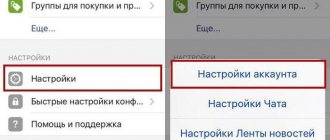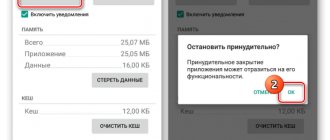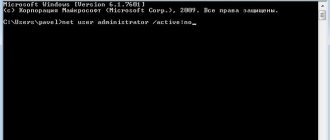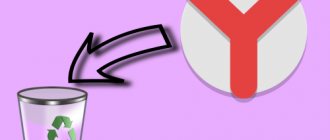В процессе эксплуатации iPhone большинство пользователей постоянно устанавливают то одни, то другие приложения — игры, мессенджеры, клиенты соцсетей и пр. Если при этом не удалять ненужные приложения, постепенно заполняется память смартфона. Кроме того, многие приложения работают в фоне, в результате чего отнимают и другие ресурсы устройства, такие как оперативная память и даже заряд батареи. В результате снижается производительность и уменьшается автономность гаджета. Поэтому у новичков рано или поздно возникает вопрос о том, как удалить приложение на iPhone. Процедура на самом деле предельно простая, в чем далее вы можете убедиться сами.
Неактуальные приложения на iPhone необходимо удалять
Далее рассмотрим сразу три способа как удалить приложение на Айфоне:
- с рабочего стола;
- через системные настройки;
- через приложение iTunes.
Вы можете воспользоваться любым понравившимся вариантом.
Проще и быстрее всего удалить приложение на iPhone c рабочего стола
Как удалить приложение на Айфоне через системные настройки
Для удаления приложений через системные настройки, выполните несколько следующих действий:
- Тапните по значку “Настройки”.
- Перейдите в подраздел “Основные”.
- Тапните по строчке “Использование хранилища…”
- Коснитесь кнопки “Управление”.
- В открывшемся списке коснитесь любого приложения.
- Нажмите кнопку “Удалить” и подтвердите действие.
Доступ к списку со всеми приложениями на iPhone можно получить через системные настройки
Как удалить софт из облака, чтобы играть в игру заново
Все вышеперечисленные способы удаляют приложение не полностью, и оно все равно остается в облаке. Место в iCloud ограничено, ведь каждому юзеру дается бесплатно всего лишь 5 Гб, которых, конечно же, не хватает.
Поэтому хранилище можно и нужно чистить, а то и вовсе форматировать, полностью удаляя из него всю информацию.
Также вы можете создать еще один дополнительный профиль Apple ID, ведь после повторной авторизации юзеру предоставляется возможность пользоваться новым облачным сервисом. Если же не хватает и этого пространства, рекомендуется приобрести больше.
Есть два варианта очистки iCloud, первый из которых может просто скрыть приложение через iTunes, сохранив при этом все данные, а вместе с ними и повторную возможность загрузить игру или программу из App Store.
Сама процедура заключается в следующих действиях:
- Подключаем устройство к компьютеру.
- Открываем iTunes и заходим под тем Apple ID, через который загружался софт.
- В параметрах пользователя переходим в “Покупки”.
- Выбираем приложение и нажимаем крестик.
Для возврата софта обратно в покупки, нужно зайти в “Сведения об учетной записи”, а в разделе “iTunes в облаке” перейти по пути “Скрытые покупки” – “Управлять” – “Показать”.
После этого объекты снова станут доступны для загрузки.
Используя второй вариант, вы полностью удаляете программу со всеми данными. Но в случае, когда приложение потребуется загрузить повторно, придется снова за него платить.
Стереть данные из iCloud можно следующим образом:
- Запускаем “Настройки”, раздел “iCloud”, “Хранилище”.
- Кликаем “Управлять”.
- В графе “Документы и данные” можно увидеть, сколько памяти занимают остаточные файлы.
- Выбираем удаленное приложение, нажимаем “Изменить” и “Удалить все”.
Данные полностью уничтожены с облака. Если же вас не устраивают такие радикальные результаты, но есть необходимость сбросить прогресс в игре, можно просто создать в ней новую учетную запись.
Если облачное хранилище iPhone не переполнено, то приложения могут сохраняться на сервере, требуя дополнительного удаления и отключения дальнейшей синхронизации
Как удалить приложение на iPhone при помощи приложения iTunes
Управлять программами на смартфоне можно с компьютера при помощи приложения iTunes. Для этого выполните такие действия:
- Подсоедините смартфон к компьютеру при помощи USB кабеля.
- Откройте на компьютере приложение iTunes.
- В верхней части кликните по иконке с изображением смартфона.
- Откройте панель управления и перейдите во вкладку “Программы”.
- Выберите из открывшегося списка приложение и тапните по кнопке “Удалить”.
- В диалоговом окне подтвердите действие.
Как удалить программу из iPhone — Способ №1
Шаг 1. Прикоснитесь к иконке любого приложения или игры и удерживайте ее до тех пор, пока главный экран iPhone не перейдет в режим удаления и перемещения приложений.
Шаг 2. Нажмите на крест, расположенный в левом верхнем углу приложения или игры, которую нужно удалить.
Шаг 3. В открывшемся окне подтвердите удаление, нажав «Удалить».
Отметим, что если на вашем iPhone, iPad или iPod touch установлена iOS 10 или более поздняя версия, то удалять с главного экрана можно и большинство стандартных приложений. Загрузить удаленные стандартные приложения при необходимости можно будет прямо через App Store.
Что делать если не получается удалить приложение?
Как правило, не получается удалить приложение по той причине, что в ОС включено ограничение на это действие. В таком случае, перед тем как удалить приложение на iPhone, необходимо снять его следующим образом:
- Коснитесь значка “Настройки” на смартфоне.
- Перейдите в подраздел “Основное”.
- Откройте пункт “Ограничения”.
- Введите пароль, чтобы получить доступ к изменению настройке.
- Найдите пункт “Удаление программ” и переведите включатель в положение “Вкл”.
После внесения этих изменений в настройке можно вы сможете удалит любое приложение.
Может ли Apple удалить приложение с айфона?
Возможно, у Apple действительно есть инструмент, с помощью которого компания может удалённо удалить то или иное приложение, но за время существования iOS и App Store она никогда не пускала его в ход. Корпорация неоднократно удаляла приложения из App Store: например, в 2022 году из-за нарушения закона о персональных данных из российского магазина исчезло приложение социальной сети LinkedIn. В конце декабря 2022 года под зачистку попали 39 000 приложений с играми в китайском App Store, так как издатели игр работали без лицензии. Еще одним громким делом стало удаление популярной игры Fortnite разработчика Epic Games. Однако во всех случаях приложения оставались на устройствах пользователей, если они уже были установлены ранее. Просто новые пользователи (и старые, если удалят его) уже не могли скачать приложение.
Возможные проблемы с удалением
В системе могут присутствовать различные баги, которые разработчики до сих пор не починили. Однако смышлёные пользователи нашли некоторые пути решения при удалении тех или иных объектов. Проблемы и решения приведены в таблице:
| Проблемы | Решения |
| Не удаляется объект | Возможно, в настройках системы стоит запрет на удаление. Для того, чтобы снять это встроенное ограничение, нужно зайти в экранное меню через настройки. Через него выйти на «Контент и конфиденциальность» и найти там раздел «Покупки». После нужно найти панель со снятием ограничения и удалить ненужное приложение. Если это не помогло, то, скорее всего, проблемы в баге системы. Стоит обратиться в службу поддержки. |
| Экран не чувствителен. Из-за этого использовать Touch 3D проблематично | Распространенная проблема для многих пользователей. Чтобы исправить её, нужно в настройках провести работу с разделом Touch 3D. В нем есть специальная регулировка чувствительности. Откалибровав её, функция начнет работать так, как нужно. |
| Приложения удаляются сами | Это тот баг, который разработчики до сих пор не починили. С новым обновлением компания обещает исправить это. Даже обращение в службу поддержки не поможет в этом случае. |
Оцените статью
Другие собственные приложения Apple
Это некоторые другие приложения, разработанные Apple, но они могут не входить в стандартную комплектацию. Они есть бесплатные и его можно найти в App Store:
Apple Store
Это интернет-магазин Apple, в котором вы можете приобрести продукты, которые есть в каталоге, отслеживать их или получить руководства и очень практичные руководства, чтобы максимально использовать возможности устройств.
Apple TV Remote
Приложение, которое действует как пульт дистанционного управления для управления устройством Apple TV.
Музыкальный коврик
Так же, как вам иногда нужно делать быстрые заметки в момент вдохновения, это приложение делает то же самое для музыкального вдохновения. Он позволяет быстро записывать высококачественный несжатый звук, оптимизированный для таких инструментов, как акустическая гитара или фортепиано.
Клипсы
Приложение похоже на iMovie, но с еще более простыми инструментами, с которыми даже самые маленькие могут весело провести время, создавая видео из изображений или других видео.
GarageBand
Несмотря на существование приложений, более ориентированных на задачи редактирования и создания аудио, они не отстают от интерфейса, который позволяет профессионально редактировать все виды аудио.
IMOVIE
Родное приложение Apple для редактирования видео, хотя оно не имеет таких мощных функций, как FinalCut Pro, предлагает более чем достаточно инструментов для создания домашних видео.
iTunes Remote
Интерфейс этого приложения позволяет легко управлять приложениями Музыка, iTunes и Apple TV, которые воспроизводятся на любом устройстве.
ITunes U
Это платформа, которая помогает учителям со всего мира проводить свои занятия с iPhone или iPad, с возможностью создания уроков из приложений, классификации задач и даже открытия дискуссий в классе.
Лейтмотив
Это будет аналог Microsoft Powerpoint, поскольку он позволяет создавать слайды со всеми видами дизайна и эффектов, чтобы презентации, которые вы должны сделать, выглядели профессионально.
Номера
В этом случае мы находим инструмент, очень похожий на Microsoft Excel, с возможностью удобного управления всеми видами бухгалтерских документов и других тем.
Страницы
Родной процессор Apple очень похож на классический Microsoft Word. Хотя его полезность больше на Mac или iPad, правда в том, что получить к нему доступ с iPhone может быть интересно.
Поддержка
Приложение, которое можно использовать, когда вам нужна техническая поддержка с устройством Apple. Помимо учебных пособий, можно договориться о личных встречах с профессионалами компании.
Восстановление пароля ограничений
Главное правило паролей — если редко их вводить, они вылетают из головы. Код ограничений вы введете один раз, после чего надолго забудете о запретах. Но что делать, если появилась необходимость изменить конфигурацию, а вы не помните пароль? Как его восстановить, чтобы не стать заложником, собственных запретов?
Для выполнения этой операции потребуется подключение устройства к компьютеру с последней версией iTunes, а также утилита Pinfinder. Программа доступна для Linux, Mac и Windows. Для корректной работы с последними версиями iOS устанавливайте свежую сборку программы.
Чтобы восстановить пароль ограничений:
- Подключите устройство к компьютеру и запустите iTunes.
- Выберите подключенный телефон и нажмите «Создать копию сейчас».
- Запустите Pinfinder. Изучите столбец «Restrictions Passcode» — в нем будут отражены пароли ограничений, которые найдены в резервных копиях на компьютере.
Пароль найден, так что можно отключать устройство от компьютера. Зайдите в основные настройки, нажмите на ограничения, введите восстановленный пароль и настройте конфигурацию системы так, как считаете нужным.
Есть и другой способ, подразумевающий редактирование системных файлов с помощью программы iBackupBot. Однако его сложно назвать безопасным, к тому же на последних версиях iOS постоянно возникают ошибки. Pinfinder же позволяет посмотреть пароль без вмешательства в работу файловой системы.
Включение ограничений
Устройства от Apple часто используются несколькими членами семьи или покупаются для сотрудников компании в качестве рабочих инструментов. Это приводит к возникновению необходимости запретить пользователям установку и удаление приложений на Айфоне и Айпаде.
Задачу можно выполнить штатными средствами iOS, включив ограничение на установку и удаление программы. После активации запрета ребенок или сотрудник компании не будет иметь возможности использовать устройство не по назначению.
Чтобы включить ограничение на установку программ:
- Зайдите в настройки iOS.
- Выберите раздел «Основные».
- Нажмите на пункт «Ограничения».
- Придумайте и введите пароль из четырех символов.
Установленный пароль может и должен отличаться от кода-пароля блокировки. Не сообщайте его никому, если не хотите, чтобы ограничения снимались и добавлялись без вашего ведома.
Найдите пункт «Установка программ». Переведите его в неактивное положение, чтобы запретить инсталляцию любых приложений. Здесь же можно выключить встроенные покупки, чтобы обезопасить себя от лишних трат в приложениях, которые уже установлены на iPhone/iPad.
Для сохранения изменений вернитесь в меню настроек «Основные». После изменения конфигурации с экрана пропадет значок магазина App Store, а в программах больше не будет возможности совершить встроенные покупки. Ссылки на приложения в браузере будут отображаться как недействительные.
Вы можете подстраховаться, и дополнительно запретить другому пользователю выходить в интернет. Запретите в меню ограничений работу браузера Safari и убедитесь в отсутствии других обозревателей на устройстве. Стандартный браузер недоступен, установить сторонний нельзя — доступа в интернет нет.
Как восстановить удаленное приложение
Восстановление удаленной программы – важный шаг, когда человек по неосторожности или случайности удалил нужное ему приложения. Компания предусмотрела этот шаг и внесла возможность восстановления в системе телефона.
Существует два способа, которыми можно воспользоваться.
Резервное копирование
Метод подходит только для тех случаев, когда удаленное приложение не подлежало обновлению. Телефон самостоятельно создает резервную копию, которая хранится в iCloud.
Чтобы перейти в него, необходимо перейти в настройки смартфона и нажать на свой аккаунт или по – другому – на учетную запись. Далее нужно выбрать одноименный раздел и прокрутить до вкладки «Резервное копирование». Нажав на него, вылетит список тех приложений, которые подлежат восстановлению. Этот метод удобен тем, что для него не нужен интернет.
Повторное скачивание через официальные маркет
еобходимо найти то приложение, которое удалилось по случайности и скачать его заново.
Этот метод неудобен тем, что все данные не сохранились при удалении. Это не понравилось обществу, которые любит айфоны за их удобство и мобильность. К сожалению, компания еще не создала корзину для приложений, как они сделали это, например, с фотографий. Фотографии хранятся в корзине на протяжении 30 дней, с программами такого не получится.
Как скрыть приложения в iOS 14
Коснитесь и удерживайте главный экран, пока не увидите, что приложения шевелятся. Нажмите на приложение, которое хотите удалить. Нажмите «Удалить приложение» Нажмите «Переместить в библиотеку приложений».
Теперь вы можете провести пальцем в крайний правый экран, где хранятся все ваши приложения. Приложения, перемещенные в библиотеку приложений, также доступны в поиске и могут быть запущены с помощью запроса Siri.
Если вы решите, что вам нравится библиотека приложений и хотите, чтобы все ваши приложения загружались в нее автоматически, это тоже достаточно легко сделать.
Настройка автоматической загрузки приложений в библиотеку приложений