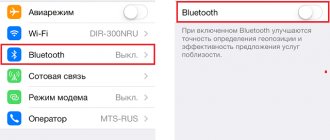4.5/5 — (34 голоса)
Беспроводные Head Set набирают популярность не только у меломанов, ведущих спортивный образ жизни. Однако подключение данных устройств к ПК или ноутбук особенное, из-за чего девайс не видит гаджета. О причинах таких неполадок, почему ноутбук не видит блютуз наушники и способах их устранения, рассказано в этой статье.
Причины, почему беспроводные наушники не подключаются к компьютеру
Итак, перечислим основные возможные причины, по которым ваш компьютер или ноутбук на Widnows не хочет видеть блютуз наушники.
- Наушники сломаны или полностью разряжены.
- Отсутствие в гарнитуре режима работы с двумя устройствами одновременно
- Расстояние в прямой видимости составляет более 10 метров (для Bluetooth 5.0)
- Отсутствие или неверная работа беспроводного адаптера на компьютере
- На ноутбуке слетели или не были установлены драйверы на блютуз модуль
В данной статье я не буду рассматривать те случаи, когда сама гарнитура неисправна. Также современные устройства имеют внушительного объема встроенные в сами наушники или их кейсы аккумуляторы, с которыми их можно использовать автономно много часов подряд. И часто случается, что пользователи забывают такую простую вещь, что необходимо периодически ставить наушники на зарядку.
Если вы включаете наушники кнопками на корпусе и загораются световые индикаторы или из динамиков раздается звуковое оповещение, значит не все так плохо — нужно попытаться что-то сделать, чтобы компьютер их увидел.
Самые частые причины неполадки
Прежде чем искать пути решения проблемы, следует выяснить ее происхождение:
- Устаревшая операционная система. Чтобы решить эту ситуацию, следует обновить Windows или установить программу Media Transfer Protocol от Microsoft.
- Некорректно работающий USB-выход. Например, он загрязнен или просто сломан.
- Отсутствие подходящих драйверов.
- Защита телефона от использования посторонними людьми. Обычно к ней относятся графический ключ, распознавание по лицу владельца (или отпечатку пальца), пароль.
- Подключение в качестве камеры или для зарядки, происходящее в автоматическом режиме.
- Некорректно работающий или отсутствующий Bluetooth-модуль.
- Отключенный поиск по блютузу.
- Несовместимость USB-входов.
Ноутбук не опознает телефон
Блютуз наушники не подключаются ко второму компьютеру или ноутбуку
Самое первое, на что нужно обратить внимание, если компьютер или ноутбук не видят беспроводных наушников, это текущее подключение гарнитуры по Bluetooth. Дело в том, что большинство недорогих беспроводных моделей умеют работать только с одним устройством и не поддерживают одновременный коннект к нескольким.
Поэтому, если ваш ноут или ПК не видит блютуз наушников, то сначала проверьте, не подключена ли ваша гарнитура к какому-либо другому девайсу — телефону, ноутбуку, компьютеру или телевизору. Если да, то отключите блутуз на этом устройстве или удалите его из системы. Для этого надо зайти в настройки Adnroid или iOS, зайти в Bluetooth и нажать на значок «i» напротив своих наушников.
После чего выбрать «Забыть» и подтвердить удаление
Если ничего не помогло
Если пользователю ничего не помогло, то единственный выход – обращение к производителю напрямую или же в тот магазин, где ранее приобреталась гарнитура. В нем при наличии чека или других бумаг, которые подтверждают покупке, пользователь может потребовать либо замену устройства, либо его починку. Также это возможно только при том случае, если на наушниках есть гарантийный чек и он не истек.
Вячеслав
Несколько лет работал в салонах сотовой связи двух крупных операторов. Хорошо разбираюсь в тарифах и вижу все подводные камни. Люблю гаджеты, особенно на Android.
Задать вопрос
Вопрос эксперту
Может ли неподходящая операционная система телефона влиять на работу?
Да, это также возможно. Необходимо обновить систему, чтобы гарнитура работала исправно. Это случается из-за того, что наушники создаются под более новые модели телефонов.
Какие физические неисправности могут влиять на работу устройства?
Таких причин много: • Разряженная батарея; • Сбой контактов; • Окисление контактов гарнитуры; • Засоренный динамик; • Неверное расположение блока питания.
Есть ли смысл восстанавливать телефон до заводских настроек? Это поможет исправить подключение?
В некоторых случаях это действительно помогает. Если пользователь вообще не понимает причину, а службы и ремонтные сервисы разводят руками, то это – единственный вариант, который может помочь.
4.5 / 5 ( 30 голосов )
Bluetooth наушники находятся слишком далеко от источника звука
Большинство современных беспроводных наушников работают со стандартом Bluetooth 5.0 (реже 4.2). Его особенность в том, что девайс может находиться на связи только в том случае, если источник звука расположен не далее 10 метров на открытом пространстве. В условиях современной квартиры — это максимум соседняя комната. Возможно, компьютер или ноутбук не видит вашу гарнитуру из-за того, что она находится слишком далеко.
При использовании беспроводных устройств часто случаются различные нештатные ситуации. Например, с самого начала после установки Windows 10 или 7 ноутбук не видит Bluetooth наушники. Либо какое-то время вы пользовались компьютером и гарнитурой, но в какой-то момент ПК или ноутбук перестал видеть блютуз наушники, колонку или другое устройство для воспроизведения звука. Сегодня будет искать решение данной проблемы.
Какая у вас операционная система?
В первую очередь пользователь должен разобраться с тем, какая операционная система установлена на его компьютере или ноутбуке. Важно это потому, что в зависимости от ОС процедура подключения беспроводных наушников может несколько отличаться.
Mac OS
Данная ОС разработана компанией Apple специально для своих компьютеров Macintosh. Именно благодаря Mac OS многие пользователи прониклись преимуществами использования графических интерфейсов, и теперь этот атрибут встречается и в других операционных системах. Впервые ОС показали общественности в 1984 году на ПК Macintosh 128K.
Windows
Сколь бы не была популярной Mac OS она предназначена только для разработок Apple. На всей же остальной компьютерной технике зачастую установлен представитель группы операционных систем Windows, созданных фирмой Microsoft. Сейчас их представителей очень много, на наибольшее распространение для компьютеров и ноутбуков получили Windows 7 и Windows 10. Поэтому подключение беспроводных наушников будет рассмотрено на их примерах.
Bluetooth наушники не включены
Как бы это банально ни звучало, очень многие допускают самую простую ошибку. Прежде, чем начать использовать беспроводные наушники, их нужно включить. В зависимости от модели, делается это по-разному. Например, кнопкой на корпусе самой гарнитуры
Или с помощью кнопки, расположенной под крышкой кейса
Также многие bluetooth наушники включаются автоматически после их вытаскивания из футляра
Сигналом того, что наушники готовы к подключению чаще всего является мигающая лампочка на ножке или корпусе
Но чтобы наушники вообще включились, их необходимо предварительно как следует зарядить. Возможно, вы давно не восполняли энергию аккумулятора бокса, и они полностью разряжены.
После того, как все заработало, можно попробовать подключить наушники к ноутбуку заново. Подробная инструкция, как это сделать по блютуз, уже давно есть на нашем сайте.
Проверка алгоритма подключения
Сначала проверьте, все ли вы делаете так, как нужно. Для подключения беспроводной гарнитуры к Windows 10 (впрочем, как и к предыдущим версиям ОС), нужно сделать следующее:
- На аксессуаре зажимаем кнопку включения.
- Светодиод должен начать мигать синим, оранжевым или зелёным цветом — это зависит от модели.
- На компьютере зайдите в Панель управления;
- Далее зайдите в раздел Bluetooth и другие устройства;
- Включите поиск и дождитесь, когда светодиод перестанет мигать и будет гореть равномерно.
- Разрешаем подключение и готово — можно слушать музыку и говорить по Скайпу, не запутываясь в проводах.
Наушники не видны ноутбуку, так как подключены к смартфону
Допустим, вы не отличаетесь забывчивостью и вовремя зарядили батарею, но ноутбук все равно не видит включенные беспроводные наушники. Одной из причин может быть, что гарнитура сразу после включения сконнектилась с другим устройством по Bluetooth — ноутбуком, смартфоном, планшетом или Смарт ТВ. Дело в том, что в памяти беспроводных наушников остается последний гаджет, с которым они работали. И если вы до этого слушали музыку на телефоне через данные наушники, и на нем в данный момент был активен блютуз, то они сами по себе к нему присоединились.
Для того, чтобы отвязать их от смартфона, достаточно просто выключить Bluetooth связь в настройках Android или iOS
Та же самая ошибка часто возникает при попытке присоединить колонку к смартфону, который ее не видит по Bluetooth. Решению этой проблемы мы посвятили отдельную подробную инструкцию.
Дополнительные советы
В большинстве случаев данных манипуляций достаточно для решения проблемы. Но есть еще пара моментов, которые помогут решить проблему с поиском устройств для синхронизации по Bluetooth:
- Если беспроводной модуль на гаджетах Apple или на Android не видит доступные устройства, попробуйте выполнить сброс настроек до стандартных. Если и это не помогло, скорее всего адаптер неисправен и нужно обращаться в сервис.
- Адаптер работает и включается на смартфоне, происходит соединение, но передача данных не выполняется. Возможно проблема в устаревшей прошивке. Обновите программное обеспечение на телефоне, включите радиомодуль, который найдет доступные устройства и выполнит обмен файлами.
- Если ноутбук с включенным Bluetooth не может найти смартфон для синхронизации и передачи данных, дело может быть в настройках обнаружения в телефоне. Дело в том, что в смартфонах установлено ограничение времени для подключения по Блютуз. Возможно, вы просто не успеваете выполнить соединение.
Объемная получилась статья, хотя по сути тут все просто – активировать беспроводной адаптер, обновить микропрограммы (если нужно) и выполнить подключение. Если все равно остаются проблемы (не включается Bluetooth, не видит доступные устройства, не передает файлы), напишите в комментарии. Постараемся решить вопрос совместными усилиями!
Беспроводные Head Set набирают популярность не только у меломанов, ведущих спортивный образ жизни. Однако подключение данных устройств к ПК или ноутбук особенное, из-за чего девайс не видит гаджета. О причинах таких неполадок, почему ноутбук не видит блютуз наушники и способах их устранения, рассказано в этой статье.
Windows раньше видел bluetooth наушники, но перестал
По этой же причине ранее наушники могли быть видны в Windows, но потом перестать — поскольку вы их впоследствии использовали с другим устройством. Но если вы уверены, что подключали гарнитуру только к данному компьютеру, то попробуйте удалить их из памяти и сконнектить заново.
Для этого жмем мышкой по значку Bluetooth в правом нижнем углу экрана Windows
И выбираем «Показать устройства Bluetooth»
Откроется список со всеми беспроводными девайсами, которые когда-либо подключались к данному ноутбуку. Среди них по названию бренда находим свои беспроводные наушники
Нажимаем на них и выбираем «Удалить устройство»
Точно так же можно удалить наушники из памяти Windows другого ноутбука, чтобы подключить их к текущему.
После этого ноутбук в 99% случаев начнет видеть ваши наушники. Если нет, то вероятно Windows не находит в системе драйверов для Bluetooth адаптера. О том, как решить проблему с блютуз адаптером на компьютере я написал отдельную инструкцию. Прочитайте.
Подключение Блютус гарнитуры к ПК обычно занимает не больше минуты. Однако иногда что-то не получается, например, нет звука, Windows не видит Bluetooth наушники, не проходит сопряжение и т.д. Поэтому я решил составить инструкцию по решению частых проблем подключения девайса к ПК.
Решение 7. Восстановление при загрузке
Как это реализовать:
- Снова откройте меню Windows, нажав комбинацию Win + X.
- Выберите опцию Перезагрузка, зажмите клавишу Shift, и кликните по ней.
- После перезагрузки компьютера откроются системные параметры на синем фоне.
- Выберите: Устранение неполадок > Дополнительные параметры > Восстановление при загрузке.
- Далее зайдите под своей учётной записью с правами администратора, введя пароль.
- Запустите восстановление при загрузке.
Возможные проблемы
Что делать, если вы все делаете все так же, как описано в предыдущей инструкции, но все равно ваш компьютер не видит беспроводные наушники?
Если речь идёт о стационарном ПК, то в таком компьютере, скорее всего, нет специального адаптера. Решение здесь только одно: приобрести подключаемый в USB-разъём модуль беспроводного соединения.
Проверка модуля беспроводной связи
В большинстве ноутов модуль беспроводной связи установлен сразу. Если ноутбук не находит наушники Блютуз, то в первую очередь заходим в диспетчер устройств и проверяем имеющееся оборудование. Для этого:
- Нажимаем комбинацию Windows+R;
- В открывшемся окне вводим devmgmt.msc;
- Ищем в списке устройство Блютус-адаптера;
- Если его там нет, то, как и в случае ПК, приобретаем модуль отдельно.
Неработающие драйвера
А что делать, если Ноут Windows 10 не видит Блютуз наушники не смотря на то, что вы подключили адаптер, и с чем вообще может быть связана эта проблема?
Ещё одна причина, почему ноутбук не видит Блютуз наушники — это то, что Windows не обновился и не загрузил нужные утилиты. Либо наоборот, вышло очередное обновление ОС, после которого некоторые драйвера устарели или отключились. Чтобы проверить и, при необходимости, обновить драйвера компьютера, выполните следующее:
- Откройте Диспетчер устройств;
- Перейдите в категорию Bluetooth;
- Правой кнопкой мыши щёлкните по названию неработающей гарнитуры;
- Выберите «Обновить» и разрешите Автоматический поиск обновленных драйверов.
Если обновление драйверов не помогло, пробуем переустановить их. Последовательность действий такая:
- Диспетчер устройств;
- Правой кнопкой мыши по имени гарнитуры;
- Выбираем Удалить;
После повторного включения Windows снова установит драйвер, после чего проблема с подключением будет решена.
Теперь вы знаете основные проблемы, которые могут возникнуть при подключении беспроводных наушников к компьютеру. Если ничего не помогло, то причины могут быть в технических неисправностях, несовместимости устройств и т.п.
Решение
Рассмотрим все пункты подробнее, хотя и без этого понятно, что следует делать в каждой из ситуаций:
- включить беспроводной модуль на девайсе, с которым нужно установить соединение;
- активировать функцию обнаружения;
- проверить элемент питания гарнитуры, ведь в смартфонах и планшетах настроек, касающихся данного беспроводного модуля, нет совсем.
Начнем по порядку.
Включение адаптера
В зависимости от того, не обнаруживается телефон или другой компьютер, алгоритм активации Bluetooth будет отличаться!
Для iPhone необходимо зайти в настройки и тапнуть по третьему пункту «Bluetooth». В Android опускаем шторку или также открываем настройки и активируем модуль тапом по пиктограмме с его иконкой.
На ноутбуке и компьютере (при использовании внешнего адаптера) с Windows 7 необходимо вызвать «Диспетчер задач» (зажимаем Win + R и выполняем команду «devmgmt.msc») и проверить, активно ли оборудование. Если иконка окрашена в серый цвет, значит, устройство недоступно – отключено. Правым кликом вызываем контекстное меню и выбираем «Задействовать».
На ноутбуке для этого предназначена комбинация клавиш Fn и одной из ряда функциональных F1 – F12. В Windows 10 необходимо открыть центр уведомлений кликом по его иконке в трее и щелкнуть по пиктограмме со значком интерфейса.
Второй способ – запуск программы для передачи файлов через «Пуск» в папке «Стандартные».
Еще один путь – открываем «Параметры», идём в раздел «Устройства» и в первой вкладке кликаем «Вкл.».
Драйвер
При отсутствии драйвера (Bluetooth нет в списке доступного оборудования), его необходимо установить, а при наличии желтой иконки возле значка модуля – обновить.
В первом случае находим нужный драйвер на сайте поддержки своего девайса и устанавливаем через инсталлятор. Во втором – удаляем старое программное обеспечение вместе с девайсом, обновляем конфигурацию оборудования одноимённой кнопкой на панели инструментов «Диспетчера устройств» и дожидаемся автоматической установки драйвера.
Если вы используете внешний USB адаптер, микропрограммы нужно искать по полному названию девайса. После инсталляции драйверов нужно активировать адаптер.
В новых материнских платах и ноутбуках устаревший BIOS заменен его продвинутым аналогом под названием UEFI. В настройках и BIOS, и UEFI присутствует функция деактивации беспроводных модулей: Wi-Fi, Bluetooth.
В старых версиях интерфейса, чаще всего, она расположена в разделе «Advanced», а в новых – в «System Configuration». Всё зависит от производителя материнской платы или ноутбука и версии прошивки. Универсального рецепта нет.
Включаем обнаружение
Актуально только для операционных систем семейства Windows. Если ноутбук либо компьютер с Windows 7 не видит устройства через Блютуз, открываем параметры адаптера в трее.
В одноимённой вкладке активируем единственную опцию в разделе «Обнаружение», также разрешаем остальным устройствам подключаться к данному компьютеру. Желательно отобразить иконку в трее и активировать оповещение при наличии подключений.
В «Десятке» все делается аналогичным образом, если не включен режим «В самолёте».
Целесообразной будет проверка активности службы, отвечающей за работу Bluetooth:
- Жмём + R и выполняем «services.msc».
- Находим службу «Bluetooth Support Service» или «Служба поддержки Bluetooth» и проверяем её статус. Если не запущена, активируем. При частой эксплуатации радиомодуля в свойствах сервиса следует выставить «Автозапуск».
Гарнитура
Когда же Блютуз на ноутбуке или мобильном телефоне не видит устройства для воспроизведения звука, здесь источник неполадки нужно искать в беспроводных наушниках. Они выключены, села батарейка, питающая устройство, или девайсы находятся вне зоны распространения сигнала (на практике это максимум 10 м).
Иногда для активации Bluetooth на наушниках кнопку включения нужно удерживать несколько секунд.
Проблемы с подключением гаджетов на Айфоне описаны тут:
Windows не видит Bluetooth наушники : 2 комментария
Добрый день. Ноут наушники блютуз нашел, а в устройствах воспроизведения их нет. Помогите, пожалуйста, если Вас это не затруднит. Спасибо.
В плеере есть настройки воспроизведения. Возможно там нужно переключить на нужный вам выход аудио.
С каждой версией Windows, компания Microsoft старается решить проблемы прошлых версий ОС и исправить значительные баги и поломки. Поэтому если взглянуть на эволюцию семейства Microsoft, то можно видеть реальную прогрессию. Но как оказалось в последствии – не все ошибки и баги были решены. Ко мне постоянно приходят письма с вопросами – как решить проблему, если пропал Блютуз на моём ноутбуке с операционной системой Windows 10. Сегодня мы раз и навсегда победим этого демона и больше он к вам не вернётся.
Решение 2. Запустить средство устранения неполадок
Все версии Windows поставляются с набором инструментов для устранения неполадок, благодаря чему система сама диагностирует себя и исправляет найденные ошибки.
- Нажмите комбинацию Win + I, чтобы открыть Настройки Windows.
- Вбейте в поиск: Устранение неполадок с Bluetooth, и выберите соответствующую опцию.
- В появившемся всплывающем окне нажмите «Применить исправления автоматически», а затем кликните «Далее».
- Система попытается исправить проблему или предложит решение после запуска сканирования.
Включение
Иногда модуль Bluetooth на Виндовс 10 не работает, потому что он просто выключен. Посмотрите на корпус, возможно есть отдельная кнопка включения или выключения. Также деактивировать и активировать «Голубой зуб», можно сочетанием быстрых клавиш. Для этого находим значок «Bluetooth» на строчке букв: F1-F12. А теперь одновременно нажимаем кнопку «Fn» и эту клавишу. Включить можно также другим способом:
- «Пуск»– «Параметры»;
- «Устройства»;
- «Bluetooth» – переводим бегунок в режим «Вкл».
Причины неполадок
Беспроводные наушники можно использовать как для игр, фильмов, музыки, так и для общения. Это довольно удобно, ведь пропадает необходимость находиться в непосредственной близости с ноутбуком. Причины, по которым обычно аксессуар не обнаруживается, представлены ниже:
- Bluetooth-модель недоступна. Возможно, на ноутбуке он вообще отсутствует. В таком случае необходимо воспользоваться адаптером. Устройство подключается в порт и используется в качестве внешнего модуля. На него также могут понадобиться драйвера.
- Произошел сбой трафика, из-за которого устройства не воспринимают друг друга. Обычно это связанно с тем, что пользователь забыл активировать Bluetooth на ноутбуке или на наушниках. Еще вариант – между устройствами слишком большое расстояние. При подключении лучше поднести наушники максимально близко.
- Ноутбук может не видеть гарнитуру еще и потому, что она уже подключена к другому гаджету или устройству. Достаточно просто отключить наушники и повторить процедуру сопряжения.
- Несовместимость устройств. Иногда технологии просто не могут работать вместе. Возможно, наушники устарели или просто используют другую версию Bluetooth.
- Аппаратный или программный сбой. Сигнал может быть слишком нестабильным. В таком случае система будет снова и снова подключаться к наушникам, чтобы качественно взаимодействовать. Лучше самостоятельно перезапустить гарнитуру и вручную установить соединение.
- Наушники могут быть включенными, но не функционировать должным образом. Другими словами, они могли сломаться. Проверить легко – наушники не подключаются к другому устройству. Стоит заменить их другими по гарантии.
- При аварийном прерывании работы модуля Bluetooth он может начать работать некорректно. Такое случается при внезапном отключении ноутбука или в результате вирусной атаки. Стоит перезапустить систему и модуль.
Отключение и включение через службу поддержки
- Нажимаем «Win+R» и прописываем команду «msc»;
- Нажимаем «Enter»;
- Справа вы должны увидеть все службы. Может быть такое – что служба просто отключена или отключается по каким-то причинам – например при перезагрузке ноутбука «Голубой зуб» отключается. Находим в списке службу «Блютус» и правой кнопкой включаем её. Также давайте проверим, что она автоматически включается при запуске системы. Зайдите в свойства.
- Теперь как на картинке выше в том же пункте должно стоять слово «Автоматический». Если стоит другой параметр – измените и нажмите «Применить».
- Перегрузите комп.
Решение 6. Отключите быстрый запуск
Быстрый запуск помогает ускорить процесс загрузки, занимая меньше времени, чтобы добраться до рабочего стола Windows. Однако это может привести к случайным сбоям в работе программ, что открываются при запуске.
- Нажмите ПКМ по значку Windows, и выберите Управление электропитанием.
- В левом меню перейдите на вкладку Действие кнопок питания.
- Прокрутите страницу вниз, и снимите галочку с пункта: Включить быстрый запуск.
- Сохраните изменения.
Второй способ
Наша задача удалить и добавить это устройство в разделе «Устройства и принтеры». Туда можно попасть через «Панель управления», нажав на пуск. Или ввести в поисковую строку соответствующее название. Теперь просто нажмите на устройство и выбираем «Удалить».
Теперь вновь давайте добавим его. Ничего сложно нет, просто действуйте согласно инструкциям, которые предлагает система. После этого нажмите правой кнопкой по своему компьютеру и выберите пункт «Bluetooth настройка». Сразу же в первой вкладке выбираем первый фложок. Он поможет без проблем подключаться другим устройствами к этому компьютеру. Особенно это помогает, когда второстепенное устройство не видит этот аппарат.
Манипуляции по настройке звуковой карты
Чтобы звуковая плата была способна воспроизвести аудио через гарнитуру реализуют настройку специальными системными диагностическими инструментами. Выполняют такие шаги:
- В нижней панели правой кнопкой мыши нажать на символе динамика.
- В раскрывшемся окне выбрать «Устранение неполадок со звуком».
- При совершении данного действия система уточнит – «неполадки какого из устройств выявить и устранить?».
- При сбоях функционирования гарнитуры, следует указать пункт «Наушники для связи».
Утилита при этом работает таким образом, что ищет возникшие неполадки и выдает весь перечень информации о сбоях. К тому же она, в отношении пользователя, осуществляет запрос о применении автоматического режима устранения проблемы.
Диспетчер устройств
Самой частой проблемой является поломка драйверов. Также они могут просто слететь из-за вирусов или сторонних программ. Я бы ещё советовал периодически обновлять драйвер устройства, для корректировки работы передатчика.
- Win+R;
- msc;
- Заходим в «Свойства» модуля;
- И так, на вкладке «Драйвер», есть несколько кнопок. Сначала давайте попробуем обновить драйвер. Вам предложат скачать новый пакет с серверов Microsoft – выбираем этот пункт. Если вылезет окошко с сообщением, что драйвер не нуждается в обновлении, то значит обновления на серверах ОС – просто нет. Можно попробовать удалить драйвер и установить его таким-же образом.
- Устройство может быть просто выключено – тогда сверху вы увидите стрелочку. Нажмите правой кнопкой и выберите «Задействовать».
Драйвера также можно скачать с официального сайта, производителя вашего ноутбука. Там ничего сложно нет, сначала заходим на оф. сайт – например на ASUS. Далее на сайте ищем вашу модель ноутбук. Полное название можно посмотреть под корпусом на этикетке. Ищем этот ноутбук и заходим в раздел «Драйвера». Находим Bluetooth и скачиваем его. Можно также скачать драйвер с сайта . Пакет будет в разделе «Драйверпаки (наборы драйверов)».