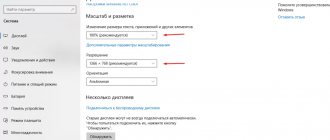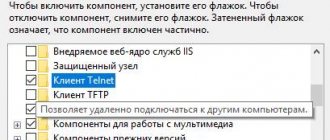От компьютера в интернет и наоборот передается огромное количество информации. Это делается с помощью службы, при которой зависимые от сети процессы ищут свободные транспортные протоколы TCP и UDP, а уже через них обращаются в сеть. То есть данные отправляются на удаленные порты в пункте назначения или на веб-ресурс, к которому идет попытка подключения, а затем обратно – на локальные. Они используются всеми приложениями для связи с интернетом.
Операционная система управляет портами и гарантирует, что трафик направляется через «правильные», чтобы эти процессы могли подключаться к тем, которым необходимо.
Содержание:
Система Windows 10 защищает компьютер от вирусов. Нанести вред могут внешние или внутренние программы и файлы, которые были скачаны: они могут запрашивать доступ к отдельным функциям системы, при этом Windows 10 всегда выдает уведомления об этом. Изначально большинство шлюзов закрыты и не дают вирусам проникать к жизненно важным функциям. Но чтобы настроить VPN и работать с определенными приложениями, бывает необходимо открыть порт на Windows 10. Как это сделать, не подвергая опасности систему, расскажем далее.
Какие порты обычно открыты по умолчанию?
Есть МНОГО портов. Номер порта может быть любым от 0 до 65535! Это не означает, что любое приложение может просто выбрать любой порт. Существуют установленные стандарты и диапазоны, которые помогают нам разобраться в шуме.
Порты 0-1023 связаны с некоторыми из наиболее важных и фундаментальных сетевых служб. Это имеет смысл, поскольку порты с меньшими номерами были назначены первыми. Например, протокол SMTP для электронной почты используется исключительно портом 25.
Порты 1024-49151 известны как «зарегистрированные порты» и назначаются важным общим службам, таким как OpenVPN на порте 1194 или Microsoft SQL на портах 1433 и 1434.
Остальные номера портов известны как «динамические» или «частные» порты. Эти порты не зарезервированы, и любой может использовать их в сети для поддержки определенной службы. Единственная проблема возникает, когда две или более служб в одной сети используют один и тот же порт.
Хотя невозможно перечислить каждый важный порт, эти общие порты полезно знать наизусть:
- 20 — FTP (протокол передачи файлов)
- 22 — Безопасная оболочка (SSH)
- 25 — Простой протокол передачи почты (SMTP)
- 53 — Система доменных имен (DNS)
- 80 — Протокол передачи гипертекста (HTTP)
- 110 — протокол почтового отделения (POP3)
- 143 — Протокол доступа к сообщениям в Интернете (IMAP)
- 443 — Безопасность HTTP (HTTPS)
Поскольку существует очень много тысяч общих номеров портов, самый простой способ — запомнить диапазоны. Что скажет вам, зарезервирован данный порт или нет. Благодаря Google вы также можете мгновенно узнать, какие службы используют определенный порт.
Как включить порты на Windows 10 для игр
Для игр по сети необходимо выделить каналы передачи данных, иначе они просто не запустятся или нельзя будет поиграть с друзьями в одной сессии. Чтобы решить проблему, достаточно пройти шаги, приведенные выше. Но есть небольшие отличия. В окне «Тип правила» необходимо выбрать «Для программы». Далее последовательность действий следующая:
- Откроется окно «Программы». В нем необходимо выбрать раздел «Путь программы». В пустой строке пропишите адрес папки на компьютере, в которой программа будет исполняться. После выполнения действий в каждом окне здесь и далее нажимайте кнопку «Далее».
- Откроется новое окно. О.
- Появится еще одно окно. Поставьте здесь галочки напротив пунктов «Доменный», «Частный» и «Публичный».
- В последнем окне в пустой строке имени достаточно написать название игры. Пустое поле под этой строкой можно оставить. Оно не обязательно к заполнению.
В брандмауэре системы
Если используется Microsoft Defender, и для работы приложения, игры или сервера требуется, чтобы один или несколько портов были открыты, следует выполнить простые действия.
Важно! Прежде чем продолжить, необходимо проверить документацию по поддержке приложения, чтобы узнать, какие порты и тип протокола потребуется открыть. Кроме того, можно быстро подтвердить, нужно ли открыть порт, временно отключив брандмауэр, и, если приложение работает с отключенным защитником, это означает, что необходимо создать новое правило.
- Кликнуть по меню «Пуск» и выбрать системные настройки (значок шестеренки). Или просто нажать сочетание клавиш Win+I.
- Открыть раздел «Безопасность».
- Перейти на вкладку безопасности Windows. Щелкнуть по пункту «Брандмауэр и защита сети».
- Выбрать дополнительные настройки.
- Кликнуть левой кнопкой по правилам для входящих подключений на левой панели навигации.
- В разделе «Действия» на правой панели выбрать параметр «Создать правило».
- В новом окне щелкнуть по опции «Порт». Нажать кнопку «Далее».
- Установить соответствующий протокол (TCP или UDP) в зависимости от приложения. Обычно это TCP.
- В поле «Определенные локальные порты» ввести номер. Если приложение требует открытия нескольких, можно вписать столько, сколько нужно, при условии, что каждый из них будет разделен запятой (4500, 4600, 5000). В случае если нужно указать диапазон портов, используется дефис (3000-3100). Нажать «Далее».
- Выбрать параметр «Разрешить подключение». Нажать кнопку «Далее».
- Указать тип сети, чтобы применить правило. Обычно этот параметр остается с настройками по умолчанию. Нажать «Далее».
- Ввести имя для правила. Кликнуть по «Далее».
- Щелкнуть по кнопке «Готово».
После выполнения вышеописанных шагов входящие подключения будут разрешены для приложения через порт, открытый в брандмауэре.
Если приложению требуется определенный исходящий порт, можно использовать ту же инструкцию, но на шаге №5 выбрать параметры правил для исходящих сообщений.
Когда пользователь не знает, какой именно порт нужно задействовать, необходимо:
- После выбора правил подключения о. Нажать «Далее».
- Указать путь к программе. Щелкнуть по «Далее».
- Повторить шаги, начиная с п.10.
Как посмотреть порты на Windows 10
Для проверки портов существует множество способов, и это можно сделать в любое время. Совсем не обязательно быть профессиональным пользователем. Для наглядности приведем два самых простых способа, не требующих установки сторонних программ для открытия и просмотра портов на Windows 10:
Через командную строку
Вызываем ее. Для этого нужно одновременно нажать клавиши Win и R.
Далее выполняем следующие шаги:
- В пустую строку вводим всего 3 буквы: cmd. После одновременно нажимаем следующие клавиши: Shift, Ctrl и Enter.
- Появится окно с надписями на черном фоне. Вводим команду netstat -a сразу после надписи – C:\Windows\system32. Пробел не ставим. Когда команда введена, нажимаем Enter.
- В результате получите список со всеми текущими соединениями. Их номера будут отделены двоеточием в столбце «Локальный адрес». Посмотреть статусы всех каналов можно в столбце «Состояние».
Задача 2 из консоли
Для хардcoreщиков приведу вторую задачу в виде консольных команд:
netsh advfirewall firewall add rule dir=in action=block protocol=TCP localport=1-79,81-442,444-3388,3390-65535 name=»Block_TCP» netsh advfirewall firewall add rule dir=in action=allow protocol=TCP localport=3389 remoteip=192.168.0.0/24,x.x.x.x name=»RDP» netsh advfirewall firewall add rule dir=in action=block protocol= UDP name=»Block_All_UDP»
В конечном итоге, в гуёвине должно выглядеть так: Для правила RDP:
Для правила Block_TCP:
Через команду «Пуск»
После нажатия на кнопку «Пуск» откроется меню. В нем нужно выбрать разделы «Параметры» – «Сеть и интернет» – «Состояние» – «Просмотр свойств сети». Откроется новое окно, в котором отобразятся параметры текущего подключения. Можно посмотреть все соединения и функции, которые они выполняют. Достоинство метода в том, что его способен применить даже начинающий пользователь.
Также в интернете есть множество сервисов, позволяющих увидеть открытые каналы передачи данных.
Хотите получать новости регулярно?
Оставьте свою электронную почту и получайте самые свежие статьи из нашего блога. Подписывайтесь, чтобы ничего не пропустить
Вы успешно подписаны!
Подписаться
5
(Голосов: 2, Рейтинг: 5)
Проблема
Проблема Брандмауэра Windows (Windows Firewall) заключается не в том как закрыть все порты, а в том, как открыть только необходимые. И главное, что сходу хрен поймешь, каким образом ограничить подключение к некоторым портам по IP адресам клиентов. По отдельности решить эти задачи не сложно, но чтобы было вместе — не встретил ни одного толкового руководства, поэтому и написана данная заметка. Так же, найденное решение не предполагает установки стороннего фаервола.
Недостатки Брандмауэра Windows: — Если создать запрещающее правило для всех портов, а потом разрешающие для необходимых, то они не попадают в белый список, т.к. запрещающие правила приоритетнее разрешающих. Т.е. если запрет на подключение по порту существует, то разрешение на этот порт работать уже не будет. — Нет приоритетов правил, как в нормальных фаерволах, чтобы сначала указать открытые порты, а последним задать запрещающее правило для всех остальных.
Допустим, есть VPS на винде, но у хостера нет внешнего фаервола, которым можно прикрыться. Свежеустановленная винда торчит наружу как минимум 135/tcp, 445/tcp, 49154/tcp и 3389/tcp (если включен RDP) портами даже в публичной сети (Public network), что требует исправления.
UPDATE
Выяснилось, что приведенный выше синтаксис командной строки не работает на WS2008R2, а конкретно — перечисления в любом параметре, поэтому пришлось разбивать два правила на восемь:
netsh advfirewall firewall add rule dir=in action=block protocol=TCP localport=1-79 name=»Block_TCP-1″ netsh advfirewall firewall add rule dir=in action=block protocol=TCP localport=81-442 name=»Block_TCP-2″ netsh advfirewall firewall add rule dir=in action=block protocol=TCP localport=444-3388 name=»Block_TCP-3″ netsh advfirewall firewall add rule dir=in action=block protocol=TCP localport=3390-65535 name=»Block_TCP-4″ netsh advfirewall firewall add rule dir=in action=allow protocol=TCP localport=80 name=»HTTP» netsh advfirewall firewall add rule dir=in action=allow protocol=TCP localport=443 name=»HTTPS» netsh advfirewall firewall add rule dir=in action=allow protocol=TCP localport=3389 remoteip=192.168.0.0/24 name=»RDP-1″ netsh advfirewall firewall add rule dir=in action=allow protocol=TCP localport=3389 remoteip=x.x.x.x name=»RDP-2″
Для чего это нужно
Ни для кого не секрет, что подавляющее большинство программ использует подключение к интернету средствами специальных портов. По умолчанию компьютер (или антивирусное ПО) самостоятельно определяет, какой протокол выделить тому или иному приложению. К сожалению, на этом этапе программное обеспечение нередко ошибается, блокируя доступ к интернету для отдельных утилит. Проблема решается только путем проброса порта средствами ОС или при помощи стороннего ПО. Инструкцию для каждого отдельного способа можно будет посмотреть ниже.
Важно. Для выполнения операции предварительно нужно узнать номер, который используется той или иной программой для выхода в интернет.
Онлайн-сервис 2ip.ru
Ну и напоследок мы воспользуемся простым онлайн-сервисом «2ip.ru», предназначенным для отображения разной полезной информации на компьютере, включая сетевые порты.
Для посещения сервиса:
- Открываем интернет-браузер и переходим по ссылке https://2ip.ru/check-port.
- В свободную строку вводим номер порта, например, 25565 и нажимаем «Проверить».
- Как видно на скрине выше, туннель 25565 уже занят. Таким образом вы сможете проверить любой канал на занятость.
Преимуществами такого способа выступают его доступность и отсутствие необходимости в установке отдельного ПО. Но он лишь служит как дополнение предыдущим двум вариантам.