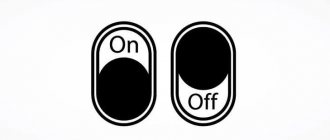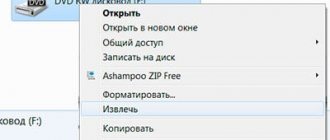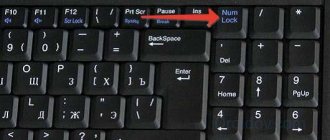Каждый из нас после приобретения новой техники, неважно какой hp, asus, рано или поздно сталкивается с различными поломками и прочими проблемами. Проблемы эти могут быть совершенно разного рода, серьёзные или не очень, возможно, проблема распространённая, а может такое случилось только с вами. И самое ужасное даже не то, что вы не можете решить проблему, а то, что вы не знаете источники неполадок или поломки.
Сегодня речь пойдёт о ноутбуках и одной из наиболее распространённых проблем, а точнее, о непроизвольном отключении ноутбука.
Перегрелся процессор в ноутбуке
Перегрев процессора в ноутбуках самая распространенная проблема. Особенно часто от нее страдают ноутбуки Acer с процессором AMD.
В BIOSе стоит защита которая выключает или перезагружает ноутбук в случае превышения максимально доступной температуры, благодаря этому процессоры не сгорают от перегрева.
У компании Intel в новых процессорах предусмотрена собственная защита от перегрева, которая не перезагружает или выключает ноутбук, а просто сбрасывает частоту. Данное действие называется троттлинг.
Температуру ноутбука можно проверить в программе Everest, по ссылке можно скачать Trial version, также там можно проверить троттлится процессор или нет.
Если программа показывает высокую температуру и Ваш процессор троттлится, то необходимо срочно выполнить чистку ноутбука, заменить термопасту и сделать проверку на работоспособность системы охлаждения
Если при нагрузке с кулера идет холодный воздух и поднимается температура, то срочно необходимо менять систему охлаждения. Ниже на картинках показано как с помощью программы Everest узнать температуру и троттлинг процессора.
Так же Вы можете использовать программу AIDA64, тест версию вы можете скачать «Тут»
Заражение вирусами
Отключаться сам по себе ноутбук может из-за вирусов. Сейчас стали появляться различные майнеры, которые используются для заработка биткоинов (майнинга). Этот вирус довольно коварный – он нагружает видеокарту и процессор на 100%.
В итоге ноут даже на рабочем столе будет зависать, тормозить и сильно греться. Если открыть диспетчер задач, то будет показана высокая нагрузка центрального процессора, даже когда вы не запустили никакие ресурсоемкие программы.
Поэтому есть смысл проверить лэптоп на вирусы. Для этого можно установить любой антивирус (Avira, Avast, Kaspersky) и просканировать Виндовс специальной утилитой для поиска и удаления вредоносного софта.
Перегрелась видеокарта в ноутбуке и сработала защита
Аналогичная ситуация что и с процессором. При превышении максимально доступной температуры, срабатывает защита и ноутбук выключается.
Это часто возникает во время игр на мягкой поверхности (диване, коврах и т.д.).
Ворсинки забивают решетки на нижней части ноутбука что мешает нормальному поступлению воздуха. Из за этого повышается внутренняя температура ноутбука из за того что система охлаждения просто не справляется и срабатывает защита.
Хотите узнать как почистить ноутбук в домашних условиях
тогда читайте нашу статью «Сильно Греется Ноутбук»
Другие причины и их решения
Конечно же всех интересует вопрос, а что же делать? Что делать, если ничего не помогает? И скоро мы на него ответим.
Решить эту проблему можно путём восстановления работы системы охлаждения, а что именно в ней придётся восстанавливать зависит конечно же от одной из причин, приведённых выше, либо чистка ноутбука с заменой термопасты, либо же исключение высокой нагрузки, либо полноценный ремонт пришедших в негодность деталей.
Второе почему выключается ноутбук сам по себе неполадки в системе.
- Неисправен может оказаться блок питания, шнур, штекер.
- Материнская плата (мультиконтроллер, различные отдельно взятые микросхемы).
- Процессор, видеокарта, оперативная память, и.т.д.
Определить, что проблема в самой системе помогут следующие факторы.
- Отключение ноутбука происходит сразу же после включения или через короткое время.
- Запуск ноутбука осуществляется не с первой попытки, а при включении начинает быстро греться.
- После выключения ноутбук больше не запускается.
- Неполадки в самой системе windows.
Конечно же, можно провести диагностику и самому, правда, сделать получится не так много, но почему бы не попробовать.
Первое что вы можете сделать, так это сбросить настройки BIOS. Для этого необходимо зайти в сам BIOS и выбрать такую опцию, как: Load Default Settings или же BIOS Default .
BIOS очень важная составляющая компьютера, если быть точным, это совокупность микропрограмм, благодаря которым можно произвести настройки отдельных элементов системного блока, неисправность которого, как говорилось ранее, может привести к непроизвольному отключению ноутбука. Сброс настроек возможно решит проблему и ноутбук снова вернётся к стабильной работе без неполадок.
Кроме этого, вы можете проверить, работает ли ваш ноутбук при исправном процессоре, если это так, то, очевидно, что проблема была именно в процессоре вашего ноутбука.
Это интересно! Не работают наушники на ноутбуке
В остальных случаях, вероятно, придётся относить ноутбук в сервис где им займутся профессионалы, правда, в большинстве ситуаций, проблема все же настолько несерьёзна, обычная перегрузка или же загрязнения компьютера пылью и следует его просто прочистить и осмотреть глазами, ничего не разбирая, если поломка не внутри процессора, вы сразу это обнаружите, и иногда для того, чтобы восстановить работу, достаточно просто закрутить плотнее разболтавшийся винтик или же лучше зафиксировать кулер.
Иногда проблема и вовсе не в железе а в программном обеспечении или же в нарушениях его работы. Речь идёт о драйверах и вирусах которые попадают или устанавливаются вами же на ваш ноутбук. Вирус или же драйвер также может действовать косвенно и напрямую, обычно он просто перегружает компьютер, и возвращаемся мы к тому, с чего начали, от перегрузки компьютер и отключается, как сходит с ума человек от переизбытка эмоций, а компьютер тот же человек.
А также существуют и другие программы, которые способны захватывать контроль над компьютером, управлять напряжением, изменять тактовую частоту процессора то есть количество операций процессора в секунду, все это также в итоге приводит к перегрузке или же перегреву, а чаще и к тому, и к тому, но исход, как нам известно, один.
Также отключение может быть вызвано неполадками в самой операционной системе windows: ошибки приложений, драйверов, при всех этих случаях помогает переустановка или удаление отдельных программ а в крайнем случае и всей системы, а также сканирование компьютера на вирусы.
На этом все, мы описали наиболее распространённые и серьёзные проблемы. В 99 процентах случаев проблема именно из-за подобных сбоев или причина в неполадках и обращать внимание нужно в первую очередь на них. Приятной работы и отдыха за вашим любимым ноутбуком, а главное, без сбоев, лагов и поломок, в противном случае, для вас была написана эта статья.
Не исправность аккумулятора (если ноутбук выключается при работе от аккумулятора)
Если ноутбук прекрасно работает от сети, не выключается, не перезагружается, но во время работы от аккумулятора, внезапно выключается, то скорее всего это проблемы с аккумулятором или контроллером уровня зарядки.
Можно попробовать проверить контакты на батарее, возможно туда что то попало, но в 99% это проблемы с батареей и без сервисного центра не обойтись.
Критическая ошибка при функционировании ноутбука
Во время работы Виндовс 10 большое число факторов может вызвать ошибку. Наиболее часто среди них фигурируют: неполадки оборудования, конфликтность или несовместимость программного обеспечения с ОС, использование старого оборудования.
Читайте При загрузке Windows 10 ноутбук выключается
Компания Microsoft предлагает следующие методы решения поломки:
- Следует удалить новое подключенное устройство, после начала эксплуатации которого стал отображаться синий экран.
- Процесс обновления Виндовс 10 способен не только устранить недочеты в безопасности системы, но и исправить ошибки или устранить конфликтность в работе ноутбука или его элементов.
К чему может привести внезапное выключение ноутбука?
- Если ноутбук выключается из за проблем с процессором, то это может привести к его поломки, тоже самое касается и видеокарты.
- При любом аварийном выключении ноутбука страдает HDD, систематическое выключение может привести к выходу из строя HDD и последующей заменой.
- Если ноутбук забит пылью это приводит к повышению температуры процессора, видеокарты и внутренней температуры ноутбука из за того что система охлаждения не работает на полную мощность. В свою очередь из за повышения температуры может выйти из строя любая деталь ноутбука.
- Внезапное выключение ноутбука может привести к появлению черного экрана или синего экрана смерти.
- Если Ваш ноутбук выключился и больше не включается, в статье «Не включается ноутбук: причины и способы устранения» очень подробно описаны часто встречающиеся ситуации и приведены действия которые могут вам помочь.
Если, ни один из пунктов вам не помог, опишите подробно вашу проблему и мы дадим вам ответ на нее, в самое ближайшее время.
Перегрев ноутбука
Из аппаратных (связанных с железом) причин, наиболее распространён перегрев компьютера. При достижении критического нагрева деталей автоматически происходит выключение, чтобы они не начали плавиться.
Проверить температуру компонентов можно с помощью утилит Speccy или HWiNFO. Обе программы бесплатны и доступны для скачивания через Интернет. Приложение HWiNFO позволяет просматривать подробную информацию о системе, но не имеет русскоязычного интерфейса. Существуют версии для операционных систем различной разрядности — 32 и 64 бита. Также есть портативные версии, не требующие установки. Скачайте и запустите HWiNFO.
Важно! Уточнить разрядность ОС можно через раздел «Тип системы». Нажмите на ярлыке «Этот компьютер» правой кнопкой мыши, выберите нижний пункт контекстного меню.
В верхнем меню выберите пункт «Sensors». Здесь собрана информация со всех датчиков компьютера, включающая напряжение и загрузку. Для определения перегрева смотрите значения температуры деталей. Она обозначается значком термометра слева. Столбцы таблицы отражают название датчика, текущий, минимальный, максимальный и средний показатели.
При выборе параметра откроется динамика его изменения. Здесь можно посмотреть, как повышается или понижается температура в реальном времени, для выявления зависимости с выполнением приложений. Масштабировать график поможет указание крайнего значения в верхнем текстовом поле. Нагрев отображается внизу.
Обратите внимание! Пороговые значения температуры компонентов указываются на сайте производителя или в инструкции. Когда текущая температура значительно превышает пограничную, устройство выключается.
Понизить нагрев поможет очистка от пыли, скопившейся внутри корпуса. Когда она оседает на деталях, свободный приток холодного воздуха становится невозможным. Электроника перегревается, девайс выключается. Рекомендуется заменить термопасту — кремообразный материал, используемый для лучшей передачи холода от радиаторов к микросхемам. Она продаётся в компьютерных магазинах.
В Интернете есть видеоролики по разборке и чистке разных моделей портативных девайсов. Используйте такую пошаговую инструкцию для самостоятельной очистки компьютера. Но если вы не уверены, что сможете правильно собрать все компоненты после уборки пыли, воспользуйтесь услугами специалиста.
Засорение пылью
Засорение устройства пылью провоцирует перегрев. При большой концентрации пыли функциональность системы охлаждения нарушается. Об этом свидетельствует:
- громкая работа вентилятора;
- нарушение циркуляции воздуха внутри корпуса;
- нагревание корпуса;
- зависания системы.
В результате загрязнения случается перегрев, и устройство самопроизвольно выключается. Решение только одно — почистите ноутбук. Чтобы избежать накопления пыли, чистите устройство изнутри раз в полгода. Рекомендуем доверить этот уход за лэптопом специалистам.
Периодически внешне чистите устройство от пыли, волос, крошек и прочего мусора. Специалист по ноутбукам Чарльз Джеффис рекомендует использовать миниатюрную щетку для чистки зубов и банку со сжатым воздухом под давлением и трубочкой, которые помогут удалить засорение из труднодоступных мест. Обязательно выполняйте процедуру на твердой, ровной поверхности, слишком не давите на поверхность устройства. Если нужно переместить ноутбук, то сперва закройте его.
Как сделать ремонт ноутбука самому
Если к вашему ПК относится первая проблема, то чтобы ее исправить нужно аккуратно разобрать девайс и прочистить все комплектующие сухой щеткой с мягким ворсом. Подойдет акварельная кисть или старая щетка для зубов. На процессор нужно нанести новый слой термопасты. Если вы сомневаетесь, что сможете успешно сделать чистку ноутбука, отнесите его специалистам и не тратьте время.
Исправить программные недочеты можно посредством использования интегрированной панели управления или с помощью постороннего ПО. В первом случае необходимо:
- Зайти в меню «Пуск» и активировать вкладку «Панель управления».
- В новом окне найдите раздел «Программы и компоненты».
- После клика на строку вы увидите полный список софта, интегрированного в ваш ноутбук.
- Одна из этого ПО и может являться причиной того, что компьютер включается и выключается по собственной инициативе.
Отличной сторонней утилитой для обнаружения программного мусора можно назвать CCleaner. Эта разработка мало весит, но обладает большим функционалом и полезна не только в момент «генеральной уборки» ПК. Не следует трогать те позиции в списке, в качестве изготовителя которых указан Microsoft. В большинстве случаев это системные обновления и важные драйвера. Делайте деинсталляцию софта, назначение которого вам понятно. В ином случае вы рискуете только добавить себе проблем.
Замена комплектующих должна производиться мастером с соответствующими знаниями, если вы знаете где и какие платы расположены в ноутбуке, это не гарантирует, что вы способны верно подобрать новую деталь. Беспроигрышным вариантом будет запомнить технические данных сгоревшего компонента и искать запчасть по ним. Многие элементы требуют синхронизации с материнской платой с помощью паяльника, а неверно выставленная температура может привести к сжиганию еще одной панели. Обычным пользователям рекомендуется самостоятельно менять только наиболее легоустанавливаемые детали, такие как жесткий диск и платы оперативной памяти.
Если возникают проблемы с БИОС, перезагрузите компьютер и до начала загрузки системы нажмите клавишу F2 или Del. Вы окажетесь в окне глобальных настроек Windows. Не нужно выставлять значения наугад или помогать себе английским словарем в переводе названий функций – нажмите клавишу F11. Она служит для сброса всех опций до заводских, это самый оптимальный вариант в данном случае. На стартовой странице БИОС обратите внимание на температуру процессора, она не должна превышать 60-65 градусов по Цельсию.
Неисправность батареи
Сломанная батарея также приводит к произвольному выключению компьютера. Даже если он всегда подключен к электропитанию, устройство работает через батарею, её поломка вызывает отключение. Для диагностики попробуйте отсоединить батарею и использовать компьютер без неё. Питание будет производиться через сеть. При нормальной работе без батареи, задумайтесь над её заменой.
Повреждения жёсткого диска
В процессе работы ноутбука на поверхности жёсткого диска появляются нечитаемые секторы. Их называют «битыми секторами» либо «бэдами». Если информация, используемая для работы Windows, расположена на одном из таких секторов HDD, возникает ошибка, в результате которой ноутбук выключается сам по себе.
Опытный мастер определяет ошибки HDD по звуку. Когда считывающая головка попадает на битый сектор, возникают характерные щелчки. Для неопытных пользователей разработаны специальные приложения, проверяющие поверхность диска на наличие «бэдов». Популярные утилиты: MHDD, Victoria и HDDScan.
Полезный совет! Для поиска битых секторов лучше использовать приложение, загружаемое с флешки или CD. При работе программы под Windows возможны конфликты доступа к данным.