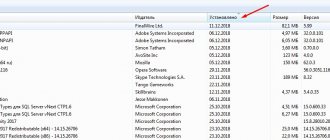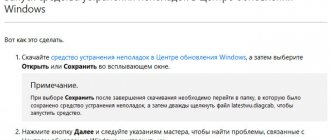Технология Wi-Fi очень широко используется в жизни современного человека, поскольку позволяет легко и быстро решать проблему с подключением к сети Интернет без использования обычных проводов. Особенно это актуально в случае использования ноутбуков, выходить в сеть Интернет при помощи которых можно в любом удобном месте благодаря наличию встроенного Wi-Fi адаптера.
Именно поэтому ситуация, когда не работает Wi Fi на ноутбуке, приводит к значительным неудобствам и даже некоторым проблемам. Причин, по которым на портативном компьютере может не работать Wi-Fi, существует достаточно много. Самые серьезные из них решить самостоятельно без помощи специалистов попросту нереально, но есть достаточно много и таких, которые вполне можно устранить и своими силами. Рассмотрим их.
Проблема в ноутбуке или роутере?
Достаточно распространенной проблемой того, что ноутбук перестал подключаться к WiFi сети, является проблема не с самим ноутбуком, а с настройками роутера, который и раздает сеть. Таким образом ноутбук может быть настроен правильно, но Wi-Fi все равно не включается именно потому, что ему не к чему подключиться.
Чтобы исключить вероятность того, что проблема связана именно с этим, следует попытаться подключиться к сети с любого другого устройства, которое оснащено Wi-Fi адаптером – с другого ноутбука, смартфона, планшета и тому подобного.
Если и с другого гаджета не работает вай фай, то проблема кроется именно в Wi-Fi роутере раздающим Интернет. Если же подключение выполнено успешно – проблема именно в ноутбуке и перед ее решением сначала нужно определить – почему перестал работать Wi-Fi.
Ключ безопасности
Если компьютер никак не подключается к роутеру, чтобы по Wi-Fi обеспечить доступ в Интернет, причина может быть крайне банальной. Это неправильно введённый пароль. Он же ключ безопасности.
Сейчас очень редко можно встретить сети Wi-Fi, где отсутствует даже простейший пароль. Это минимизирует количество нежелательных подключений.
Если это домашняя сеть, тогда убедитесь, что никто из домочадцев пароль не менял. Также стоит включить режим отображения символов и проверить, всё ли правильно вводится. Некоторые пользователю случайно включают режим написания заглавными буквами, не меняют раскладку, или в спешке пропускают какие-то символы.
Если же пароль правильный и ошибок при его вводе не было, тогда причина кроется в программном обеспечении, либо же в настройках безопасности.
Аппаратное включение адаптера
На основании такой диагностики можно точно определить, что данная проблема возникла именно по вине ноутбука. Когда на нем не работает вайфай можно попробовать воспользоваться несколькими способами.
Первый из них – проверить, включен ли адаптер беспроводного соединения на ноутбуке. Практически все современные модели имеют световые индикаторы работы WiFi модуля и для его аппаратного включения есть специальные комбинации клавиш.
Обычно светящийся индикатор свидетельствует о включении модуля. Если же индикатор совсем не светиться или светит красным цветом, значит не работает вай фай именно из-за адаптера беспроводной сети. Его необходимо включить.
Чаще всего такие индикаторы располагаются прямо на клавиатуре, боковой или передней панели корпуса устройства. Иногда встречается их расположение на корпусе монитора или же возле тачпада.
Чтобы включить модуль такой сети, следует нажать комбинацию клавиш Fn и одну из системных F1-F12. Конкретная комбинация зависит от производителя ноутбука. Обычно на нужной клавише располагается соответствующий значок антенны. Если же его нет, то для включения вайфай следует попробовать нажать стандартную для конкретной модели комбинацию: • Fn+F3 для Acer; • Fn+F2 для Asus, Dell или Gigabyte; • Fn+F5 на устройствах Fujitsu; • Fn+F12 на ноутбуках HP.
После нажатия соответствующих клавиш проверяем, засветился ли индикатор работы модуля беспроводного соединения или перестал ли он гореть красным. После этого следует вновь попытаться подключиться к сети. Если это не помогло – переходим к следующему шагу.
Не удаётся обнаружить сеть
Иногда портативный ПК не подключается к сети Wi-Fi, поскольку попросту её не видит.
Случается так, что сама беспроводная сеть работает. Но при попытке подключения она даже в списке доступных Wi-Fi на экране ноутбука отсутствует.
Тут рекомендуется проверить работу драйверов Wi-Fi и Wireless. Также не помешает стандартная процедура в виде диагностики неполадок.
Не исключено, что список достаточно просто обновить и сеть там появится.
Программное включение
Когда перестал работать вайфай и аппаратное его включение не дает положительных результатов, нужно осуществить также и его программное включение, что осуществляется прямо из операционной системы, под управлением которой работает ноутбук.
Чтобы осуществить программное включение WiFi, который перестал работать, на Windows 7, 8 или 10, нужно выполнить такую последовательность действий:
1. На панели уведомлений, что располагается возле часов, выбирается значок статуса сетевых подключений;
2. Из открывшегося списка выбирается пункт «Центр управления сетями и общим доступом» или «Сетевые параметры» зависимо от версии операционной системы;
3. Следующий шаг – «Изменение параметров адаптера».
Среди перечня всех существующих подключений необходимо обратить внимание на цвет значка «Беспроводное сетевое соединение». Если у вас не работает WiFi и беспроводной адаптер отключен, то значок соединения не будет подсвечен. В таком случае на его иконке кликаем правой кнопкой мышки, из открывшегося контекстного меню выбираем пункт «Включить». При этом цвет иконки соединения должен измениться.
При этом адаптер беспроводной сети включается, остается найти в списке доступных беспроводных сетей нужную и подключиться к ней.
Если же и после таких действий Wi-Fi, который перестал работать, продолжает бездействовать, нужно переходить к следующему методу решения проблемы.
Спящий режим
Бывают такие ситуации, когда ноутбук пользователя не подключается к домашнему или стороннему Wi-Fi именно после выхода из спящего режима. Тут есть свои рекомендации относительно того, что делать.
Такое возможно в том случае, когда операционная система отключается безсетевой адаптер. Это делается для того, чтобы снизить расход аккумулятора. И когда ноутбук выводится из этого режима сна, появляется ошибка. Это довольно распространённое явление при работе компьютера именно от встроенной батареи, а не от сети.
Решается проблема достаточно просто. Нужно открыть настройки питания, и в них запретить отключение адаптера при переходе в спящий режим.
Установка и обновление драйвера
Достаточно часто беспроводное соединение вайфай не включается по причине отсутствия драйвера или же в том случае, когда он сильно устарел. Чтобы определить наличие установленного драйвера, необходимо из контекстного меню значка «Мой компьютер», который располагается на рабочем столе или же в меню «Пуск», выбрать пункт «Свойства». Далее в открывшемся окне из меню слева выбирается команда «Диспетчер устройств».
В открывшемся новом окне со списком подключенных устройств необходимо найти название сетевого беспроводного адаптера ноутбука. Обычно его название – «Беспроводной сетевой адаптер» или «Wireless Network Adapter», вместе с которым должен быть указан производитель устройства: Realtek, Atheros, Qualcomm или что-то другое.
Найдя нужный пункт и кликнув на нем правой кнопкой мыши, из контекстного меню выбирается «Свойства». В окне, что откроется при этом, должен присутствовать пункт «Устройств работает нормально». Но даже если и есть отметка о нормальной работе устройства, это далеко не является гарантией того, что установлена правильная версия драйвера и Wi-Fi включается корректно. Чтобы проверить его, в окне со свойствами беспроводного устройства переходим на вкладку «Драйвер» и обращаем внимание на пункты «Дата разработки» и «Поставщик».
В том случае, если поставщиком является Microsoft или же дата разработки программы отстает от текущей на несколько лет – переходим на официальный сайт производителя ноутбука и скачиваем свежую официальную версию драйвера.
То же самое нужно делать и в том случае, если среди списка установленных устройств не оказалось беспроводного адаптера.
Если же в списке устройств модуль беспроводной связи присутствует, но отмечен желтым восклицательным знаком, это значит, что устройство отключено, в результате чего сеть и перестала работать. В таком случае, открыв окно свойств устройства, нужно нажать кнопку «Задействовать».
Еще одной причиной, почему на ноутбуке перестал работать вайфай, может быть задействованный режим экономного потребления энергии, который препятствует работе беспроводного соединения. Чтобы отключить его, нужно сделать следующее: 1. Открыть Панель управления; 2. Выбрать значок «Электропитание»;
3. В открывшемся окне выбрать режим «Высокая .
Сеть обнаружена, но подключение не происходит
Если ваш ноутбук не подключается к беспроводной сети Wi-Fi, но при этом обнаружить её удалось, нужно найти причину.
Специалисты и бывалые пользователи выделяют несколько факторов, способных привести к проблемам такого характера. Это во многом даёт понять, почему исправный ноутбук никак не подключается к сети Wi-Fi.
- Передатчик сигнала имеет малую мощность. Особенность ситуации в том, что ноутбук способен увидеть наличие сети. Но при этом сам маршрутизатор, обеспечивающий доступ к беспроводной сети, приёмник от ноутбука увидеть не может. Такое часто происходит, если на большой площади используется слабый роутер. Либо в нём изменены настройки мощности передатчика. Иногда проблема решается путём установки репитера или ретранслятора.
- В настройках маршрутизатора активирована функция фильтрования МАС-адресов. Одна из возможных причин, почему компьютер не подключается к доступной сети Wi-Fi. Всё элементарно. При включении фильтра лишь определённые устройства могут соединиться с Интернетом. Если девайс отсутствует в белом списке, либо занесён в чёрный список фильтра, тогда установить подключение не получится. Решается проблема просто. Нужно добавить подключаемое устройство в белый список.
- Используется режим lln в настройках Интернет-оборудования. Он актуален для современных моделей ноутбуков. Но при этом старые устройства могут подключаться только в режиме llbgn.
- Нарушена работа драйвера. Если компьютер видит Wi-Fi сеть, но при этом не подключается к Интернету, стоит проверить драйвер сетевой карты. Когда на компьютере используется несовместимое с роутером программное обеспечение, выполнить соединение не получится. Тут рекомендуется зайти на сайт производитель и загрузить оттуда последнюю версию драйверов.
Когда ноутбук не подключается к доступной и видимой компьютером Wi-Fi сети, не редко на экране появляется сообщение об ошибке. В ней указывается, что подключиться не удалось.
Весьма и весьма распространённая ситуация. Она может возникать по следующим причинам:
- драйвер отсутствует или повреждён;
- в настройки роутера были внесены изменения;
- доступ блокируется антивирусом;
- препятствует брандмаузер;
- драйвер и программное обеспечение несовместимы.
Если при таком сценарии ноутбук никак не подключается к Интернету, действуя через Wi-Fi сеть, рекомендуется полностью удалить эту сеть в настройках операционной системы, после чего установить её заново. В большинстве случаев такие меры помогают решить проблему.
Внешние препятствия для сигнала
Стоит также отметить, что неработающая беспроводная сеть может также быть результатом не только проблем с ноутбуком. Сигнал беспроводного соединения зависит от некоторых внешних факторов, которые могут ослаблять его. Потолок, стены, пол и тому подобные препятствия значительно ухудшают качество сигнала точки доступа и ноутбука.
Как известно, качество сигнала на персональном компьютере отображается в виде нескольких отметок – чем больше их, тем более качественным является сигнал. Если уровень беспроводного соединения отображается в виде 1 или 2 отметок, то можно и не пытаться использовать WiFi – в таком случае он не будет нормально работать.
В этом случае вам требуется перенести роутер поближе к вашему рабочему месту, перенести рабочее место поближе к Wi-Fi роутеру или же купить новый, более мощный роутер.
Последствия обновлений
Несмотря на то, что Windows 7 уже не поддерживается, и обновления для самой операционной системы не приходят, всё равно обновляться могут драйвера, антивирусы и другое программное обеспечение. И если ноутбук не подключается к сети Wi-Fi именно после обновлений, стоит обратить на это внимание.
Драйвера, антивирусы и программы, непосредственно связанные с беспроводным доступом, могут в результате апдейтов работать некорректно.
Тут рекомендуется проверить актуальность драйвера, убедиться в его соответствии оборудованию, а также отключить антивирусную программу.
Не исключено, что ноутбук переведёт в режим В самолёте, из-за которого также беспроводное соединение часто не устанавливается.
Если до всех этих обновлений всё функционировало нормально, можно сделать откат системы до рабочего состояния.
Другие причины проблем с работой Wi-Fi
Описанные выше причин проблем с функционированием адаптера беспроводной сети встречаются наиболее часто и устранить их можно и своими силами.
Стоит отметить, что все это – программные способы решения проблемы, которые решатся путем установки, переустановки или обновления драйвера устройства, а также осуществлением некоторых операций с ОС.
Но нередко проблема с работой модуля беспроводного соединения кроется и в аппаратных ошибках. Что это за ошибки? Это проблемы, что связаны непосредственно с самой платой, чаще всего – ее физические повреждения.
Для устранения подобных проблем нужно будет разбирать ноутбук. Стоит отметить, что выполнять такие действия можно только в случае наличия определенных навыков в данной области. Если же такие навыки отсутствуют – лучше доверить работу профессионалам.
Одним из самых распространенных физических повреждений является неподключенный провод антенны к модулю бесконтактной связи. Такая проблема встречается с ноутбуками, которые были в ремонте или же если их владелец самостоятельно чистил систему охлаждения от пыли. В подобных случаях о антенне иногда просто забывают, в результате чего адаптер не сможет установить соединение даже возле самого источника сигнала. Для устранения такой проблемы нужно просто подключить к Wi-Fi модулю его антенну.
Иногда причиной того, что Wi-Fi перестает работать является обычный перегрев сетевой карты. Чаще всего это является результатом того, что ноутбук стоит на той или иной мягкой поверхности. Все дело в том, что в нижней части устройства располагаются отверстия, сквозь которые внутрь попадает холодный воздух, охлаждающий все платы компьютера. Перекрыв эти отверстия, система перегреется, что может привести к выходу из строя определенных комплектующих.
Еще одной нередко встречающейся причиной перегрева устройства является пыль, которая может предотвращать поступление холодного воздуха в систему охлаждения.
Именно поэтому, чтобы не столкнуться с подобными проблемами, рекомендуется осуществлять очистку от пыли ноутбука хотя бы раз на один год: в таком случае можно будет избежать ремонта портативного ПК в результате перегрева его узлов.
В самых запущенных случаях беспроводной адаптер может даже сгореть. В таком случае поможет только его замена на новый. Определить такую проблему можно при помощи диспетчера устройств, в котором модуль просто перестанет отображаться. При попытке же установить драйвер для беспроводной сети появиться сообщение о том, что соответствующее устройство не установлено в системе.
Типичные ситуации
Чтобы понять, почему ноутбук не подключается по сети Wi-Fi в той или иной ситуации, следует взглянуть на характерные и наиболее распространённые ситуации.
Обычно юзеры сталкиваются с такими сценариями:
- Устройство не опознаёт оборудование, которое раздаёт беспроводной Интернет. Тут высока вероятность того, что модуль не активен, либо отсутствует необходимый драйвер у роутера.
- При подключении оборудование распознаётся, но соединение всё равно не устанавливается. Здесь причины могут крыться в коде безопасности и не только. Соединение завершается неудачно, либо попытка подключения длится бесконечно долго.
- Ноутбук удалось подключить к сети, но трафик при этом всё равно не принимается и не передаётся.
Далее стоит взглянуть на самые вероятные причины таких ситуаций.
Если ничего не помогло
Если ни один из советов, приведенных выше, не помог, можно воспользоваться простым, но вместе с тем зачастую действенным решением: перезагрузить и компьютер, и беспроводной роутер. Обратите внимание, после перезагрузки роутер включается до 5-10 минут прежде чем начнет раздавать сеть. Наберитесь терпения. Также, несмотря на мнение многих скептиков, иногда решить проблемы с беспроводной сетью помогает функция диагностики неполадок, которая есть в операционной системе Windows.
Таким образом, выше была перечислена большая часть существующих решений проблем, связанных с тем, что на ноутбуке перестал работать Wi-Fi. Практически всеми такими методами и рекомендациями может воспользоваться каждый, кто столкнулся с подобной проблемой, так как для этого не нужны никакие специальные навыки. Если же ничего не помогает, и беспроводная сеть не начала работать, остается только один выход – отправиться за помощью в качественный сервисный центр, где могут решить любые проблемы с ноутбуком.
Если статья не помогла решить вашу проблему и Wi-Fi всё равно не работает пишите в комментариях, постараюсь помочь.
Некорректные сохранённые параметры
Не важно, какая операционная система установлена на ноутбук. Это может быть актуальная Windows 10, либо более устаревшая Windows 7. Суть в том, что устройство не подключается к сети Wi-Fi.
Есть вероятность, что это происходит из-за некорректных сохранённых данных на компьютере. На ноутбуке сохраняется автоподключение к сети. Но если в настройки роутера были внесены изменения, либо поменяли пароль, по сохранённым ранее параметрам подключиться уже не получится.
Не исключено, что на роутере случайно или специально выполнили сброс настроек. В этом случае нужно будет заново прописать нужные параметры, и сохранить новые данные для автоматического подключения к домашней беспроводной сети.
Неопознанная сеть
Некоторые ноутбуки не могут распознать беспроводную сеть. Тут причина кроется наверняка в самом оборудовании, которое раздаёт Интернет.
Потому потребуется проверить состояние кабеля, правильность его подключения, наличие сигнала со стороны основного оборудования поставщика услуг. Часто помогает простая перезагрузка маршрутизатора, либо самого портативного компьютера.
Причина в точке доступа. Что делать
Выбираем рабочую частоту
Wi-Fi-роутеры, работающие по стандарту IEEE 802.11n или новее (802.11ac и 802.11ax), поддерживают 2 частотных диапазона вещания – 2,4 ГГц и 5 ГГц. Их можно включить как одновременно, так и по отдельности – только 2,4 ГГц или только 5 ГГц.
В многоквартирных домах, забитых беспроводными девайсами под самый потолок, частота 2,4 ГГц зачастую перегружена, поэтому связь через нее не слишком стабильна и быстра. Частота 5 ГГц, напротив, пока еще свободна, поэтому некоторые пользователи оставляют только ее, а 2,4 ГГц отключают.
Это разумно, если все Wi-Fi-устройства в квартире тоже работают по стандартам 802.11n – 802.11ax. Но старички, увидевшие свет в эпоху 802.11a/b/g (до 2009 года), способны подключаться только к точке доступа 2,4 ГГц. Если ноутбук, с которым возникла проблема, из таких, то сеть 5 ГГц он даже не увидит.
Для исправления ошибки откройте настройки беспроводных сетей в панели управления роутером (на TP-Link Archer C7 нужный раздел называется «Выбор рабочей частоты»), и если там о, измените настройку на «Использовать одновременно 2,4 ГГц и 5 ГГц» или «Только 2,4 ГГц».
Находим наилучший канал
Невозможность выйти в Интернет из-за перегруженности полосы частот – радиоканала, в котором происходит общение точки доступа и сетевого устройства, также весьма характерна для диапазона 2,4 ГГц. Когда девайс пытается втиснуться в «коридор», где и так слишком тесно и шумно, это ему либо не удается, либо соединение устанавливается, а связи нет.
В настройках беспроводных сетей по умолчанию выбор канала происходит в режиме «Авто». Но это не всегда оптимальное решение. Настройка методом поочередного ручного перебора иногда позволяет найти более свободный и менее зашумленный канал.
Кстати, отслеживать в реальном времени загруженность каналов, а также ряд других параметров сети помогает бесплатная для домашних пользователей утилита inSSIDer.
На вкладке «Network» приведен список точек доступа, вещающих на той же частоте, что и ваша, их имена (SSID), используемые каналы (Channel), настройки безопасности (Security), mac-адреса и качество сигнала (Signal). Чем ровнее и целостнее линия, тем стабильнее связь.
Увеличенный масштаб графика уровня и стабильности сигнала отображается в верхней правой области окна.
Распределение нагрузки по всему частотному диапазону 2,4 ГГц, в том числе наложения и перекрытия, которые бывают причиной помех, показаны в левой нижней области.
Открываем тайну имени
Ноутбук может не видеть точку доступа из-за того, что последняя не показывает свое имя (SSID) в списке доступных подключений.
Функция сокрытия SSID призвана служить дополнительной мерой безопасности. Однако любой сколько-нибудь продвинутый «мамкин хакер» с легкостью обойдет такую защиту, а не слишком опытный владелец точки доступа раньше сломает голову, чем догадается, что его компьютер не видит Wi-Fi именно из-за этой маленькой настройки. Поэтому если нет особой необходимости, эту функцию лучше не использовать.
Управление видимостью SSID на роутере Archer C7 находится в разделах настройки беспроводного режима 2,4 ГГц и 5 ГГц. Флажок «Включить широковещание SSID» установлен по умолчанию.
Если его снять, то вместо имени точки доступа в списке доступных подключений на компьютере появится «Скрытая сеть». А чтобы к ней приконнектиться, имя (SSID) придется ввести вручную.
Можем повторить
Обитатели просторных домов и квартир нередко страдают из-за другой напасти – исчезновения сигнала Wi-Fi на расстоянии от роутера. Увеличение мощности передатчика через настройки точки доступа помогает не всегда, перетаскивание девайса с места на место – тоже.
Для решения таких проблем есть специальные устройства – Wi-Fi-повторители (репитеры). Достаточно установить один-два таких в местах угасания сигнала – и весь ваш дом покроется устойчивой и равномерной беспроводной сетью.
Соединить повторитель с роутером проще простого:
- Подключите оба устройства к сети электропитания и расположите на небольшом расстоянии друг от друга.
- Настройте и активируйте беспроводную сеть на роутере по инструкции к нему (если она не настроена заранее).
- Нажмите и отпустите кнопку «WPS» (на некоторых моделях она обозначена «QSS» или двумя закругленными стрелками, напоминающими эмблему «инь-янь») сначала на повторителе, затем на роутере. Это законнектит их друг с другом без пароля.
- Если одно или оба устройства не поддерживают WPS, подключите повторитель кабелем через LAN-порт к компьютеру, откройте админ-панель повторителя (по инструкции к нему) и укажите в разделе подключения к Wi-Fi имя и пароль сети, которую собираетесь усилить.
- После установки связи с точкой доступа переместите повторитель в ту часть дома, куда не добивает сигнал роутера. Включите его в розетку и пользуйтесь.
Нам помехи не помеха
Каменные джунгли из скученных «человейников» несут противоположную проблему – помехи. Их создают не только беспроводные устройства внутри и вне вашей квартиры, но и электрические приборы, провода, антенны, светодиодные лампы и т. д. Слабые помехи снижают стабильность связи, сильные – могут заглушить сигнал полностью.
К сожалению, радикальной защиты от всех помех разом человечество не придумало, но некоторые хитрости помогут снизить их влияние.
Вот они:
- Расположите источник сигнала Wi-Fi в помещении, где нет мощных электроприборов. Установите его выше мест расположения устройств, которые используют беспроводную сеть. Например, над дверью в прихожей.
- Для создания кабельных соединений между устройствами, к примеру, компьютером и ТВ, используйте только качественный экранированный кабель. Если в квартире много медных проводов, переведите часть устройств на подключение к сети посредством Power Line или оптоволокна.
- Места, где в стенах проложены силовые линии, по возможности загородите шкафами.
- Беспроводные девайсы, поддерживающие стандарт EEE 802.11n/ac/ax, подключите к точке доступа, которая работает на частоте 5 ГГц.
- Маломощный роутер WiFi, особенно отработавший 3-5 лет, по возможности замените новым и более «пробивным» с поддержкой MU-MIMO.
Рекомендации – не панацея, но если переезд из «человейника» в просторный дом в ближайшем будущем не светит, они хоть немного, но помогут вам улучшить связь.
Почему НЕТ доступа к интернету через WiFi роутер TP-Link?
Проблема, когда через wifi роутер нет доступа в интернет, актуальна для всех моделей — Asus, D-Link, Keenetic и так далее. Но как показывают опросы на нашем сайте, пользователей TP-Link больше, поэтому решение в первую очередь будет адресовано им.
Для исправления сетевых конфигураций необходимо зайти в панель управления по адресу tplinkwifi.net и открыть раздел «Сеть — WAN». Здесь нужно выбрать свой тип подключения к интернету и при необходимости указать данные для подключения (имя пользователя, пароль, адрес сервера)
Ваше мнение — WiFi вреден?
Да
22.92%
Нет
77.08%
Проголосовало: 36560
Главное — правильно выбрать тип подключения к интернету и ввести указанные провайдером данные для авторизации, если это требуется.
Сигналом к тому, что все сделано правильно и интернет на роутере появился будет горящий зелёным (или синим в зависимости от модели) индикатор WAN.
Также обратите внимание на раздел параметров DHCP сервера. Он должен быть включен, чтобы раздавать в автоматическом режиме IP адреса для всех подключаемых устройств.
Отдельная статья на сайте посвящена проблеме настройки параметров IP на компьютере, когда выдается ошибка в работе DHCP на Ethernet адаптере.
Проверка настроек маршрутизатора
Если вы умеете самостоятельно задавать конфигурацию роутера, зайдите в его административную часть, а потом проверьте корректность сохраненных данных аутентификации, используемого алгоритма шифрования и беспроводного режима (уточняется у провайдера), наличие или отсутствие привязок к MAC-адресам устройств.
Как вариант, попробуйте сменить канал. По умолчанию на большинстве роутеров выставлен автоматический выбор канала, вы же можете установить любой иной за исключением 12- и 13-го. В крайнем случае, сделайте сброс настроек маршрутизатора к заводским, после чего заново настройте подключение.