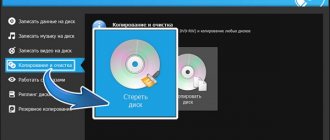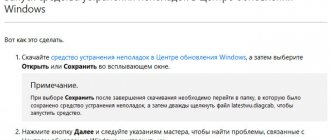Что такое корзина в ОС Виндовс
На операционках семейства Windows корзина представляет собой специальную папку, в которой хранятся файлы, удалённые с жёсткого диска компьютера. После деинсталляции некоторые объекты попадают сначала в корзину, а затем пользователь может окончательно их оттуда удалить.
Папка для хранения удалённых файлов на OC Windows 10
Как найти корзину в Виндовс 10
Данная папка имеет собственный путь. Чтобы найти исполняемый файл корзины, понадобится сделать несколько простых шагов. Где найти корзину в Виндовс 10:
- Открыть «Мой компьютер» на рабочем столе либо проводник.
- Зайти на локальный диск, на котором установлена операционная система.
- В поисковую строку, которая располагается вверху окошка, ввести фразу «$RECYCLE.BIN» и тапнуть по «Enter».
После осуществления представленных выше манипуляций user получит доступ к корневой папке корзины. Она будет пустой, если пользователь ничего не удалял.
Обратите внимание! Значок данного системного компонента можно перенести на рабочий стол либо создать отдельный ярлык, указав путь к директории.
Исполняемый файл директории, где находится корзина в Windows 10
Как увеличить размер корзины?
Если удаляемый файл слишком большой, к примеру, это какой-нибудь фильм, то размера корзины вам не хватит и придётся удалять этот фильм безвозвратно, т. е. без возможности восстановления. Выйти из этой ситуации можно так: нажмите на правую кнопку мыши, в контекстном меню выберите «свойства» и в открывшемся окне задайте максимальный размер файла в Мегабайтах. По умолчанию там будет стоять на 2999 мегабайт, увеличьте размер насколько хотите, ограничением вам может послужить только объём локального диска С, на котором и расположена корзина.
Что делать, если на рабочем столе отсутствует иконка корзины
Где находится корзина на андроиде самсунг, хуавей и других телефонах
В сложившейся ситуации пользователю нужно будет выполнить несколько простых действий согласно инструкции:
- Войти в меню «Пуск» и тапнуть по строке «Параметры», перейдя в специальное окно операционки.
- Кликнуть один раз правой клавишей компьютерного манипулятора по разделу «Персонализация».
- Запустится ещё одно меню, в котором необходимо переключиться на раздел «Темы», находящийся в графе параметров слева.
- Ознакомиться с разделами, которые будут отображены в центральной части окна после выполнения предыдущего действия.
- В подразделе «Сопутствующие параметры» юзер должен будет тапнуть по строке «Значки рабочего стола», после чего высветится небольшое окошко.
- Поставить галочку напротив пункта «Корзина» и нажать на пункт «Применить», находящийся внизу меню.
Способы вызова команд, свойства объектов
Многие из перечисленных команд доступны несколькими способами:
- правая кнопка мыши
команды меню (файл и правка)
инструменты (специальные значки ниже меню в верхней части окна)
сочетания клавиш
У каждого объекта в WINDOWS есть определенные свойства
, как, например цвет вашей одежды или глаз. Данный пункт меню позволяет получить информацию об объекте, а также изменить его.
Например, у экрана, а это ваш рабочий стол, свойствами являются:
- разрешение (количество точек, наиболее приемлемое 800х600 для монитора 14’-15’ и 1024х768 для монитора 17’)
количество отображаемых цветов (256 (8 бит), 65 тысяч (16 бит) или 16 миллионов (24 бита)
размер шрифта и значков
цветовая схема
заставки, рисунки и др.
Для настройки экрана проделайте следующие шаги:
- щелчок правой кнопкой мыши на свободном месте рабочего стола
пункт меню «свойства»
вкладка «параметры»
Как создать ярлык системного компонента на рабочем столе самостоятельно
Как изменить иконку файла в Windows 10 и других версиях ОС
Процесс выполнения поставленной задачи разделяют на несколько пунктов, каждый из которых заслуживает особого внимания и изучения:
- Щёлкнуть ПКМ по свободному пространству на рабочем столе.
- В окошке контекстного типа нажать по строке «Создать».
- В следующем меню выбрать строчку «Папка», тем самым создав новую директорию.
- Назвать папку именем «{645FF040-5081-101B-9F08-00AA002F954E}», после чего тапнуть по «Enter».
- Убедиться, что соответствующая иконка теперь отображается на рабочем столе. После этого можно понять, как найти корзину в компьютере Windows 10.
Важно! После осуществления вышеуказанных манипуляций опытные специалисты рекомендуют перезапустить стационарный компьютер или ноутбук для окончательного применения внесённых изменений.
Создание ярлыка приложения на рабочем столе Windows 10
Специальные программы для восстановления утерянных файлов
Информацию, которая потеряна с жесткого диска, можно восстановить следующим образом:
- извлечь из корзины;
- использовать возможности ПК;
- применить специальную программу.
Использование утилит для восстановления файлов является самым надежным способом. Фактически, этот метод применим для наиболее сложных или непонятных вариантов — когда другие способы не работают.
Наиболее удобные и востребованные программы для восстановления исчезнувшей информации на жестком диске:
- Recuva;
- Puran File Recovery;
- Glary Undelete;
- Test Disk;
- EaseUS Data Recovery Wizard;
- Restoration;
- ADRC Data Recovery Tools;
- WinHex.
Все утилиты из перечня подходят для Windows, некоторые — для Mac и Linux. Возможности каждой из программ практически одинаковы, разница заключается в интерфейсе и некоторых пунктах контекстного меню.
Почему пропал значок приложения
Как удалить виртуальный диск в Windows 10 и других версиях ОС
Выделяют несколько распространённых причин данного обстоятельства:
- системный сбой. С такой проблемой обычно сталкиваются пользователи нелицензионных операционок. В большинстве случаев ошибку удаётся устранить либо после перезапуска ПК, либо путём восстановления системы через встроенное средство;
- батарейка БИОС начинает садиться. На это обстоятельство также указывает неправильное системное время, которое сбивается каждый раз после выключения устройства. Из-за проблем с батарейкой могут исчезать различные компоненты рабочего стола Виндовс. Они появляются после обновления. Для этого пользователю надо тапнуть по пустому пространству стола ПКМ и нажать по строке «Обновить». Теперь корзина должна отобразиться;
- вирусное заражение компьютера. Некоторое вредоносное программное обеспечение, попавшее на ПК из Интернета, может отрицательно повлиять на функционирование операционной системы в целом. Возможно, пострадает и отображение системных компонентов, они могут исчезнуть. Для устранения проблемы компьютер надо проверить на наличие вирусов при помощи лицензионного антивируса или специализированной утилиты;
- «кривые» обновления. Значки рабочего стола часто пропадают после плановой загрузки обновлений. В сложившейся ситуации, чтобы решить эту проблему, понадобится деинсталлировать последние скачанные обновления в «Центре обновления Windows». Если войти в свою учётную запись не получается, то удаление ПО можно будет произвести через безопасный режим;
- отображение значка «Отключено» по умолчанию в настройках системы. В предыдущем разделе было рассказано, как включить отображение через меню персонализации ПК. Отключать или включать можно и другие иконки через это меню.
Батарейка БИОС на материнской плате стационарного компьютера может сесть в любой момент
Обратите внимание! Если вышеуказанными методами устранить неполадку с отображением корзины не удалось, то можно попробовать переустановить Виндовс десять, скачав ISO-образ операционки из Сети.
Заключительные девять надписей на клавиатуре из 27
19 Fn (сокращение от function) – функция или функциональный. Клавиша позволяет включить режим работы клавиатуры так, чтобы клавиши работали не как обычные кнопки, а как функциональные клавиши для выполнения специальных действий. Всего на клавиатуре есть 12 функциональных клавиш, обозначаемых как F1, F2, …, F12. Могут быть еще дополнительные функциональные клавиши. Чтобы клавиша Fn работала, ее нужно не только нажать, но и постоянно удерживать в нажатом положении.
20 Ctrl (сокращение от control) – управлять. Клавиша применяется для ввода так называемых управляющих символов. Если нажать и удерживать эту клавишу, одновременно нажимая буквы на клавиатуре, то вместо печати букв будут осуществляться некие управляющие действия. Например, сочетание клавиш Ctrl и C означает копирование выделенной информации в буфер обмена компьютера.
21 Alt (сокращение от alternate) – сменять, чередовать. Нажатие и удержание этой клавиши позволяет с помощью обычных кнопок с изображениями букв вводить другие, альтернативные символы. Чаще Alt применяется в сочетании с другими клавишами для управления курсором или редактором – это своего рода дополнение к клавише Ctrl, расширяющее возможности клавиатуры.
22 Scroll Look – заблокировать (lock) прокрутку (scroll) экрана компьютера. Часто надпись на клавише сокращают, например, до ScrLk. С помощью этой клавиши раньше на старых компьютерах прерывали на время вывод информации на экран монитора, чтобы успеть прочитать написанное. Теперь такой проблемы нет, и клавиша позволяет либо включать, либо выключать режим «скроллинга». Включенный режим означает, что на экране будет передвигаться не курсор, а текст. Если режим включен, то на клавиатуре может светиться специальная лампочка с тем же наименованием Scroll Lock, если есть такая лампочка. Правда, работает такой режим далеко не везде. Попробовать его можно тем, кто пользуется редактором таблиц Microsoft Excel.
23 Num Lock – сокращение от Numeric Lock – цифровая блокировка. Клавиша включает или выключает режим Num Lock – во включенном состоянии светится одноименная лампочка на клавиатуре. Включенный режим Num Lock позволяет пользоваться малой цифровой клавиатурой. В выключенном состоянии можно пользоваться стрелками управления курсором (left, right, up, down и др.)
24 Power – энергия. Это клавиша включения питания компьютера. Если на стационарном компьютере такой клавиши на клавиатуре может не быть, то на клавиатурах ноутбуков данная клавиша или кнопка обязательно есть. Иногда вместо слова Power на клавишу наносят какой-то интуитивно понятный рисунок или символ. Клавиша может быть подсвечена лампочкой, означающей включение электропитания.
25 Pause – приостанавливать. Нажатие на клавишу позволяет приостановить тот или иной процесс, протекающий на компьютере. В обычной практике клавишей pause пользуются очень редко.
26 Break – прерывать. Аналог pause, причем break пишется на той же клавише клавиатуры, что и pause. Аналог, разумеется, не терминологический, а по смыслу выполняемого действия на компьютере.
27 Windows – окно. Кнопка с логотипом Windows (без нанесенного на нее слова Windows) удобна тем, чтобы, например, вызывать меню «Пуск».
Как вернуть корзину на рабочий стол в Windows 10 через редактор локальной групповой политики
При выполнении поставленной задачи опытные специалисты рекомендуют к применению следующий алгоритм:
- Найти на клавиатуре ПК кнопки «Win + R» и зажать их одновременно для открытия окна «Выполнить».
- В поле «Открыть» вбить с клавиатуры команду «gpedit.msc», после чего тапнуть по «Enter» либо «Ок» внизу окошка.
- После осуществления предыдущей манипуляции на экране должно отобразиться специальное окошко, где user должен ознакомиться с информацией, представленной в графе параметров слева.
- Развернуть раздел «Конфигурация пользователя», тапнув ЛКМ по стрелочке, расположенной рядом с этой строчкой.
- Далее надо будет развернуть папку «Административные шаблоны», после чего дважды кликнуть по строке «Рабочий стол».
- В центральной части представленного меню отыскать пункт «Удалить корзину с рабочего стола» и тапнуть по нему два раза левой клавишей манипулятора.
- В следующем окошке необходимо установить тумблер напротив строки «Не задано».
- Нажать на «Применить», а потом «Ок» и закрыть меню.
- Перезагрузить ПК стандартным образом через «Пуск», чтобы внесённые ранее изменения вступили в силу.
Восстановление папки для хранения деинсталлированных с ПК файлов в редакторе локальной политики Windows 10
После перезагрузки ПК значок соответствующего компонента должен появиться на рабочем столе.
Еще одиннадцать английских слов на клавиатуре из 27
8 Shift – изменение. Клавиша означает смену регистра с прописных (маленьких) букв на строчные (большие) буквы или наоборот. Чтобы регистр менялся, клавишу Shift нужно не только нажать, но и постоянно удерживать ее в нажатом состоянии.
9 Insert – вставлять. Означает вставку символа в середину текста. Клавиша может использоваться для смены режима работы редактора текстов: вставка или замещение. В режиме вставки текст печатается так, что он помещается как бы в середину ранее напечатанного текста без удаления старого текста. Режим замещения текста означает печать текста поверху старого текста с удалением ранее набранного содержимого. На клавиатурах часто сокращают надпись до Ins.
10 Delete – вычеркивать, стирать. Клавиша удаления одного символа текста, расположенного справа от курсора. Но может использоваться и для более серьезных удалений, вплоть до удаления больших фрагментов текста, целиком файлов, папок и прочего. На клавиатурах наименование клавиши может быть сокращено до Del.
11 Page Up – страница (page) вверх (up). Клавиша позволяет перемещать курсор на предыдущую страницу текста. Бывают сокращения наименования клавиш, например, до PgUp.
12 Page Down – страница (page) вниз (down). Обратное действие Page Up – перемещение на следующую страницу текста. Также допускаются сокращения надписи на клавише до PgDn.
13 Left – влево, налево. Часто вместо слова left на клавиатуре просто рисуют стрелку влево. Клавиша позволяет переместить курсор на одну позицию влево при работе в текстовом редакторе.
14 Right – вправо, направо. Может быть нарисована стрелка вправо вместо слова right.
15 Up – вверх, наверх. Или просто рисунок стрелки вверх.
16 Down – вниз. Иногда заменяют рисунком стрелки вниз.
17 End – конец. Многие, наверное, помнят «The end», которое появляется в конце фильма. Клавиша означает перевод курсора к концу текста в текстовом редакторе.
18 Home – дом, домой. Клавиша означает перевод курсора к началу текста в текстовом редакторе.
Как удалить файлы из корзины на операционной системе Windows 10
Как и говорилось выше, данные, удаляемые с ПК, сначала попадают в системную папку, откуда их можно окончательно деинсталлировать либо восстановить. Процесс полной деинсталляции выполняется одинаково на всех операционках семейства Виндовс:
- Найти значок корзины на рабочем столе.
- Тапнуть по иконке два раза левой клавишей компьютерного манипулятора.
- Просмотреть содержимое директории.
- Щёлкнуть ПКМ по свободному месту в папке и в меню контекстного типа нажать по строке «Очистить».
- Дождаться окончания очистки.
Иногда пользователь по ошибке или по невнимательности удаляет те или иные файлы. В таком случае их можно будет восстановить по следующей схеме:
- Аналогичным образом запустить системную папку, в которой хранятся деинсталлированные объекты.
- Щёлкнуть ПКМ по названию нужного файла прямо в директории.
- В окне контекстного типа выбрать пункт «Восстановить» и подтвердить своё действие нажатием на «Ок» в следующем окошке.
- Убедиться, что удалённый ранее файл отобразился на рабочем столе.
Обратите внимание! Восстановленный элемент будет находиться в том же месте, в котором он был до удаления.
Восстановление файлов из корзины на OC Windows 10
Где находятся удаленные файлы на ПК
Не учитывая хранящуюся в корзине информацию, безвозвратно удаленный файл можно найти и восстановить. Система не удаляет данные, а только изменяет определенные значения в названии. Файл становится скрытым или невидимым для пользователя, но находится там, где был сохранен до удаления. При этом система не отображает его размер в общем объеме памяти.
То есть, удаляя информацию для того, чтобы освободить место на жестком диске, свободная область фактически еще занята скрытыми файлами. Это объяснимо тем, что система делает такие файлы невесомыми, и определенные время они доступны для восстановления при помощи специальных программ.
Но, стоит учитывать, что восстановление файлов возможно определенный период времени. Когда система оставляет удаленную информацию на ПК, делая ее скрытой, по умолчанию данная область считается свободной. Соответственно, при сохранении новых данных, они записываются на свободное пространство винчестера, в том числе и на невесомые файлы, которые постепенно затираются и исчезают безвозвратно.
Возможно ли удалить корзину из операционной системы
Данное действие можно выполнить, заручившись правами администратора. Однако для достижения поставленной цели пользователю придётся зайти в корневой каталог приложения на системном диске по схеме, описанной выше.
Важно! Деинсталлировать папку напрямую с рабочего стола не получится. После удаления системного компонента в работе операционки могут возникнуть сбои.
Рекомендуется также периодически очищать корзину. Данное действие избавит систему от лишнего мусора, снизит потребление ОЗУ. Очищать директорию можно как самостоятельно, так и при помощи стороннего софта.
Таким образом, корзина на Виндовс десять может пропадать по нескольким причинам. Однако системный компонент можно вернуть обратно в кратчайшие сроки, выполнив несколько простых шагов. На основании вышеизложенной информации даже неопытный пользователь сможет понять, что делать, если пропала корзина с рабочего стола Windows 10.
Как понять, что информация на ПК утеряна безвозвратно — причины
Если восстановление файлов невозможно и с помощью соответствующих программ — информация утеряна безвозвратно. Обычно это происходит по ряду причин:
- Данные не записывались на диск, то есть не копировались при переносе либо по ошибке были сохранены на другом носителе.
- Была произведена перезапись диска при помощи утилит для тестирования.
- Данные восстанавливали на один и тот же накопитель — была осуществлена перезапись при копировании.
- Первоначально информация была зашифрована, ключи и пароли утеряны.
- Шифрование производилось при помощи вируса-шифровальщика.
- Файлы были удалены с HDD и SSD благодаря технологии моментального удаления или командой скоростного форматирования.
- Утеряно содержимое ПЗУ или электронная плата.
- Физический износ или повреждение жесткого диска.
Еще немного английских слов из компьютерной сферы
Вот еще некоторые слова, которые многим уже стали понятны без перевода. Ибо пришли они к нам из английского языка, и стали при этом совсем «нашими».
Smart – умный
Smartphone (Smart phone) – смартфон, умный телефон
Smart watches – умные часы
Smart TV – умный телевизор
Window – окно, Windows – окна, так называется, пожалуй, самая распространенная операционная система от компании Microsoft
Apple – яблоко. Порой, «яблочниками» называют любителей продукции компании Apple. Надкусанное яблоко стало логотипом широко известной компании.
Android – человекоподобный робот. Теперь это название операционной системы для смартфонов, и не только.
Macintosh – непромокаемое пальто. Так называлась операционная система, разработанная компанией Apple. Позже термин сократился до аббревиатуры Mac. У нас так и говорят «маковская техника» — это про компьютеры и гаджеты от Apple.
Screenshot (screen shot – дословно «экранный выстрел») – скриншот, снимок экрана.
Big Data – большие данные, большое количество данных.
Кстати, английская лексика проявилась и в названиях некоторых профессий, в той или иной степени связанных с компьютерами. Примеры ниже.
Work – работа
Job – работа
Engineer – инженер
Designer – дизайнер
Programmer – программист
Human resource (или сокращенно HR) – дословный перевод «человеческий ресурс».Теперь это рассматривается иначе. Например, HR-manager – менеджер или специалист по кадрам, по управлению человеческими ресурсами. У нас довольно широко используется слово «эйчар».
Head hunter (или сокращенно HH) – дословно охотники (hunter) за головами (head), то есть, иными словами специалисты по поиску персонала, его подготовки и адаптации к новой работе.
Ну что же, пожалуй, пора на этом закончить. Конечно, тема английского языка не исчерпана. Огромный пласт английских терминов находится в программировании, например. Но это уже совсем другая история. Напоследок еще несколько терминов, в завершение темы.
Start – старт
Pause – пауза, приостановка
Stop – стоп, остановка
Game over – игра окончена.
Легко ли освоить английский язык
Если под освоением английского языка понимать чтение и разговор (например, хотя бы на простейшем бытовом уровне), то, к сожалению, знания одних слов недостаточно.
Настоящая грамматика английского языка отсутствует в языках программирования, в различных компьютерных программах и приложениях. Исключением являются комментарии и подсказки, написанные на английском языке. Русский программист или пользователь, который не знает английского, вряд ли сможет понять сходу то, что там написано.
Конечно, есть разные переводчики, которые существенно облегчают жизнь. Браузеры научились переводить иностранные сайты на любой язык так, что пользователь иногда и не догадывается, что это перевод.
Но в тех случаях, когда знание иностранного языка становится необходимостью, им придется заниматься серьезно и долго, не довольствуясь только знанием отдельных терминов, пусть даже многочисленных и широко распространенных.
Англоязычная терминология в Интернете
Интернет – это теперь место жизни многих. Там идет поиск информации, общение, обучение, покупки и много другое. Ниже – некоторые применяемые термины.
Browser – браузер
Blog – блог. Из более нового Vlog – сокращение от Video blog (видео блог)
Blogger – блогер. Это человек, который ведет свой блог в интернете.
Blogging – блогинг, процесс ведения блога.
Cache memory – кеш-память. В интернете часто можно встретить выражение о необходимости почистить кеш в браузере. Речь идет именно об этом cache, хотя в повседневном английском слово cash чаще используется в значении «наличность», «наличные деньги», «заплатить кэшем».
Case – случай. В связи с этим словом в русский язык пришло словечко «кейс». Выражение «поделиться кейсом» означает рассказать о конкретном опыте в какой-то теме.
Chat – болтать, чат, чатиться.
Check – проверять. У нас используют жаргонное слово «чекать», что означает проверять, контролировать.
Community – сообщество. У нас говорят «комьюнити» – это группа людей с близкими интересами, которые общаются через Интернет друг с другом. Возможностей для этого много: социальные сети, форумы, блоги, мессенджеры и так далее.
Close – закрыть, закрыто.
Dark net (по-русски «даркнет») – тёмная (или скрытая) (dark) сеть (net). Получила известность среди пользователей благодаря своей анонимности и ресурсам, которые доступны внутри неё.
Direct – напрямую. В соцсетях (Инстаграм и др.) это означает писать в личку.
E-mail, email (от англ. «electronic mail») — электронные письма. Это сообщения, которыми обмениваются между собой пользователи Интернета по электронной почте.
Find – искать
Friend – друг. В соцсетях распространено слово «френд», «френдиться» (дружить).
Like – нравиться. Теперь широко используется жаргонное слово «лайкнуть» — поставить «лайк», поставить позитивную оценку информации или ресурсу.
Log in (login) – указать свой логин, или залогиниться, то есть авторизоваться.
Log out – выйти. Если log in означает «войти», то log out предполагает противоположное действие – «выйти», завершить работу с тем или иным ресурсом в интернете, в той или иной соцсети и тому подобное.
Message – сообщение
Messenger – мессенджер
Name – имя
Net – сеть
Parol – пароль
Shop – магазин. По-русски произносится «шоп», отсюда образовалось известное «шопиться».
Site – сайт
Skill – навык, скилл. Используют в смысле «улучшить навыки» в чем-либо, «развить навыки», «прокачать навыки».
Support – поддержка, саппорт, помощь от специалистов сервиса.
Stream – поток, по-русски «стрим». Это прямой эфир, который транслируется на различных площадках в Интернете в режиме «здесь и сейчас». То есть, ведущий стрима и зрители (слушатели) одновременно участвуют в этом онлайн мероприятии.
Target – цель. У нас слово «таргет» получило широкое распространение в связи с таргетированной (целевой) рекламой в интернете. Она предназначена для конкретной, целевой аудитории, а не для всех пользователей сети.
Training (по-русски «тренинг») – обучение.
TOD (сокращение от Today) – сегодня.
TOM (сокращение от Tomorrow) – завтра.
Type – печатать, набирать текст с помощью клавиатуры.
Настройка корзины
В настройка корзины можно задать размер корзины каждого диска. Например если вы зададите 4гб на диске С, то после удаления этого объем файлы будут удаляться не в корзину, а на совсем, без возможного восстановления. Восстановить конечно другими программами и можно, но не на 100%.
Возможно у вас маленький жесткий диск или же куда-то делось место на диске, тогда может стоить вообще выбрать пункт уничтожать файлы сразу после удаления, не помещая их в корзину.
Так же можно поставить галочку запрашивать подтверждение на удаление тогда windows будет спрашивать поместить ли файл в корзину или нет. Так же, чтобы удалить объект без участия корзины можно нажать Shift + Delete.
Пропали свойства корзины?
Запустите файл восстановление свойств корзины и нажмите да. Перезагружаем компьютер, наслаждаемся результатом