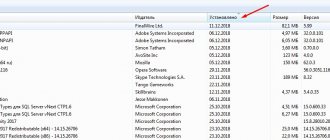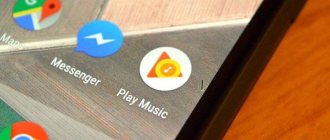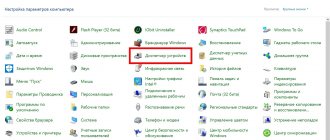Практически каждый современный ноутбук оборудован встроенным микрофоном, поэтому для комфортного общения в программах с голосовыми звонками и для записи голоса не нужно покупать дополнительное оборудование.
Вместе с тем, достаточно часто появляется проблема, когда невозможно использовать данное преимущество. Попросту говоря встроенный микрофон на ноутбуке перестает работать. Что делать в такой ситуации? Почему не работает микрофон на ноутбуке или ПК? Является ли такая проблема следствием серьезной поломки? Или же все возможно исправить, не обладая специальными знаниями? Детально – в нашем обзоре.
Основные причины неполадок с микрофоном на ноутбуке
Во многих случая устранить проблему с микрофоном или гарнитурой можно самостоятельно.
Любая техника подвергается программным и аппаратным неисправностям, но это не всегда является поводом для обращения в сервисный центр или утилизации устройства. Многие ошибки удается устранить своими руками без особых усилий.
Наиболее часто неполадки в работе звукозаписывающего оборудования появляются по таким причинам:
- Отсутствие необходимых драйверов и ПО.
- Программные сбои в работе интегрированного микрофона.
- Неправильные настройки.
- Отсутствие разрешений для устройств в отдельных программах.
- Повреждение компонента.
Дополнительно
Если прошлые варианты не помогли, воспользуйтесь подборкой советов, которые также могут помочь вам.
Переподключение и проверка на другом ПК или устройстве
Если микрофон определяется, но не работает в windows 10 — возможно неправильное подключение. Всегда есть шанс, что кабель не до конца вставлен в разъем для микрофона или же сам разъём уже не работает.
Чтобы убедиться в корректной работе микрофона — проверьте его на других устройствах, если речь идет о гарнитуре или отдельном микрофоне (не встроенный). Аналогичным образом выполняется проверка разъема.
Обновление системы Inplace Upgrade
Под конец, если все указанные способы не помогли — можно попробовать обновление системы, без потери данных — это называется Inplace Upgrade.
Чтобы выполнить Inplace Upgrade, загрузите с официального сайта утилиту Media Creation Tools (https://www.microsoft.com/ru-ru/software-download/windows10) и запустите её.
После чего, выберите “Обновить этот компьютер сейчас” — после этого начнётся загрузка и последующее обновление системных компонентов. Этот процесс занимает от 15 минут до пары часов, всё зависит от производительности компьютера.
В этой краткой статье, мы попытались рассказать о возможных вариантах решения проблемы, когда приложение или система не видит микрофон в наушниках или гарнитуре windows 10. Надеемся, что эта информация была вам полезна.
Способы решения проблемы на ноуте
Для каждой проблемы подбирается индивидуальный метод решения. Так, если ошибки вызваны отсутствием подходящих драйверов, необходимо найти и скачать совместимый пакет в интернете, указав точную модель своего лэптопа или звуковой карты.
При механической поломке потребуется разобрать корпус ноутбука и проверить состояние модуля. Если гаджет не видит внешний микрофон либо он перестал отображаться после переустановки Windows 7, следует откатить предыдущую конфигурацию оборудования, проверить правильность подключения и целостность штекера.
Проверка наличия разрешений у приложений
В настройках можно добавить или отключить приложения использующие запись.
Нередко сбои в работе звукозаписывающего оборудования появляются из-за отсутствия предоставленных разрешений для отдельных программ. Проблема решается путем изменения параметров конфиденциальности. Это делается следующим путем:
- Открывают раздел «Параметры».
- В области «Конфиденциальность» выбирают пункт «Микрофон».
- Переходят к настройке доступа к устройству.
- Если опция включена, отключают ее и повторно активируют.
Чтобы проверить, исчезли ли неполадки, нужно перезапустить систему.
Проверка встроенными средствами Виндовс
Для оценки работоспособности микрофона необходимо следовать таким инструкциям:
- Кликнуть правой клавишей мыши по иконке с динамиком на панели задач (справа в нижнем углу) и выбрать пункт настроек.
- В открывшемся меню найти вкладку «Записывающие устройства».
- Перейти в раздел «Запись» и просмотреть список доступных устройств для ввода информации в память ПК. Там должны присутствовать сведения о подключенном микрофоне и зеленый кружок с галочкой, отображающий текущий статус работы. Если 2 раза нажать на значок компонента, можно увидеть дополнительные настройки, такие как регулировка уровня громкости и усиления входящего сигнала.
- Для проверки свойств работы оборудования потребуется зайти в категорию «Безопасность» через «Панель управления» или «Параметры Windows».
Также можно оценить исправность компонента с помощью встроенного инструмента звукозаписи. Постарайтесь сохранить тестовый образец для проверки уровня и качества входящего сигнала.
Просмотр программ, использующих микрофон
Если какой-либо софт использует ваш микрофон, в системном трее будет отображаться соответствующий значок. При активации светлой темы ОС он имеет черный цвет, а темной – белый.
Необходимо навести курсор мыши на эту иконку и посмотреть информацию о приложении, подключенном к устройству звукозаписи. Если значок отсутствует, следует открыть меню скрытых значков, кликнув по стрелке в правом нижнем углу на панели задач. По желанию можно передвинуть символ на трей для удобного поиска в будущем.
В этом меню есть 2 списка – один отвечает за приложения из магазина Microsoft, а второй – за другие установленные программы на вашем ПК. Обязательно просмотрите оба раздела.
Диагностика на вирусы
В системе Виндовс часто случаются ошибки и сбои, вызванные деятельностью вирусов и вредоносных файлов. Они могут затрагивать работу важных компонентов, включая встроенный микрофон. Чтобы восстановить прежнее состояние, нужно воспользоваться антивирусным инструментом или выполнить глубокую чистку дискового пространства от нежелательного ПО, а затем перенастроить драйвера ручным или автоматическим способом.
Для исключения подобных неприятностей в будущем следует периодически чистить лэптоп от вирусов и проводить сканирование системы.
Встроенные средства устранения неисправностей
В ОС Windows 7 есть стандартная утилита для борьбы с системными сбоями. Она называется «Средство устранения неполадок Виндовс». В некоторых случаях инструмент эффективно решает проблему с неработающим микрофоном, особенно если она вызвана программными ошибками.
При выполнении диагностики в Windows нужно подключение к сети Интернет.
Чтобы открыть средство, нужно зайти в «Панель управления» или «Параметры» вашего компьютера. Для этого можно использовать комбинацию Windows + I, а затем найти на главной странице раздел «Обновление и безопасность».
В открывшемся окне слева будет присутствовать пункт «Устранение неполадок». Затем в правой части экрана можно увидеть кнопку «Запись звука». Необходимо кликнуть по ней и выбрать опцию «Запустить средство устранения неполадок» и придерживаться инструкций операционной системы.
Откат системы
Иногда для восстановления нормальной работы важного оборудования приходится проводить откат ОС Windows 7. Сделать это достаточно просто:
- Откройте панель «Пуск» на своем ноутбуке».
- Впишите в строку поиска слово «Восстановление».
- Из предложенного списка выберите опцию «Восстановление системы».
Изменить параметры возможно вернув предыдущую конфигурацию системы.
Затем в открывшемся окне будут отображены активные точки восстановления. Выберите подходящий вариант по дате и запустите процесс. Изменения вступят в действие после очередной перезагрузки устройства.
Установка правильных драйверов для звуковой карты
К наиболее распространенным причинам, по которым встроенный микрофон может отключиться или работать со сбоями, относят отсутствие необходимого ПО. В большинстве случаев проблема сопровождается неполадками в динамиках.
Поскольку устройство звукозаписи интегрировано в лэптоп, то для налаживания его нормальной работы нужны специальные драйвера. Перед скачиванием последнего пакета необходимо открыть «Диспетчер устройств» и ознакомиться с информацией, представленной в пункте «Аудиовходы и аудиовыходы» либо «Звуковые, игровые и видеоустройства». Если в этом списке присутствует обозначение «Неизвестное устройство» либо есть иконка с желтым восклицательным знаком, это указывает на отсутствие подходящих драйверов.
Чтобы устранить сбои, нужно открыть официальный сайт производителя лэптопа и найти совместимое ПО. В ходе поиска вам предложат несколько версий драйверов, которые подойдут для разных выпусков ОС Windows 7.
Проверка с помощью стороннего софта
Для диагностики микрофона можно использовать сторонние аудиоредакторы, например, бесплатную утилиту Audacity. Чтобы провести проверку, необходимо:
- Скачать утилиту с официального сайта и запустить файл установки.
- Выбрать язык интерфейса и подтвердить согласие с лицензией.
- Указать директорию для инсталляции и необходимость создания иконки на рабочем столе.
- Запустить процесс установки.
- Открыть приложение и записать тестовый фрагмент звука.
Программа работает с микрофоном, встроенным в систему ноутбука, а также внешними гарнитурами.
Для прослушивания сохраненного отрезка следует нажать на кнопку воспроизведения. Если ошибки отсутствуют, звук будет проигрываться без каких-либо нарушений.
Настройка через определенную программу
Если вы не планируете использовать лэптоп для общения в мессенджерах с веб-камерой, можно скачать их для диагностики микрофона. В такой программе как Skype предусмотрено 2 инструмента проверки звукозаписывающего оборудования. Первый способ подразумевает совершение тестового звонка, перед которым система запросит выполнить настройку. Кроме того, можно позвонить контакту Echo / Sound Test Service, который отвечает за службу технической поддержки.
При выполнении теста, непосредственно в системе можно увидеть реагирует микрофон или нет, а так же настроить его.
После небольшого вступления вам потребуется произнести несколько слов. Продолжительность записи не превышает 10 секунд, но этого достаточно для оценки качества сигнала.
Параметры отдельного девайса
Если нет сигнала от микрофона проводной или беспроводной гарнитуры, необходимо провести отдельную настройку. Возможно, на внешнем аксессуаре отключена кнопка питания либо выбрана минимальная громкость. Многие разработчики наушников оснащают свою технику специальным колесиком для регулировки чувствительности микрофона.
Если оно находится на нулевом значении, собеседник вас не услышит. Кроме того, на некоторых гарнитурах имеются специальные клавиши для мгновенной деактивации микрофона. Поэтому следует оценить спецификации своего устройства на официальном сайте и убедиться, что оно настроено правильно.
Подключение внешнего микрофона
Разбираясь, почему отсутствует сигнал со встроенного микрофона на ноутбуке и что делать для решения проблемы, следует попробовать подключить внешний девайс. Если он работает исправно, значит, сбои связаны с механической поломкой интегрированного компонента. В случае если и внешний микрофон не реагирует на подключение, потребуется просканировать систему на предмет наличия программных сбоев, выполнить поиск отсутствующих драйверов и оценить работоспособность звуковой карты.
При подключении гарнитуры устройство появляется в настройках и готово к изменению параметров звучания.
Не исключено, что между разъемом 3,5 мм и коннектором аудиоплаты плохой контакт. Проблема часто возникает на бюджетных ноутбуках Acer, Asus, Lenovo, Samsung, HP и дешевых моделях других фирм.
Параметры конфиденциальности
Данные настройки отвечают за предоставление доступа приложениям к определённым функциям системы — камера, расположение, микрофон, уведомления и многие другие. Эти настройки и могут мешать нормальной работе микрофона. Что требуется выполнить:
- Откройте Параметры Windows (сочетанием клавиш Win+i или через меню Пуск)
- Откройте параметры “Конфиденциальность”
- И откройте вкладку “Микрофон”
- В первую очередь, предоставьте доступ к микрофону, если доступ ограничен
- Предоставьте приложениям доступ
- И выберите приложения, которым может быть предоставлен доступ к микрофону (если это требуется)
Если и этот вариант не помог, то переходим к драйверам звука.
Шум в наушниках на микрофоне – как убрать
При эксплуатации внешней гарнитуры с микрофоном можно обнаружить такие неполадки, как шум, потрескивание и прочие проблемы с качеством записи. Есть несколько проверенных решений для подобной ситуации.
Отключение и включение устройства
Возможно, причина шума связана с микрофонным входом. Необходимо извлечь штекер из разъема и повторно вставить его. Если проблема не исчезла, следует отключить устройство программным путем, используя для этого «Диспетчер задач».
Настройки Realtek HD
В интерфейсе приложения Realtek HD предусмотрена опция программного подавления шумов. Если на вашем ноутбуке нет этой программы, скачайте ее и найдите настройку в разделе «Дополнительно». С помощью этой утилиты можно внести и другие улучшения в качество работы микрофона.
Сторонние программы наладки
Помимо стандартных инструментов, для регулировки параметров звука предусмотрены сторонние приложения. В их числе – утилита для настройки аудио, разработанная под отдельную модель лэптопа. Ее можно найти на сайте производителя вашего гаджета.
Механическое повреждение микрофона
При механических поломках микрофона проблема шума может носить как временный, так и постоянный характер. Чтобы ее устранить, следует проверить прибор, найти место повреждения и устранить его.
Устройства записи по умолчанию и устройства связи по умолчанию
Возможна ситуация, когда правильный микрофон в параметрах Windows 11 уже выбран, в параметрах конфиденциальности всё задано верно, и он даже работает в некоторых программах, в других он всё так же не работает. В этом случае попробуйте такой подход:
- На вкладке параметров «Система» — «Звук» внизу нажмите «Дополнительные параметры звука». Или нажмите клавиши Win+R, введите mmsys.cpl и нажмите Enter.
- В открывшемся окне перейдите на вкладку «Запись».
- Если вы увидите, что в списке есть два и более микрофонов и зелёные отметки есть на нескольких, нажмите по нужному для всех задач микрофону и выберите пункт «Использовать по умолчанию» или «Использовать устройство связи по умолчанию» — в результате зелёная отметка будет только на нужном микрофоне, и он будет использован в системе для всех задач: для записи и связи.