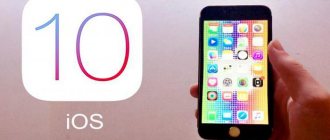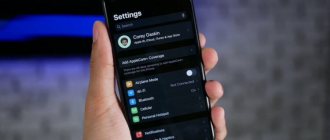Каждый MacBook от Apple имеет индивидуальный Apple ID, который теоретически принадлежит одному пользователю и позволяет ему получать доступ к сервисам операционной системы MacOS (iTunes, iCloud, App Store).
Однако бывают ситуации, когда МакБук может быть продан другому пользователю, передан для использования кому-либо на время. В таком случае возникает закономерный вопрос: как отвязать МакБук от Apple ID.
Что еще можно сделать?
Если вы столкнулись с ошибкой персонализации при восстановлении macOS в виде новой копии, вам придется использовать конфигуратор Apple для решения проблемы. Для этого вам могут потребоваться следующие устройства и инструменты, чтобы решить проблему:
- Дополнительный Mac под управлением macOS Catalina 10.15.6 или новее
- Apple Configurator 2 установлен на вторичном Mac
- Зарядный кабель USB-C — USB-C
- Кабель USB-A — USB-C
Apple аккуратно объяснила, что вам может понадобиться сделать, чтобы стереть и перезагрузить ваш M1 Mac, если процесс восстановления прошивки не увенчался успехом. Вы можете это проверить Служба поддержки Apple страницу для подробного пошагового руководства о том, что делать для восстановления вашего Mac с помощью дополнительного MacBook или любого другого устройства Mac. Имейте в виду, что этот метод требует, чтобы вы установили физическое соединение между вашим Mac M1 и дополнительным устройством Mac.
Было ли приведенное выше руководство полезным для стирания и сброса вашего Mac до заводского состояния?
СВЯЗАННЫЕ С
Я не могу изменить свою учетную запись iCloud, потому что забыл свой пароль. Как вернуть?
Если бы ты не мог смени свою учетную запись iCloud потому что вы забыли пароль, который вы в настоящее время активировали на своем устройстве, что вы можете сделать, чтобы решить эту проблему это сбросить пароль .
Хотя это правда, инструкции по выполнению этого процесса различаются в зависимости от типа безопасности, который вы используете для своего Apple ID. . Обычно пользователи Apple выбирают двухфакторная аутентификация и для этого процедура зависит от того, используете ли вы iPhone, iPad или iPod Touch или компьютер Mac.
Чтобы восстановить его на iPhone, iPad или iPod Touch
«ОБНОВЛЕНИЕ ✅ Вам нужно изменить или изменить свой адрес электронной почты iCloud или Apple ID, но вы не знаете, как это сделать? ⭐ ВОЙДИТЕ ЗДЕСЬ ⭐ и узнайте, как это сделать ✅ ЛЕГКО и БЫСТРО ✅ »
Важно отметить, что этот метод защиты позволяет восстановить пароль любого доверенного устройства iOS , с помощью ключа или активированного кода.
Пошаговые инструкции для одного из этих устройств чрезвычайно просты и быстры и основаны на:
- Прежде всего, вам необходимо убедиться, что ваше устройство имеет iOS 10 или более позднюю версию, чтобы трюк работал идеально .
- После обнаружения на устройстве перейдите в меню » Параметры ».
- Позже нажмите «[Твое имя]» и нажмите » Пароль и безопасность .
- В этом разделе нажмите » Сменить пароль И следуйте приведенным ниже инструкциям, чтобы обновить свой пароль, и все.
Если вы не можете успешно завершить последний шаг, возможно, у вас нет успешно вошел в iCloud .report this ad
Чтобы решить указанную выше проблему, введите » Параметры «И нажмите» Войдите в [Ваше устройство] ».
После этого нажмите на опцию «У вас нет Apple ID или вы его забыли?» »И следуйте инструкциям на экране.
Si устройство работает с iOS 10.2 или более ранней версии , вы должны нажать на » ICloud »А теперь нажмите «Забыли свой Apple ID или пароль? и, наконец, следуйте инструкциям.
Какие проблемы могут возникнуть
При проведении всех операций с аккаунтом Эпл требуется авторизация. Необходимо четко знать свой логин, пароль, ответы на контрольные вопросы при идентификации пользователя.Восстановить учётные данные возможно, но лишь в том случае, если используете личное устройство.
Перед покупкой смартфона, планшета или ноутбука во вторичном рынке следует требовать выполнить отвязку от Apple ID и ICloud в присутствии нового владельца.
Существуют сервисы от компании, позволяющие проверить по идентификационному номеру статус изделия. Если вы не знаете пароля ни один сервисный центр не сможет помочь.
В заключении хотелось бы добавить, что меры безопасности, предпринятые в Эпл, нацелены на то, чтобы защитить персональные и платёжные данные пользователя. Это гарантия сохранности денег, личной переписки и самого устройства. Краденный macbook или айфон злоумышленник не сможет использовать или продать.
Смена способы оплаты
Перед тем, как отвязать карту от Apple ID, можно обзавестись электронной картой, не привязанной к зарплатному счёту.
Полностью удалив основную карту, рекомендуется оставить в качестве платёжного средства виртуальную.
При установке новой платёжной карты повторить все вышеперечисленные этапы, сменить банковскую карту, сохранить её реквизиты.
Как отвязать iPad от Apple ID
Отвязка iPad от Apple ID происходит через меню настроек.
- Открыть настройки, и запустить приложение ICloud.
- В нижней части меню нажать «Выйти».
- Подтвердить удаление данных.
- Ввести пароль от Apple ID.
После выполнения всех пунктов произойдет удаление устройства из аккаунта и отключение функции поиска планшета. При желании можно произвести сброс до заводских настроек, получив на выходе чистый продукт.
Apple ID — вход в личный кабинет
Как отвязать Macbook от Apple ID
Для отвязки «яблочного» ноутбука от учетной записи Эпл, необходимо:
- Войти в приложение ITunes, установленное на компьютер.
- Выбрать раздел «Просмотр аккаунта» и авторизоваться, введя логин, пароль.
- Найти пункт «Управление устройствами» и открыть список всех имеющихся.
- Справа от значка нужного макбука нажать кнопку «Удалить».
- В открывшемся диалоговом окне подтвердить действие, нажав на «Готово».
- В разделе «Учётные записи» кликнуть подпункт «Авторизация» и в выпадающем меню «Снять авторизацию на этом компьютере«.
Процесс открепления от аккаунта можно считать завершенным.
Как создать резервную копию на Mac
Перед тем, как полностью сбросить настройки, обязательно сделайте резервную копию всех данных. Так вы сможете сберечь все ценные файлы, которые могут храниться на вашем устройстве. Предпочтительнее всего использовать для этих целей внешний SSD.
Скорее всего в процессе выполнения инструкции, описанной выше, Mac сам вам предложит провести данную процедуру, однако мы все же напомним алгоритм:
- Подключите внешний жесткий диск к Mac. Важно, чтобы объем накопителя был не меньше, чем встроенный SSD.
- Откройте Системные настройки, затем Time Machine.
- Нажмите Выбрать системный диск.
- После этого выберите ваш жесткий диск.
- Система предложит отформатировать его. Согласитесь и нажмите кнопку Стереть.
- После этого macOS приступит к резервному копированию данных.
Семь раз отмерь, один раз создай резервную копию.
Подписывайтесь на нас в Яндекс.Дзен, там вы найдете много полезной информации из мира мобильных технологий.
Процесс стирания и восстановления такой же, как на компьютерах Mac на базе Intel?
Нет. В отличие от компьютеров Mac на базе Intel, для компьютеров Mac на базе M1 от Apple потребуется другой метод доступа к инструменту восстановления macOS. На более ранних версиях Mac вы могли попасть на экран восстановления macOS, просто нажав и удерживая клавиши Command (⌘) и R после включения системы.
Использование того же набора клавиш на новом MacBook не приводит к запуску инструмента восстановления macOS, поскольку Apple изменила способ доступа к нему на новых компьютерах Mac с процессором M1. Приведенное ниже руководство поможет вам лучше понять, как вы можете легко стереть и восстановить Apple M1 Mac.
Зачем нужно стирать данные перед возвратом Mac
Вы можете выполнить сброс настроек MacBook или любого устройства Mac к заводским настройкам, чтобы безопасно стереть все данные внутри него, прежде чем переходить к следующему устройству. Таким образом, вы можете быть уверены, что ваши данные не попадут в руки не того человека и никем не будут использованы неправильно. Помимо этого, есть множество причин, по которым вы можете захотеть стереть данные на вашем Mac:
- Для сброса пользовательских данных перед продажей или обменом на вашем Mac / MacBook
- Чтобы удалить нежелательное программное обеспечение, которое в противном случае удалить невозможно
- Чтобы сделать ваш Mac быстрее с полным обновлением
Зачем отвязывать карту и устройства от Apple ID
Банковские карты имеют срок действия. По умолчанию, когда заканчивается период её активности, с неё невозможно списать средства. Эпл, используя свои ресурсы и какие-то неизвестные рычаги, смогла обойти эту проблему, и банки выдают данные вновь выданных карт. Если у пользователя имеются подписки на платные сервисы, то списывать деньги компания сможет вечно. Выход — не привязывать реальные платёжные карты ни к каким аккаунтам, тем более макинтошным. Если это случилось, то необходимо их отвязать.
Как создать новый аккаунт Apple ID Как отключить двухфакторную аутентификацию в Apple ID
Открепить устройство требуется по разным причинам. Самая частая — смена хозяина. Покупая телефон, планшет или ноутбук с «яблочным» логотипом, необходимо убедиться, что гаджет отвязан от аккаунта прежнего владельца. Иначе использование будет ограниченным, и прежний хозяин в любой момент удалённо будет иметь возможность вывести его из строя, превратив в бесполезный кирпич.
При покупке бывшего в употреблении устройства Apple, предыдущий владелец обязан отключить обнаружение устройства в присутствии покупателя.
Как стереть и восстановить M1 Mac перед его возвратом
Вы можете вернуться к заводским настройкам Apple КремнийMac с питанием от компьютера без дополнительных инструментов. Чтобы начать процесс стирания и восстановления, вы можете включить Mac, нажав кнопку питания. После включения нажмите и удерживайте кнопку питания, пока не появятся параметры запуска.
На этом экране выберите «Параметры» (тот, который отмечен значком шестеренки), а затем нажмите кнопку «Продолжить».
Когда Mac загрузится в MacOS Recovery, вам нужно будет выбрать учетную запись администратора из списка параметров, а затем ввести пароль, чтобы получить доступ для удаления данных пользователя.
Теперь вы сможете увидеть окно утилит в MacOS Recovery. Здесь выберите «Дисковую утилиту», а затем нажмите кнопку «Продолжить» ниже.
На экране Дисковой утилиты подождите, пока загрузятся диски, а затем выберите диск «Macintosh HD» на левой боковой панели.
В правой части этого экрана нажмите кнопку «Стереть» вверху. Когда появится диалоговое окно «Стереть Macintosh HD», нажмите «Стереть группу томов». Это необходимый шаг, так как теперь все данные на вашем Mac будут удалены, а инструмент восстановления создаст новый том как «Macintosh HD».
Чтобы завершить процесс стирания, нажмите «Готово», а затем закройте Дисковую утилиту, нажав клавиши Command (⌘) и Q на клавиатуре или выбрав «Дисковая утилита»> «Выйти из дисковой утилиты» в строке меню вверху.
Теперь вы можете установить новую копию macOS Big Sur, выбрав «Переустановить macOS Big Sur» в окне «Утилиты», а затем нажав «Продолжить».
Вы можете следовать инструкциям на экране, чтобы завершить процесс установки, нажать «Продолжить», а затем согласиться с условиями использования Apple программного обеспечения, нажав «Согласен».
Вам будет предложено выбрать диск, на который вы хотите установить новую копию macOS. Выберите «Macintosh HD» в качестве вашего варианта и нажмите «Продолжить».
Восстановление macOS начнет установку новой копии macOS Big Sur на вашем MacBook или устройстве Mac. Ваше устройство Mac перезагрузится несколько раз, поэтому подождите некоторое время, прежде чем установка будет завершена.
После завершения установки при загрузке Mac появится помощник по установке. Если вы решили отдать свой Mac, возможно, вы не захотите вводить свои данные и входить в систему, используя свои учетные данные в этой системе. Таким образом, вам нужно будет выйти из помощника настройки, нажав клавиши Command + Q на клавиатуре, а затем щелкнуть Завершение работы, чтобы он был готов к использованию следующим пользователем.