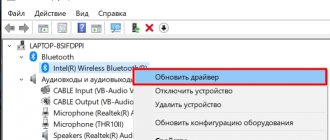Разработанный в конце прошлого века стандарт универсальной последовательной шины USB набрал популярность достаточно быстро. Основной задачей, которую ставили перед собой его разработчики, являлась унификация подключения периферийных устройств. Спустя 20 лет пользователи уже не вспоминают, а многие и не знают о таких интерфейсах, как PS/2, COM и LTP. Вся периферия, исключая разве что мониторы, подключается к ПК через этот разъем. Поэтому, когда выясняется, что в компьютере не работают порты USB, у пользователей начинается тихая паника.
Способы устранения неисправности
Если не работают USB порты на ноутбуке, нет смысла сразу его нести в мастерскую, так, человек потратит время и деньги. Есть действенные способы, как проверить выход, не выходя из дома. Они 100 % помогут, когда на ноутбуке не работают USB порты.
Проверка состояния портов
Если не работает USB на ноутбуке, важно не паниковать, а просто взглянуть на их вид. Время проверки – меньше минуты. Когда не работает USB на ноутбуке, в гнезде могут быть замечены небольшие комки грязи. Возможно, они стали причиной неисправности.
ВАЖНО! Мусор может быть удален разными способами. Проще всего взять небольшую щёточку либо кисточку и аккуратно поддеть грязь.
Если расспрашивать владельцев современных моделей, они не знают про проблему, когда не работает USB порт на ноутбуке. Весь секрет кроется в использовании заглушек. Бывает, что порт без мусора, но видны дефекты:
- Отклонение пластины;
- Зажатый проход;
- Нарушение контактов.
Механические проблемы невозможно самостоятельно устранить. Если не работают порты USB по причине механического повреждения, тут поможет замена элемента.
Перебои с питанием
Встречаются такие ситуации, когда питания для всех устройств попросту не хватает. Например, при подключении внешнего жесткого диска, который использует сразу два разъема USB, может отключаться принтер или клавиатура. В таком случае мощности блока питания недостаточно, чтобы обеспечить энергией всех потребителей. При этом проблема может проявляться не сразу, а через некоторое время после включения компьютера. Путей выхода из ситуации несколько. Если у вас установлен маломощный блок питания, например, 300 Вт, то было бы логично его поменять на более мощный, 450-600 Вт. Также можно использовать активный USB-хаб (с внешним питанием). Он позволит не только увеличить число подключаемых USB-устройств, но и запитать их от отдельного блока питания.
Еще одна причина, влияющая на работу USB – это севшая батарейка CMOS. Но при этом вы будете при каждом включении компьютера наблюдать сбившееся системное время и дату. После замены батарейки проблема уходит. Но это встречается не часто, поэтому следует проверить остальные возможные источники неисправности.
Установка нового порта USB
Прежде чем проводить замену порта, стоит узнать его тип 1.0, 2.0. Из оборудования для этого потребуется паяльник. Плавка платы осуществляется за счет канифоля.
Инструкция:
- Разбор.
- Распайка.
- Установка нового порта.
- Сборка ноутбука.
Когда ноутбук разобран, стоит определить местоположение порта. Он находится на плате и должен выступать. Его сложно перепутать с другими разъемами. В крайнем случае можно приложить кабель USB. Просто так достать плату не всегда выходит.
Поскольку речь идет о ноутбуке, наблюдается тесная компоновка всех модулей. Плата может быть зажата винчестером. Для решения проблемы отсоединяется накопитель, а затем чипсет. Жёсткий диск у большинства моделей фиксируется на четырех винтах. Очень редко наблюдаются исключения, когда применяются защитные пластины. Наличие скрытых винтов усложняет работу. За наклейкой может находится дополнительный фиксатор, без которого не получится отсоединить элемент. Секрет заключается в том, чтобы добраться до платы.
Ошибки новичков:
- Повреждение платы;
- Откручивание винтов не до конца;
- Повреждение диска;
- Отрыв порта USB.
На этом список неожиданностей не заканчивается. При раскрутке порта стоит обратить внимание на его усадку. Если применяется термостойкий припой, при помощи стандартного паяльника не получится ничего сделать.
ИНТЕРЕСНО! При нагреве поверхности контакты остаются на своём месте.
Во время подбора оборудования стоит обращать внимание на его мощность. У дорогих ноутбуков точно применяется термостойки припой. Такие соединения считаются долгого срока эксплуатации.
Разница заключается в качестве контактов. Дополнительно применяются разные боковые держатели, стоит обратить внимание на их форму. Даже если приобретен порт 2.0, как установлен на родном ноуте, на месте оказывается, что посадочное гнездо несколько шире либо уже.
Когда заготовка шире, приходится дорабатывать гнездо ноутбука. При помощи напильника есть возможность расширить выход. Второй вариант – раздвинуть усики на модуле. Требуется ювелирная точность, поэтому лучше взять лупу и пинцет.
Во время установки стоит придерживаться правил:
- Ровная пайка;
- Проверка тестером.
Когда новички занимаются пайкой, модуль ЮСБ смешается в сторону либо выпирает назад. Любой вариант приводит к тому, что крышку ноутбука проблематично установить. Тестер для позвонки можно использовать самый обычный. Если контакт не нарушен, цепь будет показывать «замкнуто».
Когда порт не помещается в корпус ноутбука, приходится его видоизменять. Специалисты рекомендуют с этой целью использовать кусачки. Также подойдет вариант с напильником. Все зависит от формы крышки и ее высоты.
Во многих случаях полная замена порта USB не требуется. Когда человек откручивает корпус, он видит, что один из контактов отошел.
Таким образом, имеет смысл его запаять, чтобы система заработала. Специалисты постоянно сталкиваются с тем, что универсальная последовательная шина работает неправильно. Это происходит по нескольким причинам:
- Механическое повреждение;
- Перегрев;
- Износ со временем.
Чтобы поправить дело, подготавливается инструмент:
- Отвертки;
- Паяльник;
- Нож;
- Пинцет.
Если контакт отошел, с краю работать намного проще. Когда это происходит по середине невозможно до добраться до нужного места. Приходится полностью заменять деталь либо распаивать соседний контакт. Электронная схема выглядит крайне просто, поскольку имеется всего четыре приводка. В сервисном центре точно не будут спасать старый модуль, и на это есть веские основания:
- Время на работу;
- Низкая цена порта;
- Долговечность новой детали.
Если нет желание спасать старый порт, даже если контакт отошел с краю, можно приготовить новый модуль USB.
При разборе ноутбука может оказаться, что дефекты есть не только на ЮСБ, но и на материнской плате.
Основные узлы:
- Северный мост;
- Южный мост.
Это части материнской платы, которые иначе называются контроллерами. Северный мост отвечает за связь с процессором. Порт ЮСБ может выйти из строя из-за южного моста. Помимо разъёмов он ответственен за связь с аудиоплатой, шиной, клавиатурой, мышью.
Если взглянуть на схему материнской платы, заветный южный мост находится недалеко от процессора. Он похож на таблетку черного цвета, на нем есть небольшая надпись. Проверить контролер легко даже без специального оборудования.Если включен ноут, стоит прикоснуться до места пальцем и понять его состояние. Когда мост нагрет и сильно, значит, он точно доживает последние дни. Замена контроллера производится в сервисном центре.
Физическая проверка порта
Самый простой метод тестирования порта включает такие шаги:
- Подключить мышь, или другой компонент к usb-разъему. Но перед этим нужно убедиться, что мышь работоспособна. Для этого нужно проверить ее, подсоединив к работающему порту.
- Переместить мышь, чтобы увидеть, реагирует ли курсор на компьютере. Если это так, порт, к которому подключена мышь, работает нормально.
- Операционная система может отображать оповещение об ошибке подключения. Если компонент точно работоспособен, проблемы с разъемом.
- Перезагрузить компьютер и повторить проверку еще раз.
Другой метод требует наличие специального loopback тестера.
С помощью него можно проверить, связана ли неисправность с usb-портом:
- Вставить тестер в usb-порт, который необходимо проверить и установить программное обеспечение на компьютер. Этот шаг может не понадобиться, если плагин имеет функцию «plug and play», которая исключает его из отдельной установки программного обеспечения.
- Посмотреть на огни на заглушке. Обратится к руководству пользователя для тестера, сравнить индикаторы со списком в руководстве. Цвета индикаторов подскажут, получает ли разъем питание и отправляет, а также получает ли информацию.
В случае обнаружение неполадок, нужно оценить состояние usb-разъема. Для этого важно:
- Выключить компьютер.
- Далее посмотреть на usb-разъем. Есть ли в нем пыль? При использовании настольного компьютера или если разъем находится на корпусе ноутбука сзади, то есть вероятность того, что в порт могла попасть пыль или грязь.
Загрязнение способно вызывать перегрев всей системы. Такая ситуация очень вредная для ноутбуков. Ведь повышение температуры может снизить производительность в считанные секунды. Необходимо очистить разъем с помощью пылесоса или другого устройства.
Проверка и исправление программного повреждения с помощью менеджера устройств на Windows
Следует выполнить такие действия:
- Нажать на меню «Пуск».
- Ввести devmgmt.msc. Этот запрос поможет отыскать «Диспетчер устройств»вменю.
- Нажать на «Диспетчер устройств». Он должен появиться вместе с иконкой, которая напоминает принтер.
- Щелкнуть на имя компьютера. Как правило, имя компьютера находится в верхней части списка.
- Нажать на значок «Сканировать на предмет изменений оборудования». Это значок, который напоминает экран компьютера в верхней части диспетчера устройств. Когда навести на него курсор мыши, появится соответствующая надпись. Запустится процесс проверки всего оборудования. Возможно, он обнаружит порты, которые не отвечают.
- Подключить любой компонент к обнаруженному разъему. Если он все-таки не работает, есть смысл удалить контроллер.
- Дважды щелкнуть на «Контроллеры универсальной последовательной шины». Возможно, придется прокрутить немного вниз, чтобы перейти к необходимой надписи. Двойной щелчок развернет и покажет все подключенное оборудование и наличие драйверов.
- Найти «Стандартный usb хост контроллер». Название может незначительно отличатся в разных версиях ОС Windows, но ключевое слово для поиска – «контроллер». Щелкнуть по нему правой клавишей мыши.
- Появится всплывающее меню. Выбрать параметр «Удалить устройство». Повторить действие и для других контроллеров.
- После удаления перезагрузить компьютер, чтобы система Windows отыскала все изменения оборудования и переустановила удаленные драйвера.
- Проверить работоспособность с помощью любого устройства.
- Если устройство все равно не обнаружено, проблема с самим оборудованием. Необходимо обратится к мастеру в сервисный центр для ремонта или замены.
Перезагрузка ПК
Когда не работают ЮСБ порты,можно попробовать произвести перезагрузку техники. Процедура проводится при отключенной батареи. Многое зависит от производителя, но в большинстве случаев на обратной крышке есть защёлка.
Специалисты в области электроники советуют не возвращать аккумулятор на прежнее место мгновенно. Есть понятие остаточного заряда, поэтому надо поджать, как минимум пять минут. Батарея вставлена и можно производить запуск. Если опять перестали работать USB порты на ноутбуке, надо переходить к следующему шагу.
Как включить USB порты в биосе на ноутбуке HP?
Неправильные настройки BIOS
- Перезагрузить компьютер и, до начала загрузки, нажать Esc, а затем F.
- Найти вкладку
- В разделе USB Configuration задать параметр Enabled всем пунктам USB Functions и Cotroller.
- Иногда включение скрывается в пункте Port Options, в котором понадобится отметить опцию USB Port.
Интересные материалы:
Что значит присвоен трек номер? Что значит прочие поступления на карту? Что значит продукт мясной? Что значит продвинутый пользователь Excel? Что значит промо акции в инстаграм? Что значит промо акция на проверке? Что значит прописные латинские? Что значит простой? Что значит процент от числа? Что значит процентный пункт?
Настройка BIOS
У многих не работают USB порты на компьютере, и люди даже не догадываются, что проблема может заключаться в BIOS. Этот инструмент подходит для того, чтобы их отключать. Следовательно, надо проверить текущий параметр и убедиться в том, что все выставлено, как следует.
Инструкция:
- Вход в BIOS.
- Вкладка Advanced.
- Строка USB.
Когда не работают всепорты USB и выставлена надпись Enabled, точно не стоит грешить на BIOS. И наоборот, если пересталотвечать порт УСБи в системе отображается другое состояние, стоит изменить его.
Физическая проверка порта
Самый простой метод тестирования порта включает такие шаги:
- Подключить мышь, или другой компонент к usb-разъему. Но перед этим нужно убедиться, что мышь работоспособна. Для этого нужно проверить ее, подсоединив к работающему порту.
- Переместить мышь, чтобы увидеть, реагирует ли курсор на компьютере. Если это так, порт, к которому подключена мышь, работает нормально.
- Операционная система может отображать оповещение об ошибке подключения. Если компонент точно работоспособен, проблемы с разъемом.
- Перезагрузить компьютер и повторить проверку еще раз.
Другой метод требует наличие специального loopback тестера.
С помощью него можно проверить, связана ли неисправность с usb-портом:
- Вставить тестер в usb-порт, который необходимо проверить и установить программное обеспечение на компьютер. Этот шаг может не понадобиться, если плагин имеет функцию «plug and play», которая исключает его из отдельной установки программного обеспечения.
- Посмотреть на огни на заглушке. Обратится к руководству пользователя для тестера, сравнить индикаторы со списком в руководстве. Цвета индикаторов подскажут, получает ли разъем питание и отправляет, а также получает ли информацию.
В случае обнаружение неполадок, нужно оценить состояние usb-разъема. Для этого важно:
- Выключить компьютер.
- Далее посмотреть на usb-разъем. Есть ли в нем пыль? При использовании настольного компьютера или если разъем находится на корпусе ноутбука сзади, то есть вероятность того, что в порт могла попасть пыль или грязь.
Загрязнение способно вызывать перегрев всей системы. Такая ситуация очень вредная для ноутбуков. Ведь повышение температуры может снизить производительность в считанные секунды. Необходимо очистить разъем с помощью пылесоса или другого устройства.
Проверка и исправление программного повреждения с помощью менеджера устройств на Windows
Следует выполнить такие действия:
Обновление контроллера
Домашних пользователей и программистов интересует вопрос, почему не работают USB порты на ноутбуке. Не всегда стоит грешить на плохой разъем. Ошибку программного характера нельзя списывать со счетов.
Инструкция:
- Диспетчер задач.
- USB контроллеры.
- Проверка портов.
Интересно знать, что делать если не работают ЮСБ. Драйвера контроллеров в некоторых случаях отображаются не корректно. Состояние можно увидеть через свойства оборудования. В зависимости от марки модели стоит открыть все контролёры. Если не работают порты USB и напротив одного из устройств стоит надпись «ошибка», стоит переходить к следующем пункту.
Проблемы с драйвером на системную плату
Иногда проблемы неработающего USB-разъема могут быть вызваны устаревшим драйвером чипсета системной платы. Проблема решается скачиванием его из надежного источника и последующей установкой. Для этого:
- Узнайте модель вашей платы и чипсета. Если документации на лэптоп не сохранилось, установите диагностическую утилиту, например, AIDA64. Когда у вас чипсет от Intel (в большинстве случаев это так), то всю необходимую информацию можно получить по адресу https://www.intel.com/support/ru/siu.htm, скачав там фирменную утилиту от Intel для идентификации оборудования.
- Необходимый драйвер можно будет отыскать и на сайте производителя материнской платы. Однако даже здесь он может быть не самый свежий. Гарантированно последнюю его версию можно найти только на сайте производителя самого чипсета.
- Далее останется драйвер разархивировать, например, утилитой 7-Zip и установить, как обычное приложение.
Если вы не желаете утруждать себя поисками последней версии нужного вам драйвера, можно просто воспользоваться приложением DriverPack Solution, которое автоматически распознает устройства с устаревшими драйверами и проведет их обновление.
Реестр Windows
Многие люди теряются в догадках, почему не работают USB порты на ноутбуке. Ответ может быть банально прост – изменение данных реестра. Если не работают USB на ноутбуке, стоит действовать по плану:
- Запуск редактора.
- Командная строка.
- Функция regedit.
- Переход в HKEY.
- Папка LOCAL.
- Выбор MACHINE.
- Папка SYSTEM.
- Поиск CURRENTCONTROLSET.
- Переход в SERVICES.
- Выбор USBSTOR.
- Файл Store.
Заветный файл необходимо изменить через контекстно меню. Нажав правой кнопкой мыши, появляется необходимая опция. В открывшемся окне есть цифры и по умолчанию на верхней строке стоит «4». Если это так, стоит удалить значение и поставить «3».
Многие не знают почему не работает порт и в файле отображаются другие значения. Это зависит от первоначального количества установленных разъемов ЮСБ на ноутбуке. Если их «3», стоит аналогичным методом удалить значение и поставить «2». ЮСБ порты на ноутбуке после этого должны заработать. Если этого не происходит, причина 100% заключается в неисправном контакте. Возможно, дело в окислении либо износе пластины.
Программы для контроля
Помощником в диагностике работы USB для пользователя могут стать специальные программы, предназначенные для выявления всех подключенных устройств и их состояния. Именно в программе можно увидеть, какое из устройств «конфликтует» с оборудованием, что значительно снизит количество времени, потраченного на поиск самостоятельно. Найти эти программы можно самостоятельно в интернете, они есть в свободном доступе, бесплатные, и их выбор достаточно велик. Вот некоторые из них (в скобках указана ссылка для скачивания):
USB Manager
USBDeview
Advanced USB Monitor
USB Watchdog Также существуют программы, способные заблокировать все USB порты. Одна из них USB Watchdog.
Чаще всего пользователи прибегают к ним, если на жестком диске ПК хранится важная информация, к которой следует ограничить доступ. Дополнительно такая блокировка позволит избежать вредоносного программного обеспечения, которое может находиться на вставляемом в компьютер или ноутбук накопителе.
На больших предприятиях и в офисах утечку информации с ноутбуков можно предотвратить с помощью программы, которая при использовании порта выполнит сценарий, запрограммированный системным администратором. В данном варианте программа работает в роли «сторожа».
Аппаратное повреждение портов
Если у ноутбука повреждены порты USB или южный мост на материнской плате, то никакие способы не помогут включить интерфейс. Поэтому если разъемы перестали работать после механического воздействия, попадания жидкости внутрь корпуса, короткого замыкания или других негативных факторов, то следует нести лэптоп в сервис для диагностики.
В случае с системным блоком некоторые порты USB можно заменить самостоятельно, в ноутбуке же такой возможности нет, потому что все разъемы припаяны к материнской плате.