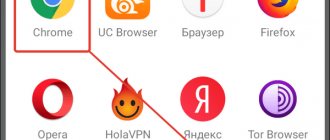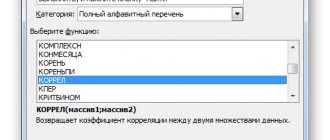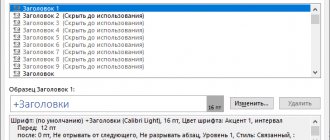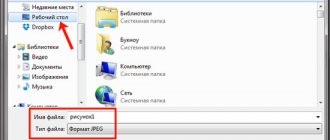Многие пользователи во время работы с документами Word интересует вопрос о том, как сделать список литературы в Ворде. Подобный список литературы необходим в Ворде, если в тексте документа используются различные заимствования из других источников.
Список литературы Word — это перечень всех источников, например, книг, журналов, газетных статей, сайтов в интернете и т. д., процитированных в документе. Список использованной литературы Word, обычно, располагается в конце документа.
Если не показывать ссылки на источники, то автора данного документа могут обвинить в плагиате, потому что он не указал откуда он взял использованную информацию. Подобные сведения зачастую ссылаются на авторитетные источники, поэтому они придают дополнительный «вес» этому документу.
Существует два вида ссылок на источники информации: авторского и цифрового типов. Как оформить список литературы в Ворде зависит от предъявляемых требований, исходящих от вышестоящего органа, редакции журнала, руководства учебного заведения и т. п.
Ссылки в Ворде на список литературы состоят из ссылки в тексте документа на источник, находящийся в списке литературы. Благодаря этому, читатель сможет быстро узнать, на что именно ссылались в данном фрагменте текста.
В этой статье мы рассмотрим, как сделать список литературы в Word несколькими способами. Эти инструкции можно применять в следующих версиях приложения: Word для Microsoft 365, Word 2022, Word 2016, Word 2013, Word 2010, Word 2007. В интерфейсе программы Microsoft Word разных версий могут быть несущественные различия.
Как сделать список литературы в Ворде автоматически
Сначала мы попробуем создать автоматический список литературы в Ворде. В тексте документа будут проставлены ссылки на источники, которые будут добавлены в список литературы.
Выполните следующие действия в окне текстового редактора Word:
- Поместите курсор мыши в том месте фрагмента документа, где вам необходимо создать ссылку на источник информации.
- Откройте вкладку «Ссылки», перейдите в группу «Ссылки и списки литературы».
- В разделе «Стиль» нужно выбрать стиль ссылки.
Для общественно-политических и литературных источников, обычно, используются стили «MLA» и «APA». В технической литературе более распространены ссылки с цифрами, например, «ISO 690 — цифровая ссылка».
Если вам нужен список литературы в Ворде по ГОСТу, выберите соответствующий стиль. В Word список литературы по ГОСТ можно применять по двум вариантам: «ГОСТ — сортировка по имена» или «ГОСТ — сортировка по названиям».
- Сначала нажмите на кнопку «Вставить ссылку», а потом в выпадающем меню на пункт «Добавить новый источник…».
- Заполните необходимые поля в окне «Создать источник» введя все необходимые сведения.
Вам нужно выбрать тип источника (книга, журнал, реферат, отчет, веб-сайт и т. д.), а затем заполнить рекомендованные поля. Чтобы открыть дополнительные поля для конкретного типа источника, поставьте флажок в пункте «Показать все поля списка литературы».
После фамилии автора нужно поставить запятую перед его инициалами. Если у данной книги несколько авторов, активируйте пункт «Корпоративный автор», чтобы добавить сведения о всех авторах.
- Нажмите на кнопку «ОК».
- Подобным образом добавьте новую ссылку на источник в редактируемом тексте.
- В тексте документа появится ссылки на список литературы Word.
Если ранее созданную ссылку снова нужно ввести в текст, нажмите на кнопку «Вставить ссылку», а затем выберите ее из списка доступных.
- После добавления в данный текст всех источников, установите курсор мыши, как правило, в конце текста документа там, где должен располагаться список использованной литературы.
- Нажмите на значок «Список литературы», чтобы выбрать подходящий формат с помощью встроенных примеров: «Список литературы», Ссылки» или «Цитируемые труды».
- В документе появится список литературы по алфавиту в Ворде.
Как оформить сноску
Текст подстрочной сноски, где указывается источник, оформляется так же, как и библиографический список. В связи с изобилием всевозможных тире, двоеточий и косых черт не помешает предварительно осведомиться у преподавателя о его личном мнении о надлежащем внешнем виде библиографической сноски.
Также не поленитесь спросить у него, прописывать ли общее количество страниц книги или указывать только ту страницу, на которой находится цитата.
Ниже приведены образцы описания источника разных категорий согласно соответствующему ГОСТу.
Книга с одним автором:
Курпатов, А.В. Счастлив по собственному желанию/ А.В. Курпатов – М.: Дрофа, 2015. – 224 с.
Книга с двумя авторами:
Генкин, А.Р. Блокчейн. Как это работает и что ждёт нас завтра/ А.Р. Генкин, А.О. Михеев – Москва: ЭКСМО, 2016. – 454 с.
Книга с тремя и более авторами:
Бредемайер К. Чёрная риторика/ К. Бредемайер [и др.] – Ярославль: Древо знаний, 2016. – 324 с.
Статья в журнале или газете:
Нелейвода, К.З. Кризис смешных фамилий / К.З. Нелейвода // Эксперт. – 2022. — №3 – С. 26-28.
Если статью написали несколько человек, правила их обозначения совпадают с описанием книги с двумя, тремя и более авторами.
Электронный ресурс:
Тарасенко Ю.В. Полтора часа, чтобы вернуться к себе [Электронный ресурс]. – Режим доступа: URL: https://www.psychologies.ru/wellbeing/poltora-chasa-chtobyi-vernutsya-k-sebe/ (06.06.2018)
Если вы обращаетесь к источнику повторно, можно сократить его описание до автора, названия и номера страницы, где находится цитата. Однако некоторые преподаватели не приемлют сокращённую сноску, поэтому обязательно проконсультируйтесь у своего куратора по этому поводу.
Добавление сведений об источнике в списке литературы
Если сведений о литературном источнике недостаточно, можно использовать функцию «Заполнитель». Заполнители ссылок не отображаются в списке литературы.
Пройдите последовательные шаги:
- Нажмите на значок «Вставить ссылку», выберите команду «Добавить заполнитель…».
- В окне «Имя-заполнитель» придумайте имя для конкретного заполнителя.
- Нажмите на «Управление источниками».
- В окне «Диспетчер источников», в поле «Текущий список» напротив имени заполнителя появится вопросительный знак.
Заполнители в текущем списке располагаются по именам тегов в алфавитном порядке с номерами в названии.
- Выделите заполнитель, нажмите на кнопку «Изменить…».
- В окне «Изменить источник» заполните необходимые сведения.
Простой способ – Mendeley
Когда я сделал все, что описано в первом способе и все заработало, я уже думал на этом остановиться. Однако случайно на одной из страниц увидел упоминание о программе Mendeley . Решил посмотреть, что же она из себя представляет. И не прогадал! Судя по количеству фич, бесплатный (. ) Mendeley превосходит платные аналоги, такие как EndNote, RefWorks, Zotero, Papers.
Mendeley оказался на редкость удобным в использовании, интуитивно понятным, имеет возможность синхронизации между устройствами, кроссплатформенный, дает 2Gb места под хранение оригиналов статей в pdf и других форматах. Заинтересовало? Тогда приступим!
- Проходим несложную регистрацию на mendeley.com
- Скачиваем десктопную версию для Windows Mendeley-Desktop-1.13.8-win32.exe
- Устанавливаем, а затем запускает клиент.
- Вводим почту и пароль, указанные при регистрации.
- Теперь можем приступить к работе.
- Перетаскиваем файлы прямо в клиент, либо открываем в меню
- Программа сразу постарается автоматически заполнить поля “Автор, Название, Год, Где опубликовано
- Если программа не корректно распознала, то в левой колонке вы всегда можете отредактировать, или воспользоваться поиском по названию. Если статья будет найдена в онлайн библиотеке Mendeley, то она автоматически исправит ошибки.
- Вы также можете разложить статьи по удобным для вас папкам.
Установка плагина для MS Word
Перейдем к самому вкусному: плагин для Microsoft Word!
- Переходим в меню Tools -> Install MS Word Plugin .
Выбираем нужный нам стиль:
- Russian GOST R 7.0.5-2008 (Russian) – сортировка по авторам
Russian GOST R 7.0.5-2008 (numeric) – сортировка по порядку упоминания
Теперь мы можем непосредственно пользоваться:
- Ставим курсор там, где нужно вставить ссылку на литературный источник
- Нажимаем кнопку “Insert Citation” .
- В появившемся окне ищем нужный нам источник
На этом я заканчиваю эту статью, думаю с остальными возможностями программы Mendeley вы сможете разобраться самостоятельно, а я надеюсь, что вам удалось решить насущную проблему о том, как оформить в MS Word список литературы по ГОСТ’у 7.0.5-2008 в квадратных скобочках ))).
Цифровой список литературы Ворд (квадратные скобки)
При создании списка литературы часто используются ссылки в квадратных скобках с порядковыми числами. В квадратные скобки добавляется номер ссылки на источник, находящийся в списке использованной литературы.
Создание списка литературы в Word проходит следующим образом:
- Самостоятельно создайте список литературы.
- Выделите источники в списке.
- Откройте вкладку «Главная», перейдите к группе «Абзац».
- Нажмите на стрелку значка «Нумерация», выберите формат нумерации. используемый по умолчанию (арабская цифра с точкой).
Ранее выделенный список литературы автоматически пронумеруется.
- Установите курсор в нужном месте фрагмента текста.
- Если вам необходима ссылка только на источник, то ничего не вставляйте в квадратные скобки — []. Если нужно добавить номер страницы, вставьте эти сведения в таком виде — [, с. 107].
- Перейдите во вкладку «Вставка».
- В разделе «Ссылки» нажмите на команду «Перекрестная ссылка».
- В окне «Перекрестные ссылки» выберите тип ссылки — «Нумерованный список» (или «Абзац»), а в поле «Вставить ссылку на:» — «Номер абзаца».
Проделайте подобную операцию со следующей ссылкой, находящейся в тексте документа Word.
Вам также может быть интересно:
- Как сделать оглавление (содержание) в документе Word
- Как убрать пустую страницу в Ворде — 6 способов
Если вы после сохранения начали снова редактировать файл: вставлять новые или удалять старые ссылки, то нумерация в списке литературы может перестать совпадать. Решить эту проблему можно следующим образом:
- Выделите текст документа с помощью клавиш «Ctrl» + «A».
- Щелкните правой кнопкой мыши внутри документа.
- В открывшемся контекстном меню нажмите на «Обновить поле».
Список литературы будет заново автоматически пронумерован.
Что это такое
Ссылка — слово или фраза, кликнув по которой происходит переход на другую страницу. Объектом для нее может быть картинка, приложение, фрагмент текста. Word предлагает разные варианты ссылок, которые помогут упростить работу. Рассмотрим какие бывают ссылки подробнее.
В Word сделать ссылку активной можно двумя способами:
- Скопировать ее из адресной строки обозревателя, вставить в документ, кликнуть клавишу «Enter»;
- Выделить слово нажать по нему правой кнопкой мыши и выбрать опцию «Гиперссылка»;
- Далее, установите связь с интернет-страницей, прописав в поле «Адрес» название сайта.
Как сделать список литературы по алфавиту в Ворде
В некоторых случаях, пользователям нужен список литературы в алфавитном порядке.
Сделать это можно следующим способом:
- Выделите список литературы.
- Если он уже пронумерован, нажмите на стрелку у кнопки «Нумерация».
- В выпадающем меню в библиотеке нумерации щелкните по формату «Нет».
- Войдите во вкладку «Главная».
- В группе «Абзац» нажмите на значок «Сортировка» (А-Я).
- В окне «Сортировка текста» нажмите на кнопку «ОК».
При настройках по умолчанию сортировка текста идет по возрастанию.
- Нажмите на кнопку «Нумерация», а потом выберите тип нумерации.
Сложный способ – использование стилей xsl
В word’e есть утилита, которая позволяет управлять источниками литературы. Найти ее можно во вкладке Ссылки, а называется “Ссылки и списки литературы”. Эта утилита имеет несколько встроенных стилей, 2 из которых называются “ГОСТ – сортировка по именам” и “ГОСТ – сортировка по названиям”. Если вы уже пробовали ими воспользоваться, то вы уже знаете, что к современному ГОСТ’у 7.0.5-2008 они не имеют отношения. Отмечу, что эта утилита ужасно не удобна и создание библиографии в ней отнимает огромное количество времени. Однако, если вы уже проделали большую работу и создали в ней свой список литературных источников, а проблема заключается лишь в оформлении библиографии по ГОСТ’у, то первый способ как раз для вас.
Как удалить список литературы в Word
В приложении MS Word не предусмотрен функционал для удаления ненужных ссылок на источники информации с помощью программных методов.
Если вы нажмете на значок «Управление источниками» в группе «Ссылки и списки литературы», то в окне «Диспетчер источников» при попытке удалить из списка ненужный источник, вы увидите, что кнопка «Удалить» не активна, поэтому у вас не получится воспользоваться этим функционалом.
Ссылки на источники и сам список литературы вам придется удалить вручную.
Выполните следующее:
- Щелкните по полю со списком литературы.
- Нажмите на стрелку около значка «Списки литературы».
- В открывшемся меню нажмите на пункт «Преобразовать список литературы в текст».
- Выделите содержимое блока списка литературы.
- Нажмите на клавишу «Delete» (Del).
- Затем вручную удалите ссылки на источники в тексте документа — поочередно выделяя ссылки, а затем нажимая на клавишу «Del».
Если ссылок много, воспользуйтесь следующим способом:
- Выделите текст документа Word.
- Нажмите на клавиши «Ctrl» + «Shift» + «F9».
- В результате выполнения этой операции, будут удалены все ссылки из данного документа.
Список литературы вам нужно будет удалить вручную.
Как вставить ссылку на сайт
Гиперссылка делается просто. Рассмотрим самые простые способы, как быстро поставить гиперссылки в тексте.
При помощи панели инструментов
Шаг 1: На верхней панели ворд 2007 находите вкладку Вставка, ищете кнопку Гиперссылка и нажимаете.
Рисунок 1 – Панель инструментов
В ворде 2010, 2013 и выше найти кнопку Гиперссылки можно также, как на фото ниже.
Шаг 2: После нажатия появляется диалоговое окно. Внутри ищете строку «Адрес» и вставляете ссылку на страницу.
Также в этом окне можно сделать гиперссылки на другой документ ворд или эксель.
При помощи правой клавиши мыши
Шаг 1: Пишете любое слово, например сайт, выделяете, нажимаете правую клавишу мыши, ищете строку «Гиперссылка» и делаете клик
Шаг 2 такой же, как и в Способе 1. Вставляете ссылку на сайт и нажимаете ОК
Если слово подсвечивается синим и подчеркнуто (айт) значит все сделано правильно.
На заметку! Чтобы активировать ссылку нужно навести на нее курсор и, зажав Ctrl, щёлкнуть. Данное действие вызовет браузер и откроется нужная страница.
Настройки
Вам не совсем нравится расположение сносок. Они неправильно пронумерованы. Надо поменять их местами. Все эти задачи вы можете решить в настройках.
Переключитесь на вкладку “Ссылки”. Нажмите на маленькую кнопку в правом углу.
Вы можете настроить так, чтобы концевые сноски появлялись в конце раздела или документа.
Ниже вы можете изменить нумерацию. Чтобы счет шел с другого числа, буквы или символа, напишите или выберите нужное значение в поле “Начать с:”.
Чтобы в каждом разделе подсчет начинался по новой, выберите “В каждом разделе” в пункте “Нумерация”.
Для использования других знаков в качестве обозначения поясняемых слов щелкните мышкой на кнопку “Символ…” и выберите понравившийся.
Настройки будут работать для определенных разделов, если выбрать это в пункте “Применить”. По умолчанию они закрепятся за всем документом.
Кликните “Вставить”, чтобы добавить новую сноску, или просто “Применить” для сохранения настроек.
Вы можете создать постраничные сноски. Для этого в “Начать с:” оставьте начальное число. А в “Нумерация:” выберите “На каждой странице”.
Удаление
Поставьте курсор рядом с текстом сноски, которую необходимо убрать в редакторе.
Стирайте слова строки примечаний с помощью кнопки Backspace.
Выделите надстрочную пометку слова. Нажмите Delete.
Очищение текста сноски никак не поможет убрать ее.