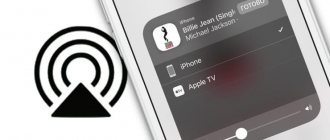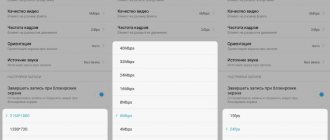Очень часто случается так, что нужно сделать дублирование экрана компьютера или мобильных устройств на телевизор. Например, когда есть фото и видео, которыми хочется поделиться с родными или друзьями на большом современном экране. Еще несколько лет назад не каждый бы смог справиться с этой непростой задачей, но сегодня новые технологии позволяют с легкостью решить ее как для современных телевизоров, так и для более устарелых моделей. Для этого нужно предварительно выбрать необходимые компьютерные устройства и приложения.
Существуют три наиболее распространенных способа передачи изображения с внешнего экрана на телевизор:
Зеркальная передача фото и видео на телевизор через HDMI
Самым простым и качественным способом отправки экрана ПК на ТВ-приемник является использование HDMI. Интерфейс высокого разрешения HDMI (High-Definition Multimedia Interface) обычно идет в комплекте с телевизором. Его можно приобрести в любом магазине мобильной техники. Цифровые устройства современных моделей телевизоров с помощью HDMI получают и передают на экран высокое качество изображений одновременно с передачей звука. Этим способом можно воспользоваться для любых мобильных устройств и моделей ноутбуков без HDMI-порта через специальный адаптер micro-USB — HDMI, который также можно купить в любом магазине гаджетов.
А в итоге…
Подводя итог вышесказанному, можно утверждать, что способов сопряжения мобильных устройств со современными Смарт ТВ бесконечно много и ограничиваются они лишь ресурсной базой ваших гаджетов.
Причем, на любой вкус, цвет и финансы можно найти разумный, подходящий и понятный способ разрешения проблемы. Большинство моделей содержат в себе стандартные виды характеристик, позволяющих сопрягать устройства в зависимости от поставленных задач
Разнообразие как проводных, так и беспроводных путей подключения может разрешить любую проблему, в зависимости от индивидуальных потребностей и ситуаций.
Дублирование экрана с помощью HDMI
- Найти порт HDMI, подключить один конец к телевизору, а другой — к ПК.
- Включить оба устройства и нажать «Ввод» пультом дистанционного управления ТВ.
- Выбрать HDMI из параметров. Теперь можно увидеть свой монитор по телевизору.
- необходимо нажать правой кнопкой мыши на значок динамика на ПК;
- выбрать последовательно следующие опции: «Устройство воспроизведения» > вкладка «Воспроизведение» > «Устройство цифрового вывода (HDMI)» > «Да».
Все, подключение готово.
Как видно, этот способ легкий, надежный и качественный, но имеет недостатки, вызванные определенными неудобствами для пользователей из-за ограниченной длины кабеля, который может мешать, например, играющим перед телевизором детям.
Передача видео на телевизор через Wi-Fi
Дублирование экрана легко осуществимо, если мобильная техника и телевизор изготовлены одним и тем же производителем, вероятно, они будут иметь функцию «зеркального отображения экрана» (или что-то подобное) на обоих устройствах. Это позволит без хлопот сразу увидеть на ТВ все, что есть на смартфоне. Если же устройства выпущены разными производителями, то нужно включить функцию DLNA (Wi-Fi Direct) на телевизоре и загрузить приложение DLNA на смартфон через GooglePlay.
Можно использовать неплохое приложение AllCast (бесплатно для iOS и Android). Для тех, у кого есть AppleTV, iPhone или iPad, можно подключиться через приложение AirPlay для обмена с ТВ. У более старых марок ТВ и мобильной техники таких встроенных функций нет, поэтому придется воспользоваться специальными адаптерами Chromecast, Miracast и EZcast.
Заключительные советы
Помимо рассмотренных в статье общих методик и технологий, большинство фирм-производителей ТВ предлагает собственные оригинальные решения. К таковым относится, в частности, функция Screen Mirroring от Samsung. Все эти опции принципиально одинаковы и зачастую отличаются лишь названием — а значит, вы без труда освоите новый метод, если приобрели модель другого производителя.
Заметим, что некоторые функции, и даже такая популярная, как Wi-Fi Direct, не поддерживаются некоторыми моделями телевизоров. К счастью, проблема постепенно уходит в прошлое, однако для того чтобы включить дублирование, вам по-прежнему может понадобиться воспользоваться кабелем HDMI или специальной приставкой. Проводное подключение имеет и неоспоримые плюсы: в частности, вам не придётся заниматься сложными многоступенчатыми настройками и беспокоиться о качестве беспроводного подключения.
В заключение расскажем, как правильно работать с функцией Screen Mirroring:
- Зайдя в подраздел «Другие сети», вы активируете соответствующую опцию. Подраздел будет находиться в основном разделе «Подключения». Параллельно можете настроить параметры воспроизведения — иначе придётся делать это уже после того, как будет начато дублирование.
- Когда на дисплее смартфона появится список доступных устройств, выбираете ТВ, на который хотели бы начать трансляцию. Наберитесь терпения: процесс синхронизации, даже на современных телефонах, может занять до нескольких минут.
- Включаете на смартфоне любой доступный контент — он будет автоматически дублироваться на широкой диагонали.
Применение описанных в статье технологий позволяет транслировать на ТВ любой контент — далеко не только видеоролики. Советуем выбрать для себя несколько наиболее подходящих способов повтора экрана: если не получится с одним, сразу переходите к другому — все перечисленные в статье технологии позволяют получить на выходе видеопоток одинаково хорошего качества. Если появился вопрос, задайте его в комментариях, постараемся помочь.
Потоковое устройство Chromecast
Дублирование экрана на телевизор — очень надежный и широко применяемый во всем мире метод. Это потоковое устройство, предназначенное для подключения ПК и любых мобильных гаджетов выпуска 2010 года и выше к телевизору. С его помощью можно слушать свою музыку или смотреть фотографии и онлайн-видео с таких сайтов, как YouTube.
Последовательность подключения Chromecast:
- Подключите кабель HDMI Chromecast к порту телевизора, а затем подключите кабель USB к совместимому порту любого гаджета.
- Установите на мобильном гаджете расширение Google Cast, скачав его через магазин Google Chrome.
- Откройте новое окно в браузере и нажмите кнопку «Да», когда гаджет обнаружит внешние устройства, найдите значок телевизора и нажмите на него.
- Недостаток такого подключения один — он работает по Wi-Fi, если подключение слабое или перегруженное, то возможно низкое качество и скорость передачи фото/видео/голосовых файлов.
Дублирование экрана с применением адаптера Miracast
Существует второй способ передачи изображения через более новый стандарт под названием Miracast, который будет особенно полезен для пользователей Windows 10. Его часто называют «HDMI через Wi-Fi», поскольку он позволяет различным устройствам устанавливать соединение с использованием беспроводных сетей. Впервые был применен в Windows 8.1 и более поздних версиях. Почти все ноутбуки и ОС модернизированного ряда используют упомянутую технологию. Miracast способен воспроизвести не только HD-видео на телевизоре, но и отображать все текущие действия монитора.
Последовательность подключения Miracast:
- Перейти к настройкам компьютера и нажать «Устройства».
- Затем перейти к вкладке «Подключенные устройства» и нажать «Добавить устройство».
- Подождать, пока компьютер завершит обнаружение устройства из доступных опций, и нажать на значок телевизора.
- Если компьютер не подключает телевизор автоматически, щелкнуть правой кнопкой мыши и выбрать «Настройки дисплея», установить несколько дисплеев на вкладке «Дублировать эти дисплеи», а затем нажать «Подключиться к беспроводному дисплею».
- После обнаружения телевизора нажать кнопку «Подключить», чтобы отобразить ПК на ТВ-приемнике.
- Хотя можно считать этот гаджет прорывом в плане возможности подключения, он обладает одним недостатком, так как не может обнаружить некоторые модели телевизоров.
Не устраивает дублирование экрана с помощью Miracast? Вот еще одно беспроводное решение — устройство передачи медиаконтента на ТВ EZcast.
Решение возможных проблем
Если в ходе выполнения инструкции возникли проблемы, и у вас не работает Screen Mirroring Samsung на телевизоре, смартфоне или ПК, то проверьте все пункты ниже. Некоторые кажутся достаточно простыми, но зачастую они решают большинство проблем:
- Убедитесь, что правильно выбрали источник сигнала на ТВ и все остальные действия из инструкций выше тоже выполнили.
- Если компьютер не подключается к телевизору со Screen Mirroring Samsung, то выключите и ПК, и Смарт-ТВ, а через несколько минут включите и повторите попытку заново.
- Обновите драйвера. Это помогает, если вы видите сообщение о том, что видеоданные не поддерживаются на Screen Mirroring Samsung телевизоре. Особое внимание – драйверу видеоадаптера.
- Ещё одно решение для Самсунг Screen Mirroring для ПК: отключите одну из видеокарт в «Диспетчере устройств». В некоторых случаях после этого сбои прекращаются.
- Уменьшите расстояние между устройствами. Это поможет избежать помех и наладить связь.
- В некоторых случаях может показаться, что функция не отключается, но это не так. Пользователи некоторых устройств отмечали, что она включалась, как только они заходили в соответствующее меню. Это не ошибка, а особенность девайса.
Итак, теперь вам известно, что это – Скрин Мирроринг Самсунг и как его установить и настроить. Уверен, что вы воспользуетесь этой функцией не раз, ведь она существенно расширяет возможности вашего телевизора.
Подключение ПК и мобильных устройств к телевизорам Sony
Прежде чем выполнить дублирование экрана Sony, необходимо ознакомиться с руководством пользователя и проверить выходные порты на ПК, чтобы уточнить параметры подключения и подобрать нужный соединительный кабель. По возможности лучше использовать HDMI-соединение либо DVI-соединение, поскольку эти параметры объединяют видео- и аудиосигналы в одном кабеле, а также предлагают расширение высокой четкости для экрана ТВ-приемника.
- Подключить один конец соединительного кабеля к соответствующему порту на боковой или задней панели компьютера, а другой — к соответствующему порту на задней панели телевизора.
- Каждый порт на телевизоре четко обозначен своей функцией, поэтому не должно быть никаких проблем с определением правильного порта. Включите Sony.
- Нажать кнопку AV или EXT на пульте дистанционного управления телевизора, пока на экране телевизора не появится вывод с ПК.
- Если дисплей растянут или обрезан по краям, нужно будет выбрать настройки разрешения на компьютере.
- Для настройки параметров отображения ПК на ТВ необходимо нажать кнопку «Пуск» на панели задач на рабочем столе, перейти в «Панель управления», а затем выбрать вкладку «Внешний вид и персонализация».
- Нажать на функцию «Настроить разрешение экрана» и выбрать предпочтительное разрешение из раскрывающегося меню.
- Экспериментируйте с различными разрешениями, пока не найдете настройку, которая будет отображаться правильно на Sony.
- Нажмите кнопку «Применить», чтобы подтвердить и сохранить настройки.
Дублирование экрана «Самсунг», экранов ПК, смартфона других мобильных устройств осуществляется с использованием функции Screen Mirroring, которая присутствует у телевизоров Samsung F, J, K, M-серии. Если мобильные устройства или телевизор не имеют этой функции, то для передачи используют программное обеспечение Smart View, работающее даже с iOS. Процедура зеркалирования экрана аналогична приведенным выше.
Способ 4. Специальное программное обеспечение
Кроме подключения непосредственно через кабель можно использовать беспроводные способы, например, различные приложения. Обязательным условием является наличие сети вайфай.
- Google Home — домашний помощник
Для этого способа необходима версия операционной системы Андроид не старее 4.4. Хотя в настоящее время старые модели не производятся.
Скачать приложение можно на официальном сайте. Смартфон и телевизор подключаются к общей сети беспроводного интернета. В приложении необходимо выбрать раздел «Трансляция экрана и звука».
Для прерывания работы нужно выбрать «Трансляция экрана и звука» и далее отключение.
- Vget
Приложение обладает множеством разных функций и доступным интерфейсом. Внешне Vget похоже на простой интернет браузер. В строку поиска следует вписать название сайта для просмотра фильмов, запустить выбранное кино. В появившемся на экране телефона окне выбрать DLNA и модель телевизора из предложенного списка. Трансляция запускается через кнопку Play. Процесс будет отображаться на дисплее смартфона и одновременно на экране телевизора посредством DLNA.
Основное преимущество использование Vget – возможность работы на смартфоне и во время трансляции. Можно даже выключить телефон. Телевизор не прекратит воспроизведение видео.
Castto – дублирование экрана телефона на ТВ
Castto – отличное приложение для дублирования экрана с телефона Android на телевизор. Приложение поставляется с множеством полезных функций, которые могут быть использованы его пользователями.
Оно имеет отличный поиск ближайших устройств, поэтому подключение к вашему Smart TV осуществляется очень просто. Подключение произойдет по безопасному соединению и защитит ваши данные на смартфона.
Неограниченное потоковое подключение смартфона к телевизору позволит просматривать видео, фильмы, фотографии и приложения на экране телевизора.
Для передачи данных с экрана телефона на телевизор необходимо:
- Скачать на свой телефон или планшет Android из Google Play Store. Необходимо установить правильное приложение под названием Screen Mirroring, Cast Phone to TV-Castto.
- Ваши устройства должны быть подключены к одной и той же сети Wi-Fi.
- В настройках телевизора активируйте функцию Miracast Display, а на телефоне запустите Wireless Display.
- Нажмите кнопку выбора, после чего приложение покажет все ближайшие устройства, к которым можно подключиться.
5. Выбираете телевизор для подключения и даете разрешение при подключении непосредственно на нем при помощи пульта дистанционного управления.
Устройства синхронизированы и можно наслаждаться просмотром с большого экрана телевизора.
Вы можете увидеть всю работу, которая выполняется на экране, будь то перемещение главного экрана или открытие приложения.
Вы можете зайти в свои игровые приложения и поиграть, глядя на экран телевизора.
Показывайте свои фотографии на большом экране для всей семьи или смотрите фильм в потоковом режиме .
Благодаря тому, что в меню есть несколько языков, приложение можно использовать в разных регионах. Он поддерживает английский, португальский,французский и испанский языки. Выберите свой язык перед использованием приложения.
Работает с любым телевизором Samsung, LG, Sony, Philips.
Screen Mirroring with All TV
Одно из простых приложений, которое поможет передавать содержимое экрана вашего Андроид устройства на телевизор.
Для начала зеркалирования монитора телефона проверьте подключение TV и смартфона к одной сети Wi-Fi.
Затем нажимайте кнопку “Старт” и начнется поиск доступных для передачи сигнала устройств.
Помимо телевизора, в списке могут отобразиться и другие устройства, например, ноутбук. Соответственно на него также можно дублировать экран.
SecondScreen – зеркальное отображение экрана для Android
Это приложение разработано для продвинутых пользователей, которые часто используют функцию зеркалирования экрана на другие устройства.
С его помощью можно изменять разрешение и плотность картинки на вашем устройстве, чтобы оно наиболее успешно соответствовало разрешению большого экрана телевизора или монитора.
SecondScreen также включает в себя поддержку развертки в новых версиях Android и возможность блокировки поворота экрана.
В приложении можно создавать несколько профилей с разными названиями и настраивать под разные виды мониторов.
Для создания профиля под определенный монитор нужно нажать кнопку с плюсом и подтвердить.
Далее, перейдя в настройки профиля, вы можете менять:
- разрешение (resolution)
- плотность (density)
- края (overscan settings)
- ориентацию экрана (screen orientation)
и другие параметры.
Приложение SecondScreen более корректно будет работать на рутированных устройствах, но можно использовать и без рут.
Для геймеров изменение разрешения экрана и плотности даст большую производительность в играх на более слабых устройствах.
Используя любое из этих приложений, вы можете быстро передавать качественную картинку на телевизор или другой монитор.
Дублировать с помощью приставки Chromecast
При помощи фирменной приставки Google вы сможете настроить трансляцию с гаджетов на базе как iOS, так и Android. Больше никакого оборудования для того, чтобы включить дублирование экрана iPhone на телевизоре или запустить прямой показа со смартфона, не понадобится. Стоит заметить, что приставки, способные обрабатывать видеопоток большого веса и разрешения, вплоть до 4K, будут стоит дороже. Можете воспользоваться аналогами подешевле — как показывает практика, особой разницы в качестве не наблюдается.
Порядок предварительной настройки ТВ и телефона:
- Вы соединяете приставку с телевизором, используя прилагаемый производителем шнур.
- Загружаете фирменный программный продукт Google Home.
- После запуска следуете дальнейшим инструкциям интерактивного проводника.
Технология позволяет не только смотреть на широкой диагонали видеоролики и фотографии, сохранённые в памяти смартфона, но и запускать прямые трансляции — а также полноценно играть в мобильные игры и даже работать в специализированных приложениях. Кроме того, имеется возможность дублировать на экране презентации и демонстрационные фильмы.
Трансляция через программу Miracast
Наиболее популярным способом просмотра данных со смартфона на телевизоре является использование программы Miracast. Для активации этой функции необходимо найти её на телефоне и отыскать в ней свой ТВ. Рассмотрим пример подключения с android через технологию Miracast на телевизоре Sony:
- Включить WI-Fi на устройствах.
- В меню телевизора «Входы» выбрать «Дублирование».
- Включить.
- На телефоне выбрать «Дублирование экрана».
- Просканировать устройства путём нажатия «Начать поиск».
- Найти свой ТВ и запустить трансляцию.
Универсальный зеркальный приемник с использованием AirServer
Дублирование экрана компьютера на телевизор с помощью AirServer пользуется популярностью и может легко преобразовать простой большой экран или проектор в универсальный зеркальный приемник. Он делает это, объединяя все основные технологии зеркального отображения, такие как AirPlay, Google Cast и Miracast, в один универсальный приемник. Благодаря AirServer на большом экране пользователи могут использовать свои собственные устройства, такие как iPhone, iPad, Mac, Android, Nexus, Pixel, Chromebook или ПК с Windows 10, для беспроводного отображения видео на большом экране.
Таким образом, сегодня существует достаточно разных технологий, позволяющих выполнить дублирование экранов iPad, ПК, ноутбуков в офисах, учебных заведениях, конференц-залах или дома и превратить любой плазменный телевизор в суперсовременный мультимедийный центр.
Не редко бывают ситуации, когда размера монитора недостаточно для комфортной работы с компьютером. В таком случае компьютер подключают к телевизору или проектору и выводят изображение на него. Но как быть если требуется чтобы картинка отображалась и на основном экране компьютера, и на дополнительно подключенном к нему телевизоре? В этой статье мы расскажем, как дублировать экран с компьютера на телевизор в windows 10. Для этого потребуется:
- Компьютер с незанятым VGA или HDMI разъемом
- Кабель, соединяющий компьютер и телевизор
- Телевизор, имеющий вышеуказанные разъемы
Способ 3. Используем кабель Mobile High-Definition Link (MHL) для подключения смартфона к ТВ
Большая часть телефонов в настоящее время поддерживают подключение с использованием провода Mobile High-Definition Link. Сам принцип похож на способы, описанные выше, но есть определенное преимущество. Использование кабеля позволяет не только транслировать картинку с гаджета на телевизор в формате FullHD, но и осуществлять одновременную подзарядку смартфона. Таким образом, необходимость в зарядном устройстве отпадает. MHL кабель объединяет в себе функцию HDMI кабеля и микро USB.
Подключение телевизора к компьютеру
Первое с чего нужно начать это выбор кабеля. Требуется осмотреть заднюю часть системного блока и определить какие на нем присутствуют свободные видео выходы.
Описание разъемов на видеокарте ПК
Затем то же самое нужно проверить и на телевизоре. Требуется чтобы на компьютере и на телевизоре были свободны одинаковые разъёмы. Если свободны оба порта, то приоритет лучше отдать в пользу HDMI разъема, так как у него большая пропускная способность, а, следовательно, и лучше качество. Кроме того, при соединении через HDMI передается не только изображение, но и звук.
Если компьютер к телевизору будет подключаться через VGA разъем, следует обратить внимание что на большинстве современных телевизоров при подключении через данный видео выход, разрешение экрана будет значительно ниже «родного» разрешения телевизора, что негативно скажется на качестве изображения. В характеристиках телевизора всегда отдельно указывается разрешение экрана при подключении через VGA разъем.
ВАЖНО! Кабель к компьютеру и телевизору нужно подключать только когда устройства выключены!
После того как компьютер и телевизор соединены кабелем, остается лишь указать на телевизоре с какого разъема ему получать изображение (обычно кнопка source).
Как подключить телефон к телевизору Самсунг, чтобы смотреть фильмы посредством USB порта
Наиболее распространенный и понятный способ осуществления вывода контента с телефона на телевизор Самсунг это синхронизация через юсб, передавать можно, как видео файлы, так и файлы для просмотра и последующего редактирования необходимого контента, в зависимости от ситуации.
Провод, или переходник, использующийся в этом случае, лучше приобрести универсальный, подходящий для всех Android-устройств.
Главным условием должно быть наличие на другом конце штекера HDMI, VGA, DVI, Display Port или miniDP, исходя из ваших устройств. С помощью провода подключаем телефон к телевизору Samsung.
Виды разъемов
Затем, выбираем в настройках телевизора канал с пометкой HDMI (на некоторых моделях телевизоров данные каналы могут обозначаться H1,H2,H3,H4). Вместе с тем, если на экране смартфона не высветился вопрос подключения, то вручную выбираем на телефоне в опциях раздел меню «Подключения», после чего должен запуститься сигнал вещания.
Т.к. расположение ТВ носителя зачастую не позволяет положить рядом телефон и/или планшет, данный способ не всегда находит своё практическое применение.
Подключение через ЮСБ кабель – старый, но верный способ синхронизации
Настройка Windows 10
В отличие от более старых версий операционной системы, Windows 10 максимально удобна для работы с несколькими дисплеями. Существует три способа, как дублировать экран с компьютера на телевизор в windows 10.
Первый способ самый простой. На включенном компьютере необходимо одновременно нажать клавиши «Windows» + «P». Эта комбинация позволяет переключаться между режимами работы компьютера с двумя экранами. Остается только выбрать нужный режим.
Если сочетания клавиш вызывает у пользователя затруднение, можно воспользоваться «Центром уведомлений Windows». В правом нижнем углу экрана нужно нажать на соответствующую иконку. Откроется окно, в котором требуется выбрать пункт «Передавать на экран». В появившемся меню «Проецировать» выбираете пункт «Повторяющийся».
Активация дублирования экрана в Windows 10
Если разрешение экрана телевизора больше разрешения экрана монитора, то картинка на дисплее телевизора будет располагаться по центру, окруженная черными полями. В таком случае нужно воспользоваться следующим способом.
На рабочем столе в незанятом месте нажать на правую кнопку мыши. Откроется контекстное меню, в котором необходимо выбрать пункт «Параметры экрана». В открывшемся окне необходимо найти пункт «несколько дисплеев» и нажать на всплывающее меню. В нем выбрать пункт «Дублировать экран». После этого обязательно нужно выбрать телевизор (экран 2) и поставить галочку «сделать основным дисплеем».
Вывод
Из всего вышеописанного можно сделать вывод, что подключить компьютер к телевизору не так сложно. Главное следовать инструкции и все получится. Данная инструкция так же актуальна для подключения проекторов и иных устройств вывода изображения с экрана компьютера.
Добрый день, уважаемые подписчики и просто читатели! Достаточно часто покупатели интересуются можно ли использовать телевизор как монитор для компьютера. Такая возможность есть. Для этого можно воспользоваться проводным подключением или же сделать дублирование экрана компьютера на телевизор через Wi-Fi.
Чаще всего покупатели используют ТВ для просмотра фильмов с компьютера. Многие хотят выполнять это действие без проводов, ведь не всегда их удобно протягивать по квартире, кроме того, с удлинением провода начинает падать качество изображения, а этого не хочет никто. Таким образом вполне логично настроить трансляцию через сеть беспроводного интернета. Важное условие – телевизор должен иметь встроенный беспроводной модуль связи, а именно Wi-Fi адаптер. С его помощью и через роутер можно провести трансляцию.
Достаточно распространенный способ просмотра видео на ТВ через ПК – это объединение обоих устройств в сеть. В таком случае будет не прямая трансляция, а доступ с телевизора к сетевым папкам, в которых содержатся данные.
Итак, алгоритм подключения состоит из следующих пунктов:
- Телевизор и компьютер необходимо подключить к одному роутеру.
- На ПК в разделе «Панель управления» настраивается общий сервер. На примере Windows 10 необходимо перейти по адресу – «панель управления» – «сеть и интернет» – «домашняя группа». Здесь пользователь должен выбрать какие данные могут быть доступны для устройств в сети. Можно выбрать только видео или фото.
- Теперь через меню ТВ необходимо войти в папку на компьютере, чтобы получить файлы и начать их просматривать. У всех телевизоров подключение к папке осуществляется по-разному. На примере ТВ Sony необходимо нажать на кнопку пульта управления «домой», а после этого выбрать тип контента.
Еще один вариант начать воспроизводить видео на телевизоре – включить трансляцию с ПК. Для этого должно быть настроено DNLA подключение по алгоритму, описанному выше. После этого пользователь выбирает необходимый ролик на компьютере и не запуская его открывает контекстное меню. Здесь интересен пункт «воспроизвести на» в котором будут указаны устройства доступные для показа. В данном случае пользователю необходимо выбрать телевизор.
При создании сетевого подключения между телевизором и ПК удобно пользоваться программой Windows Media Center Extender, которая отображает контент доступный для вывода на подключенных в сеть устройств. Остается запустить файл и выбрать показ на телевизоре.
А зачем это нужно?
Во-первых, после подключения телефона к телевизору вы сможете пользоваться всеми функциями телефона, как и прежде, однако станет удобнее просматривать контент. А во-вторых иногда бывают форс-мажорные ситуации, при которых возможность вывода информации на ТВ носитель является единственным способом спасения ситуации, к примеру организация видеоселектора или срочная организация трансляции.
Рассмотрим все вывести экран телефона на телевизор на примере наиболее востребованной фирмы на рынке ТВ гаджетов, а именно Samsung.
Трансляция
Иметь доступ к файлам на ПК функция полезная, но многих заботит вопрос – как транслировать картинку с компьютера на экран телевизора. Это может быть необходимо для игр или же в том случае, когда ТВ используется вместо монитора. В таком случае помогут встроенные технологии Miracast или Wi-Di. До недавнего времени технологии работали независимо, но с недавнего времени стали взаимозаменяемыми.
Wi-Di – это технология созданная компания Intel для процессоров собственного производства. Поддержка функции начинается с операционных систем Windows 7 и выше. В некоторых случаях от пользователя потребуется скачать с официального сайта компании приложение Intel Wireless Display.
Начиная с Windows 8.1 технология Miracast получила поддержку на ПК и ноутбуках. Большинство современных ТВ тоже оснащены этой функцией. Синхронизация осуществляется достаточно просто. В телевизоре в меню необходимо активировать функцию, а после на ПК выбрать трансляцию на телевизор посредством Miracast.
Для работы обеих технологий не требуется наличие роутера, так как вай фай сеть создается непосредственно беспроводным модулем компьютера. Важно понимать, что не каждый ПК имеет такой модуль и в случае его покупки отдельно, программу придется скачивать.
Подключение по Wi-Di или Miracast выполняется аналогично. В первую очередь нужно включить на устройствах Wi-Fi. Телевизоры в большинстве ситуаций по умолчанию запускают режим. Однако, если в настройках ТВ есть специальный пункт, то его необходимо активировать. У телевизоров производства Samsung поддержка функции получила название «зеркальное отображение» или «Screen Mirroring» и найти ее можно в настройках сети. В телевизорах корейского бренда LG функция носит название Smart Share, которая является своего рода файловым менеджером для всех устройств в локальной сети.
Далее пользователь запускает приложение на ПК. Для Wi-Di нужно перейти в пункт беспроводные дисплеи и выбрать из них модель телевизора. Выбрав его в качестве дисплея, картинка автоматически начнет дублироваться.
Если пользователь использует функцию Miracast, распространена в ТВ на ОС Andro >Если в ТВ нет Wi-Fi
Случается так, что покупатель задумывается о беспроводном подключении компьютера к телевизору спустя некоторое время после покупки, при этом он обнаруживает, что телевизор достаточно старый или простой. Встроенного Wi-Fi модуля у него нет, купить отдельно не представляется возможным, для телевизоров их не производят. В таком случае на помощь придет смарт приставка. Это небольшое устройство, которое по внешнему виду напоминает флешку. Чаще всего такие приставки подключаются к телевизору через HDMI разъем. Несколько лет назад на рынке можно было встретить Google Chromecast или Intel Compute Stick, но сегодня выбор вариантов гораздо шире с самыми разными ценами.
Смарт приставка имеет не только встроенный Wi-Fi модуль, но и собственный чипсет, постоянную и оперативную память. Фактически, использование смарт приставки делает из телевизора аналог планшета и добавляет ему функции SmartTV. С помощью такой приставки можно без труда выполнить беспроводное подключение компьютера к телевизору.
Кроме того, «умные» приставки в своем большинстве оснащены операционной системой Andro >Телевизор в качестве монитора для игр
Выше рассказаны все способы подключения телевизора и компьютера без использования проводов. Все способы предусмотрены для разных ситуаций и использование Miracast или Wi-Fi подойдет в том случае, если покупатель собирается играть. Важно понимать, что сам по себе телевизор не обладает аналогичным откликом, что монитор, а значит в играх с высокой динамикой картинка может подтормаживать. Второй момент, который обязательно будет негативно влиять на скорость обновления – беспроводное подключение. Если основная задача пользователя – игры, то не рекомендуется пользоваться сетью Wi-Fi. Обеспечить комфортный игровой процесс можно только через HDMI кабель. При этом одним кабелем можно вывести не только картинку, но и звук на ТВ. Это позволит отказаться от динамиков.
Для подобного подключения потребуется HDMI кабель. В идеале нужно минимизировать его длину и воспользоваться шнуром не более метра. Устройства соединяются через соответствующие разъемы. На ТВ с помощью пульта необходимо переключиться на трансляцию с того разъема, к которому подключен компьютер или ноутбук. Если телевизор рассчитан на использование в качестве монитора, то у него в настройках можно выбрать разрешение, которое будет совпадать с тем, что уже установлено на ноутбуке. Если же у ТВ такой функции нет, то следует выбрать на ПК вариант, который будет лучше всего смотреться на телевизоре. Теперь остается выбрать – дублировать изображение на обоих экранах или воспроизводитель его только на ТВ.
Проводное подключение – это самый оптимальный вариант для игр. Если в ноутбуке не предусмотрено HDMI разъема и есть только VGA, то стоит понимать, что звук на ТВ поступать через него не будет, да и качество транслируемой картинки останется посредственным. В таком случае лучше все же выбрать беспроводной вариант, так как это избавит от необходимости протягивать дополнительный кабель для звука.
Если ТВ не Smart
Если вы обладатель старого ТВ или в нем не предусмотрен выход в интернет, то вам все еще не обязательно использовать провода для трансляции контента. Купив Smart Box с Андроид, вы сможете сделать из своей обычной панели – смарт. Такие приставки имеют встроенный вай фай модуль с поддержкой технологий Миракаст и Вай Дай. Настройка в этом случае ничем не отличается – приставка подключается через HDMI, на ТВ включаем источник сигнала выбранный разъем, а дальше все по аналогии с обычным Smart TV.
Если у вас телефон тоже от «Самсунга», выбирайте технологию Screen Miroring — настраивается такая связь очень просто. Если у вас «Андроид» от другого , используйте стороннее приложение Samsung Smart View — скачайте его с «Плей Маркета» или App Store. Ещё один беспроводной вариант связи — Miracast. Если беспроводное соединение вам не подходит, используйте кабель HDMI-Mirco USB.
Рейтинг приставок
В заключение темы представляю перечень лучших смарт приставок по отзывам покупателей.
Rombica Smart Cast v02
Компактный медиа-плеер с подключением через HDMI и внешней Wi-Fi антенной. Поддерживает настройку через DLNA или Miracast. Есть отдельный разъем USB, воспроизведение видео в HD. Цена – от 2 500 рублей. ( мультимагазин ).
MiraScreen 2.4ГГц WiFi Display Dongle
Модель со встроенной антенной, поддержкой воспроизведение видео в FHD, Miracast, DLNA. Работает под управлением Andro >
Rombica Smart Cast v03
Компактный медиаплеер с возможностью подключить кабель смартфон или флешку. Операционная система – Andro >
Palmexx WiFi Display Dongle DLNA Miracast AirPlay
Модель с большим количеством встроенных кодеков, поддержкой DLNA, Miracast. Устройство позволяет воспроизводить музыку с iPhone, а также смотреть видео в FHD. Подключение к ТВ посредством HDMI. Стоимость – от 1 800 рублей. ( 2 магазин — Россия, Беларусь, UA, Казахстан).
MXQ Pro 4K
Модель с поддержкой управления пультом (поставляется в комплекте). Большое количество разъемов и встроенных кодеков. Поддержка видео в 4K. В комплекте поставляется HDMI кабель. Есть возможность синхронизации с ПК через DLNA или Miracast. Оснащена менеджером закачек. Встроенная память – 8 Гб, оперативная память – 1 Гб. Стоимость – от 2 300 рублей.
Спасибо за внимание! До новых встреч на блоге! С уважением, Ростислав Кузьмин.