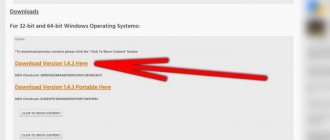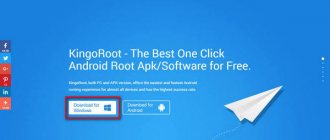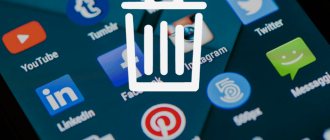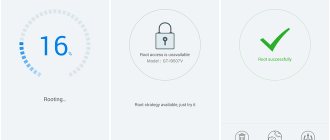Производители смартфонов и планшетов на Android просто обожают устанавливать на свои гаджеты неудаляемые встроенные приложения. Хорошо, когда они полезны. Но в большинстве случаев это просто шлак, занимающий место и раздражающий своей рекламой.
Продвинутые пользователи могут получить root‑доступ на своём устройстве и снести все эти программы. Однако многие не рискуют прибегать к такому способу — из‑за нежелания лишаться гарантии, перспективы перестать получать OTA‑обновления или по другим причинам.
К счастью, удалять встроенные программы в Android можно и без root. Новичкам способы могут показаться сложноватыми, но, если аккуратно следовать инструкции, всё получится.
Никогда не удаляйте приложения, назначения которых не понимаете. Вы можете повредить операционную систему смартфона, и придётся перепрошиваться.
Кроме того, перед копанием в системных настройках обязательно сделайте резервные копии фото, музыки, видео и других важных данных из памяти смартфона.
Как подготовиться к удалению встроенных приложений на Android
Для начала понадобится включить отладку по USB. Делается это довольно просто.
- Откройте настройки смартфона, найдите там раздел «О телефоне» и нажимайте на пункт «Номер сборки» до тех пор, пока система не покажет сообщение «Вы стали разработчиком».
- Вернитесь в главное меню настроек и щёлкните там появившийся пункт «Для разработчиков».
- Найдите опцию «Отладка по USB» и включите её.
Узнайте подробнее ⌨
- Как включить отладку по USB на Android
Неиспользуемые частоты LTE
Смартфоны могут поддерживать огромное количество диапазонов LTE, что на самом деле полезно, если вы путешествуете по миру и используете заграницей СИМ-карты местных операторов. Таким образом, гарантируется работа быстрого интернета, где бы вы не находились.
Что не так с частотами LTE
Сканирование лишних частот — лишние затраты энергии для вашего аппарата. Отключите неиспользуемые частоты, и ваш Android-смартфон перестанет заниматься ерундой и проработает чуть дольше на одном заряде.
Как отключить неиспользуемые частоты LTE на смартфоне Android
Это возможно не всегда. Способ отключения работает только на девайсах с процессором MTK, но в части устройств инженерное меню просто вырезано из прошивки.
- Для отключения частот LTE вам понадобится доступ в инженерное меню, которое вызывается набором на клавиатуре комбинации *#*#3646633#*#*.
- Далее переходим в пункт BandMode, больше ничего не трогая. Для России можно оставить только частоты 3, 7, 20, 31 и 38, хотя в зависимости от области и оператора будет нужна лишь часть этих диапазонов – о поддерживаемых частотах лучше узнать у местного оператора связи.
- Отредактировав частоты, нажимаем на нижнюю кнопку Set (сохранение настроек), затем закрыв инженерное меню.
При проблемах со связью рекомендуется заново включить ранее отключенные частоты, либо поочередно включать каждую частоту, методом исключения выясняя, какой диапазон LTE необходим для работы сети.
В случае со смартфоном на чипсете Qualcomm Snapdragon об отключении частот лучше забыть: это долго, сложно и в большинстве случаев невозможно без root-прав.
Как удалить встроенные приложения с помощью ADB App Control
Это метод для тех, кто не хочет долго разбираться в настройках. Вам понадобится только проставить несколько галочек и нажать на кнопку.
Установите программу ADB App Control
Зайдите на сайт приложения и скачайте последнюю версию. Программа упакована в архив ZIP — её надо будет распаковать в любую удобную для вас папку. Лучше всего, если она будет расположена в корне вашего системного диска — например, так: C:\ADB_AppControl_162
Если вы пользователь системы Windows 7 или Windows 8, вам ещё понадобится скачать и установить драйвер ADB вот отсюда. Загрузите и запустите программу ADB Driver Installer.
После всех приготовлений запустите файл ADBAppControl.exe. Нажмите галочку «Не показывать обучение снова» и кнопку «Я понял!» Приложение готово к работе.
Загрузить ADB App Control →
Подключите смартфон к компьютеру
Подсоедините ваш смартфон к ПК через USB‑кабель (желательно тот, что шёл с ним в комплекте). Лучше подключать напрямую к материнской плате, а не через передние разъёмы корпуса. Выберите режим «Без передачи данных» и согласитесь на применение отладки по USB, разрешите её этому компьютеру всегда.
Программа ADB App Control может попросить установить дополнительное приложение на ваш смартфон. Оно не обязательно, но позволяет отображать иконки и названия приложения, а не имена пакетов. Поэтому разблокируйте экран смартфона, если его отключили, и нажмите «Да» в окне ACBridge.
Если установка автоматически не удалась, скопируйте файл com.cybercat.acbridge.apk из папки C:\ADB_AppControl_162\adb в память смартфона, отсоедините USB‑кабель и инсталлируйте файл вручную, как обычную программу. Для этого понадобится разрешить установку из неизвестных источников.
После инсталляции ACBridge переподключите смартфон к ПК.
Удалите ненужные приложения
Нажмите кнопку «Получить данные приложений» на панели справа в главном окне ADB App Control. На экране вашего смартфона появится запрос на доступ к памяти — предоставьте его.
Теперь выделите галочками программы, от которых хотите избавиться. В выпадающем меню справа выберите вариант «Удалить». Нажмите красную кнопку «Удалить», затем «Да» и OK.
Распространенные вопросы
Реально ли очистить телефон или планшет Андроид от ненужных сервисов Гугл?
Да, сделать это можно, но для этого придется получать рут-права, с которыми вы не сможете рассчитывать на гарантийное обслуживание девайса.
Зачем производители Андроид-устройств распространяют гаджеты с предустановленным софтом?
Таким образом, они освобождают юзера от необходимости самостоятельно искать и инсталлировать полезные приложения. Кроме того, за счет установки продуктов партнеров, компания их рекламирует, на чем зарабатывает средства.
Как удалить встроенные приложения с помощью Android Debug Bridge
Этот вариант подойдёт для любителей командной строки. Принцип действия тот же.
Установите ADB
Нам понадобится утилита ADB (Android Debug Bridge). Для разных операционных систем процедура её установки примерно одинакова. Выберите версию ADB для вашей ОС, а затем сделайте следующее:
- Загрузите ZIP‑архив с ADB.
- Извлеките его содержимое в какую‑нибудь папку без русских букв в названии. На Windows лучше всего это сделать в корень системного диска — C:\platform‑tools. В macOS и Linux можно просто извлечь всё на рабочий стол. Появится папка platform‑tools.
- Откройте «Командную строку» в Windows или «Терминал» в macOS/Linux. В Windows командную строку нужно запускать от имени администратора — для этого щёлкните значок «Командной строки» правой кнопкой мыши и выберите «Дополнительно» → «Запуск от имени администратора».
- Теперь нужно открыть в терминале папку platform‑tools. Введите команду cd /путь/к/вашей/папке/ и нажмите Enter.
Если не знаете, какой путь ведёт к вашей папке, сделайте вот что:
- На Windows щёлкните по папке правой кнопкой мыши с зажатым Shift и нажмите «Копировать как путь». Затем вставьте в терминал скопированную строчку.
- На macOS зажмите Alt и щёлкните по папке правой кнопкой мыши, затем выберите «Скопировать путь до…».
- Либо на macOS или Linux просто перетащите папку platform‑tools в окно терминала.
Теперь ADB готова к работе.
- Загрузить ADB для Windows →
- Загрузить ADB для macOS →
- Загрузить ADB для Linux →
Узнайте названия пакетов
Теперь нужно выяснить, что, собственно, мы хотим удалять. Для этого установите на смартфон приложение App Inspector. Откройте его и отыщите там предустановленные программы, которые вам не нужны.
Нажмите на название программы в списке — и перед вами появится информация о ней. Нас интересует раздел Package name — там содержится имя ненужного вам пакета. Выглядеть оно будет примерно так: com.android.browser.
Нужно куда‑нибудь записать имена пакетов, которые вы собираетесь удалить. App Inspector позволяет легко скопировать имя, просто нажав на него. Можете собрать эти данные в каком‑нибудь текстовом файле или документе в облаке, чтобы потом на компьютере легко оперировать ими.
Приложение не найдено
Подключитесь к компьютеру
Теперь подсоедините смартфон к компьютеру через USB‑кабель. Затем выполните в строке терминала, которую мы открыли в предыдущем пункте, следующие команды:
- Windows: adb devices
- macOS: .\adb devices
- Linux: ./adb devices
В командной строке появится серийный номер вашего смартфона или планшета. Это значит, что устройство подключено правильно.
Удалите ненужные приложения
Теперь удалите нежелательные программы. Для этого вводите следующие команды:
- Windows: adb shell pm uninstall -k —user 0 имя_пакета
- macOS: .\adb shell pm uninstall -k —user 0 имя_пакета
- Linux: ./adb shell pm uninstall -k —user 0 имя_пакета
Например, если нужно удалить приложение Google Play Music, команда будет такой:
adb shell pm uninstall -k —user 0 com.google.android.music
Нажмите Enter. Должна появиться надпись Success, свидетельствующая об успешном завершении деинсталляции.
Когда закончите, просто закройте окно терминала и отключите смартфон от компьютера. Если приложения не исчезли с гаджета сразу, попробуйте перезагрузить его.
Почему рекомендуется отключать автоматические обновления на андроиде
Как отключить звук клавиатуры на андроиде — подробная инструкция
У этого обстоятельства есть несколько распространённый причин:
- из-за постоянных обновлений операционная система гаджета может слететь. В сложившейся ситуации потребуется перепрошивать девайс, используя различные методы;
- приложения отказываются работать после загрузки ПО. Это одна из самых распространённых причин, вынуждающая пользователей отключать сторонние загрузки. Однако данную проблему можно решить путём перезагрузки смартфона;
- сбиваются время и дата на телефоне. Ситуация повторяется и после настройки этих параметров;
- сильное энергопотребление. Этот факт особенно актуален для пользователей, смартфоны которых имеют батарею маленькой ёмкости. При загрузке обновлений заряд аккумулятора быстро расходуется, что вынуждает постоянно подзаряжать свой девайс;
- автообновления потребляют большое количество оперативной памяти телефона. Данное обстоятельство отрицательно сказывается на производительности гаджета, наблюдаются сбои и зависания в процессе его работы.
Выключать автоматические обновления можно и даже нужно в некоторых ситуациях
Обратите внимание! Причин отказываться от загрузки обновлений может быть больше. Многое зависит от конкретного случая и марки смартфона.
Что сделать после удаления встроенных приложений на Android
Напоследок стоит выключить отладку по USB. И наконец, если вас раздражает пункт «Для разработчиков» в настройках — откройте список установленных приложений, найдите там «Настройки», нажмите на него и выберите «Очистить данные». И меню «Для разработчиков» пропадёт.
Удачи в очистке Android от мусора. И смотрите не удалите лишнего.
Возможные трудности при отключении обновлений на андроиде
Процесс запрета на получение обновлений для смартфона может сопровождаться определёнными трудностями:
- проблемы с активацией режима «Для разработчиков». На некоторых версиях OC Android данная функция может быть спрятана в настройках гаджета. На её поиск уйдёт немало времени. При этом не факт, что будет достигнут положительный результат. На таких смартфонах отключить обновление приложений можно только через Google Play Market или путём скачивания стороннего софта, позволяющего справиться с данной задачей;
- проблемы с получением прав администратора. На многих оболочках OC Android стоит запрет на проведение подобного действия;
- отключить загрузку стороннего ПО не получается. Речь идёт о невозможности деактивации режима «Автоматические обновления». Справиться с данной проблемой поможет перепрошивка аппарата либо сброс его настроек до заводского уровня;
- после перехода во вкладку «Номер сборки» в основных настройках девайса не появляется строка «Для разработчиков». Это обстоятельство свидетельствует о системном сбое, устранить который поможет перезагрузка телефона или активация безопасного режима;
- ошибки, возникающие при переходе в Гугл Плей Маркет. Данная проблема актуальна для тех, кто решил выключить автообновление того или иного софта через магазин приложений от Google.
Зависание смартфона на базе андроид
Существует несколько разновидностей ошибок при входе в Google Play, каждая из которых имеет собственный способ устранения. В данном разделе нет необходимости подробно останавливаться на решении этих проблем.
Проблемы и способы их решения
Приложения перестали работать
Это логично – немало софта недоступно в автономном режиме, поэтому для пользования программами необходимо найти ближайшую сеть Wi-Fi и подключиться к ней. В крупных городах присутствует множество бесплатных точек доступа, позволяющих без внесения средств получить доступ к Сети. Такие сервисы используют SMS-авторизацию, поэтому нужно будет подтвердить номер телефона, введя код из сообщения.
Вы также можете заранее загрузить данные, используемые некоторыми приложениями. Например, ничто не мешает до выключения интернета скачать карты своего региона из Google Maps, чтобы пользоваться ими без сети.
Приложение Force LTE Only не работает
Программа использует разные методы изменения настройки подключения, однако они совместимы не со всеми версиями Android. Советуем обратить внимание на приложения-аналоги:
- 4G LTE Switcher (no ads)
- Force network mode
- Force 4G LTE Only Mode Switcher
- Force 5G
Если какое-то из этих приложений вам помогло, поделитесь, пожалуйста, информацией о софте и используемом девайсе в комментариях – так вы поможете другим читателям сайта.
На Android несложно настроить подключение к интернету, как и полностью его отключить. Многие сервисы после этого прекратят работать.
Поделиться ссылкой: