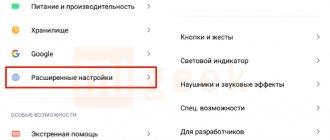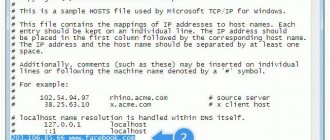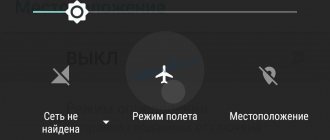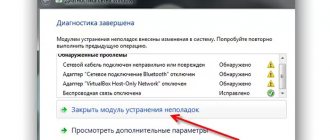Маршрутизатор является сетевым оборудованием, которое раздает интернет с одного источника на несколько гаджетов. При этом подключение может быть как через кабель (сетевой порт RJ-45), так и по Wi-Fi. То есть к устройству подводится основной провод, а после сеть распространяется по другим кабелям или же «воздушным» путем. Однако бывают ситуации, когда роутер не подключается к интернету. Сразу возникает вопрос — что может быть причиной такой проблемы? И какие действия стоит предпринять.
Устройство для раздачи интернета по устройствам
Типичные ситуации, когда роутер не подключается к сети
Сетевое оборудование присутствует практически в каждой квартире или частном доме в силу наличия нескольких устройств, которым нужно дать доступ к интернету. Можно выделить две основные причины отсутствия сети.
Первая из них кроется в самом провайдере и такой вариант проверить легко — достаточно подключить сетевой кабель напрямую к компьютеру или ноутбуку. И если интернет по-прежнему отсутствует, значит, проблема уже выявлена. В этом случае необходимо обратиться в службу поддержки.
Важно! Прежде чем заняться конкретными причинами, следует убедиться в том, что провода подключены и только потом решать, что делать дальше.
Вторая причина элементарная — кабель не подключен к роутеру либо ПК (ноутбуку). В маршрутизаторах есть специальный порт, обозначенный синим цветом для подключения кабеля с интернетом. Возможно, он был случайно отключен либо он подключен в другое гнездо, в чем следует убедиться и при необходимости исправить.
Но это далеко не все причины и могут быть другие, отчего вдруг роутер не видит интернет кабель:
- Неправильные настройки сетевого оборудования. Это самая распространенная причина, почему отсутствует подключение к интернету. Точную инструкцию, как настроить роутер, можно взять у своего провайдера. Стоит учесть, что какого-то универсального решения просто нет, поскольку у каждого оператора сугубо свои настройки подключения.
- Неисправность или физические повреждения роутера. Внутрь корпуса может попасть влага, внутренние элементы иной раз нагреваются и порой сильно. Также нельзя исключать перенапряжения. Все это в итоге негативно сказывается на работоспособности устройства. В этом случае оборудование нужно отнести в сервисный центр для ремонта или приобрести новый девайс, в зависимости от ситуации.
- Программная ошибка роутера. Ситуация исправляется элементарной перезагрузкой сетевого оборудования, что выполняется в его настройках. Обычно это должно помочь, но иногда такой вариант не срабатывает. Тогда остается выполнить сброс настроек до заводских параметров. Оптимально заранее где-нибудь на жестком диске сохранить настройки, чтобы после операции сброса быстро восстановить их.
В том случае, когда не работает интернет на компьютере через роутер и самостоятельно не удалось решить проблему, а подключение к интернету через маршрутизатор по-прежнему отсутствует, следует обратиться в техническую поддержку.
Кабель не подключен к роутеру
Прошивка
Следует выполнять, если все предыдущие методы не принесли результата и работа модема не возобновлена. Прошивка выполняется на домашнем устройстве, который соединен с модемом при помощи провода таким образом:
- требуется отыскать модель устройства на корпусе или в инструкции к оборудованию;
- отыскать новую микропрограмму на официальном сайте технической поддержки для выбранной модели;
- состав архива, который имеет вид файла с расширением .bin, следует сохранить в нужной папке (лучше, чтобы путь сохранения не имел названий с русскими буквами);
- открыть веб-интерфейс параметров изделия и выбрать путь «Системные инструменты» — «Обновление встроенного программного обеспечения»;
- указать место сохранения архивных файлов и выбрать пункт «Обновить».
Выполнится прошивка, после чего произойдет обновление и настройка оборудования. Вероятнее все, неполадка больше не проявится.
Проверка настроек устройства
В зависимости от моделей роутера есть несколько источников интернет-соединения:
- кабель;
- USB-модем;
- Wi-Fi.
В настройках сетевого оборудования необходимо правильно выбрать источник. Но чтобы открыть настройки роутера, необходимо для начала подключиться непосредственно к нему. Обычно для этого оптимально использовать кабель, который соединяет между собой маршрутизатор и персональный компьютер (ПК) или ноутбук по порту LAN.
Теперь нужно запустить веб-обозреватель (любой, который обычно используется) на компьютере, ноутбук, телефоне и ввести в адресную строку https://192.168.1.1 или https://192.168.0.1. Точный IP адрес прописывается на этикетке к каждой модели. Там же найдется серийный номер, а также пароль и логин, чтобы войти в веб-интерфейс.
Дополнительная информация. У сетевого оборудования моделей TP-Link адрес — https://192.168.0.1.
После перехода по IP адресу откроется окно, где нужно ввести логин с паролем. Во всех моделях от TP-Link это admin (оба значения). В главном меню нужна строка «Сеть», затем раздел «WAN» и далее — «Динамический IP-адрес». После ввода новых данных, стоит обязательно нажать на кнопку «Сохранить», иначе новые параметры не заработают и роутер как не видел интернет, так и не обнаружит его присутствие.
В некоторых случаях вместо динамического IP выбирается PPPoE и в этом случае необходимо указать логин и пароль, которые предоставляются в ходе заключения договора на услугу.
В категории «Сеть» можно заметить состояние подключения. При обнаружении надписи Disable, это свидетельствует об отсутствии сигнала со стороны поставщика интернета.
Восстановление работы роутера TP-Link
Маршрутизаторы TP-Link рассчитаны на многолетнюю беспрерывную работу и обычно оправдывают хорошую репутацию своего производителя. Конечно, если случилась поломка аппаратной части устройства, то можно либо обратиться к специалистам по ремонту, либо купить новый маршрутизатор. Но не стоит сразу паниковать и бежать в магазин. Вполне возможно, что неисправность устраняется самостоятельно. Попробуем вместе разобрать алгоритм действий по восстановлению работоспособности роутера TP-Link.
Шаг 1: Проверка статуса модуля Wi-Fi на устройствах
Если доступ к локальной сети и интернету пропал на устройствах, подключенных к вашему роутеру беспроводным способом, то в первую очередь целесообразно проверить статус модуля Wi-Fi на компьютере, ноутбуке или смартфоне. Вполне возможно, что вы случайно отключили и забыли включить данную функцию на своём девайсе.
Если провайдер делает привязку к МАС адресу
И еще о привязке к МАС адресу. Некоторые провайдеры это делают, и это может помешать в настройке роутера. Поэтому нужно подключить роутер по сетевому кабелю к компьютеру, МАС адрес которого прописан у провайдера, зайти в настройках роутера на вкладку MAC Clone и нажать на кнопку Clone MAC Address, нажать Save.
Обновление
Со мной поделились одним решением, которое помогло победить эту проблемы при подключении по Wi-Fi. У человека стояла Windows 8 и все отлично работало. Но он решил установить Windows 7 и после этого начались проблемы. Ноутбук к беспроводной сети подключался, но “Без доступа к интернету”. Все советы не помогли, а помогло вот что:
Зайдите в Панель управленияСеть и ИнтернетЦентр управления сетями и общим доступом. Затем, слева выберите Управление беспроводными сетями.
Нажмите правой кнопкой мыши на сеть, при подключении к которой возникает проблема. Выберите свойства.
Перейдите на вкладку Безопасность, затем нажмите на кнопку Дополнительные параметры. Установите галочку возле Включить для этой сети режим совместимости с Федеральным стандартом обработки информации (FIPS).
Вот такое обновление, возможно, этот способ Вам поможет!
Если проблема в Wi-Fi роутере
Перед тем, как приступить к настройке роутера, желательно скинуть настройки к заводским. Для этого нажмите чем то острым и подержите секунд 10 маленькую кнопку на задней панели роутера (подробнее в этой статье). Затем вы можете настроить роутер как написано в статье по настройке TP-Link TL-WR841N (ссылка есть выше).
В решении проблемы с сетью без доступа к интернету, нас интересует только вкладка WAN. В этом разделе осуществляется настройка интернет соединения, которое мы подключаем к роутеру, настройка провайдера, если можно так сказать.
В СНД, чаще всего провайдеры используют вот такие подключения Dynamic IP, Static IP, PPPoE, L2TP, PPTP. Например у меня провайдер Киевстар использует Dynamic IP, поэтому у меня на вкладке WAN вот такие настройки:
И если у вас провайдер использует другую технологию подключения, например Static IP, PPPoE, или PPTP, то настройка с Dynamic IP, как у меня, у вас работать не будет. Потому что роутер просто не может подключиться к интернету, сеть он создает, а интернета нет. И именно в этих настройках вся проблема.
Для примера, можно рассмотреть проблему, которая возникла у Олега, о котором я писал в начале статьи. У него провайдер Билайн, он в настройках на вкладке WAN, напротив WAN Connection Type: он выбрал Dynamic IP и поэтому, у него не работал интернет.
После того, как я начал разбираться в чем проблема, то оказалось, что Билайн использует технологию L2TP/Russian L2TP. После того, как Олег напротив WAN Connection Type: установил L2TP/Russian L2TP, прописал свой логин и пароль, и внес другие настройки, то все заработало. Вот так выглядят настройки роутера для Билайн:
Как вы уже поняли, решается эта проблема очень просто. Нужно позвонить своему провайдеру, или посмотреть в интернете, какой метод подключения он использует для подключения. И уже исходя из информации, которую вы получите от провайдера, нужно настроить роутер, а точнее вкладку WAN. Вот вам еще адрес форума https://forum.tp-linkru.com/viewtopic.php?p=253#p253 на котором написано, как настраивать роутеры TP-Link, под некоторых российских провайдеров, таких как БилайнКорбина, НетБайНет, QWERTY, Дом.ru, 2KOM и т. д.
О настройке Wi-Fi роутера на работу с провайдером есть отдельная, подробная статья – «Без доступа к интернету» — решаем главную причину. Настраиваем Wi-Fi роутер на работу с провайдером
Возможно еще пригодится статья по решению проблемы – Получение IP адреса… и больше ничего не происходит. Проблема с подключением к Wi-Fi
Шаг 4: Перезагрузка роутера
Есть вероятность, что роутер просто завис или начал работать в некорректном режиме. Поэтому нужно обязательно попробовать перезагрузить маршрутизатор. О том, какими способами это можно реализовать на практике, читайте в другой статье на нашем ресурсе, перейдя по ссылке, указанной ниже.
Шаг 6: Быстрая настройка роутера
В маршрутизаторах TP-Link реализована возможность быстрой настройки сетевого девайса и вы можете ей воспользоваться для перенастройки устройства. Для этого нужно попасть в веб-интерфейс роутера.
- В любом браузере набираем в адресной строке актуальный IP-адрес маршрутизатора, по умолчанию у ТП-Линк это 192.168.0.1 или 192.168.1.1, нажимаем на клавишу Enter.
- В появившемся окне авторизации вводим в поля действующие имя пользователя и пароль доступа, по умолчанию они идентичны: admin.
- В открывшемся веб-клиенте переходим в раздел «Быстрая настройка».
- На первой странице выбираем регион нахождения и свой часовой пояс. Затем следуем далее.
- Потом необходимо выбрать рабочий режим роутера в зависимости от ваших потребностей, желаний и условий.
- На следующей вкладке указываем свою страну, город, интернет-провайдера и тип подключения. И идём дальше.
- Настраиваем беспроводное подключение по Wi-Fi. Включаем или выключаем данную функцию.
- Теперь проверяем правильность указанных настроек и кликаем на иконку «Сохранить». Происходит тест подключения, роутер перезагружается и новая конфигурация вступает в силу.
Шаг 7: Сброс настроек роутера до заводских
В случае неправильной работы роутера может помочь откат конфигурации устройства до заводской, которая была установлена производителем по умолчанию. Подробно ознакомиться с алгоритмом сброса настроек можно, проследовав по ссылке на другую инструкцию на нашем сайте.
Шаг 5: Проверка доступа в интернет
В случае, если доступ к локальной сети есть, но не работает интернет, нужно связаться с провайдером и убедиться, что в настоящий момент не проводятся какие-либо регламентные работы на линии. А может быть, вы вовремя не внесли абонентскую плату и интернет просто отключили?
Шаг 2: Проверка наличия электропитания роутера
Если маршрутизатор находится в доступном для вас месте, то нужно убедиться, что он включён в электросеть и функционирует. Может быть, кто-то случайно отключил питание столь важного прибора. Для включения оборудования нажимаем соответствующую кнопку на корпусе устройства.
Обнуление параметров маршрутизатора
Иногда не получается открыть панель сетевого оборудования через веб-обозреватель, тогда есть возможность сбросить настройки иным — физическим способом. Процедура следующая:
- Отключить все провода, кроме питания.
- Понадобится тонкий предмет (иголка, булавка, кусок проволоки). Им нужно нажать на кнопку в тонком отверстии на корпусе и удерживать 10 секунд.
- Световая индикация роутера покажет, что началась его перезагрузка.
Обратите внимание! В некоторых моделях такая кнопка не спрятана в отверстии, а выступает, что позволяет обходиться без сторонних предметов.
Кнопка сброса на роутере
После этого все настройки будут сброшены до заводских параметров. Если же такая процедура не помогает и все равно интернет через роутер не работает, а еще устройство сразу же отключается, это весомый повод посетить сервисный центр. Как правило, это явный признак неисправности аппаратного характера. И если замена оборудования помогает и интернет подключается, следовательно, проблема была в неисправном устройстве.
«Неопознанная сеть без доступа к интернету»
Многие пользователи сталкиваются с такой ситуацией — на мониторе появляется сообщение касательно отсутствия доступа к интернету и что сеть не опознана. Такое случается вследствие выполнения владельцем машины или ноутбука настройки доступа к сети либо Wi-Fi роутеру и все сбрасывается. При этом вся вина возлагается на провайдера или саму технику.
Проблема с интернетом определяется несколькими проявлениями:
- отсутствие самого интернета;
- страницы слишком долго грузятся;
- в нижнем правом углу монитора появляется восклицательный знак желтого цвета.
Причин, отчего может пропасть сеть множество и большую часть из них можно устранить своими руками. Причем решение не отнимает много времени.
Обратите внимание! Иногда виной всему может оказаться простая переустановка операционной системы.
Причины появления уведомления «Без доступа к Интернету»
Для начала стоит проверить подключение к сети через маршрутизатор у других устройств. И если она функционирует, значит, провайдер тут явно ни при чем. В ином случае, когда на компьютере нет интернета через роутер, события могут развиваться по двум сценариям:
- Есть уведомление «Без доступа к Интернету», однако самой сети нет в списке.
- Сообщение появляется полностью при наведении на соответствующую сеть.
Первый вариант вызван непосредственно поставщиком услуги, а второй указывает на проблемы самого роутера. Внутренние причины можно устранить следующими действиями:
- Сделать перезагрузку компьютера или ноутбука, где появилось сообщение об отсутствии интернета.
- Выполнить перезапуск сетевого оборудования, для чего отключить его от сети и выждать не менее 10 секунд. После этого можно включать.
Стоит учитывать, что компьютер или ноутбук могут перестать подключаться к сети вследствие обновления операционной системы на устройстве. То же самое относится и к установке антивирусного программного обеспечения (ПО), которое было загружено с источника неизвестного происхождения.
Уведомление «Неопознанная сеть без доступа к интернету»
Пути устранения проблемы
Существует несколько способов, позволяющих устранить проблему отсутствующего интернета, в зависимости от конкретных обстоятельств. Все, что рассмотрено ниже, можно выполнить самостоятельно.
Некорректные параметры IPv4
К такой проблеме обычно приводит вредоносное ПО, из-за чего меняется адрес сети. В результате ПК либо ноутбук не может получить доступ к интернету. Для исправления ситуации следует воспользоваться алгоритмом:
- Зайти в «Панель управления» (через меню «Пуск»).
- Далее «Центр управления сетями…», где найти строку «Изменение параметров адаптера».
- В перечне подключений отыскать неопознанную сеть, кликнуть по ней правой кнопкой мышки (ПКМ) и из выпадающего меню нужен пункт «Свойства».
- Выделить «Протокол Интернета версии 4 TCP/IPv4», нажать на кнопку «Свойства» (она чуть ниже и правее).
- Убедиться в том, что адреса IP и DNS-сервера выбирались автоматически. Только это не относится к корпоративной сети.
В решении проблемы, почему роутер не подключается к интернету, имеет смысл поменять тип IP, изменить последнюю цифру, а также очистить кэш DNS. Вносимые изменения необходимо сохранять, иначе они не вступят в силу. После этого проблема исчезнет при условии, что причиной стал именно данный сбой.
Важно! Если причиной отсутствия сети интернет служит аппаратная поломка, то проблема устраняется только обращением в сервисный центр.
Неполадки в TCP/IP
Проблема кроется в программной неисправности. Рекомендуется сделать сброс настроек TCP/IP. Выполняется это так:
- Запускается командная строка, причем от имени администратора через меню «Пуск».
- В открывшемся черном окне ввести: netsh int ip reset resetlog.txt, после чего подтвердить действия нажатием клавиши Enter.
Либо можно ввести последовательно три команды:
- Netsh int ip reset.
- Ipconfig /release.
- Ipconfig /renew.
Выполнение этих команд предполагает переписывание ключей реестра системы. И чтобы они вступили в силу необходимо обязательно перезагрузить компьютер (ноутбук) после завершения процедуры.
Исправление проблемы через командную строку
Всему виной поставщик услуг
В некоторых случаях проблема с интернетом появляется вследствие некорректной работы именно провайдера. Это можно выявить при подключении сетевого кабеля к другому устройству. Если там тоже нет сети, причина налицо.
Что-то не так с драйверами
Зачастую с такой проблемой сталкиваются владельцы ноутбуков после недавней процедуры переустановки Windows или любой другой операционной системы. Если зайти в диспетчере устройств, то будет видно, что нужные драйвера установлены, хотя интернета все равно нет.
Следует заняться переустановкой драйверов, причем загружать их следует только с официального сайта производителя ноутбука или материнской платы к нему.
Неисправности физического характера
«Что же делать, когда я не могу подключиться к роутеру?» В большинстве случаев пользователи, задаваясь таким вопросом, даже не подозревают об элементарных неисправностях. То есть причиной может служить повреждение кабеля или разболтавшийся порт.
Обратите внимание! Необходимо проверять целостность проводов на предмет перегибов, разрывов.
Всегда следить за тем, чтобы штекеры были вставлены в гнезда плотно.
Вирус заблокировал доступ в Интернет
Драйверы
Каждое представленное устройство имеет набор специального ПО, при помощи которого происходит корректная работа оборудования. С его помощью происходит передача информации от роутера к компьютеру и наоборот. В случае сбоя в программном обеспечении, случается проблема в работе передающего. Драйверы можно обновить до новой версии или совершить откат до предыдущей версии, если новая еще не вышла. Это проводится так:
- следует открыть «Диспетчер задач» и в новом окне отрыть меню «Сетевые адаптеры»;
- выбрать контекстное меню модема и запустить команду обновления программного обеспечения;
- необходимо указать где его искать в глобальной сети или выбрать путь на внешний хранитель информации с данными.
После установки драйвера произойдет перезагрузка оборудования. По такому же пути можно провести откат драйвера до старой версии.
Обратите внимание! Такой метод не является полностью оптимальным.
Рекомендуется зайти на официальный сайт производителя модема, найти там свежий драйвер на него и скачать его на компьютер. Потом в пути указать именно это скачанное ПО.
Например, для оборудования компании Tp Link можно найти официальное программное обеспечение на официальной странице tp-link.com. Однако, в случае отсутствия связи с сетью, скачать его можно или в другом месте, или используя альтернативные виды доступа, например, мобильный Интернет.