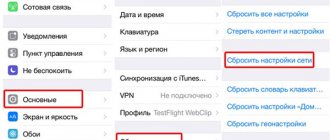02.11.2016 iOS и MacOS | для начинающих | мобильные устройства
После обновлений iOS (9, 10, возможно, будет случаться и в дальнейшем) многие пользователи сталкиваются с тем, что в настройках iPhone пропал режим модема, и его не удается обнаружить ни в одном из двух мест, где должна включаться данная опция (подобная проблема у некоторых была и при обновлении до iOS 9). В этой короткой инструкции подробно о том, как вернуть режим модема в настройках iPhone.
Примечание: режим модема — функция, позволяющая использовать ваш iPhone или iPad (такое есть и на Android), подключенный к интернету по мобильной сети 3G или LTE в качестве модема для доступа в Интернет с ноутбука, компьютера или другого устройства: по Wi-Fi (т.е. использовать телефон как роутер), USB или Bluetooth. Подробнее: Как включить режим модема на iPhone.
Зачем нужен режим модема?
Дорогие друзья, сегодня мы с вами обсудим такую проблему, которая нередко возникает у пользователей iOS-устройств — что делать, если на Айфоне пропал режим модема? Исправляется это очень легко, скоро вы сами в этом убедитесь. Но для начала будет полезно больше узнать об этой функции: для чего она нужна, какие модели могут ей воспользоваться и так далее. А также во введении примет участие причина появления этой проблемы. Затем мы расскажем о том, как всё-таки исправить эту неполадку. Почти в конце будет представлен небольшой ряд рекомендаций по использованию режима модема на iPhone. Поехали!
Итак, режим модема на Айфоне представляет собой встроенную функцию, позволяющую раздавать интернет, доступный для установленной в телефон сим-карты, на другие устройства. Например, вы можете создать точку доступа из своего iOS-смартфона и посмотреть почту через ноутбук. Однако здесь есть некоторые требования к последним девайсам. Если зайти в меню точки доступа на Айфоне, вы увидите, что система предлагает три варианта подключения других аппаратов к сети:
- через Wi-Fi, когда устройство подключается к смартфону через беспроводную сеть Вай-Фай;
- Bluetooth, когда устройство подключается посредством такой связи;
- USB — смартфон подключается к компьютеру через порт USB.
Как видите, вариантов подключения много, поэтому каждый пользователь сможет найти наиболее удобный для себя. Однако если на iPhone 6 нет режима модема, например, то ни один из этих пунктов меню вы не увидите. Каковы же причины такого поведения девайса?
- Бывает, что ошибка появляется после обновления программного обеспечения. То есть если у вас стояла iOS девятой версии, потом вы обновили её до десятой, то, вполне вероятно, что апгрейд и послужил причиной. Но это не значит, что обновлять устройство не надо.
- Смена мобильного оператора тоже может стать корнем ваших проблем. Если до этого вы пользовались услугами Билайна, то в настройках телефона стоят все параметры этого оператора. А потом вы вдруг перешли на Мегафон: настройки остались старые, тогда и может быть такое, что пропал режим модема на iPhone 7 или любой другой модели. Хотя обычно эти параметры меняются автоматически, от сбоев в технике никто не застрахован.
- Бывает, что пользователь сам делает сброс настроек связи или полный сброс устройства. Тогда тоже все данные о предыдущих параметрах удаляются.
Подключение айфона или айпада в качестве модема к компьютеру
У проблемы, как подключить айфон к компьютеру как модем, есть два решения. Можно использовать USB-шнур или Wi-Fi. В обоих случаях инструкции не отличаются сложностью, важна лишь корректная работа самого модема.
Важно! Тот факт, что режим модема включен, не означает подключение к интернету. Можно легко забыть об этом, повторяя многократные попытки получить от точки доступа выход во всемирную паутину
Чтобы подключить комп или ноутбук к айфону в роли модема (инструкция подойдет и для iPad), нужно включить Wi-Fi на ПК. Для этого надо нажать на значок в правой нижней части экрана (рядом с часами), выбрать режим Wi-Fi (если до этого был включен режим «в самолете», например). Через несколько секунд появится список доступных точек доступа, среди которых нужно найти собственную. Теперь нужно нажать на нее и ввести пароль в появившейся форме, после нажать «Далее».
Подключение сети от айфона к компьютеру с ОС Виндовс не отличается от стандартной процедуры
Совет! Для удобства можно поставить галочку на строке «Подключаться автоматически». Если сеть не появилась в списке одной из первых, это говорит о слабом сигнале. Лучше поднести айфон поближе к компьютеру.
После успешного ввода пароля появится окно с предложением сделать компьютер видимым другим участникам сети. Это рекомендуется делать только в домашних защищенных сетях. После этого подключение установлено и можно пользоваться интернетом. Отключиться от точки доступа просто – нужно нажать на нее и кликнуть «Отключить». Схема несильно отличается для любых версий Виндовс.
Узнать, как подключить айфон к компьютеру через USB как модем, потребуется в случае отсутствия Wi-FI. Если это по какой-то причине произошло, можно воспользоваться таким способом:
Сначала потребуется загрузить iTunes. Он ставится и на Windows, и на Mac. Скачать последнюю версию можно с официального сайта. Без этого работать не получится, поэтому позаботиться о наличии данного ПО надо заранее. Теперь можно подключать айфон через юсб к компьютеру. Сразу же на экране телефона появится диалоговое окно с текстом «Доверять этому компьютеру?»
После утвердительного ответа потребуется ввести пароль (подтвердить личность владельца). Теперь нужно переключить внимание на экран компьютера – на нем появится сообщение с просьбой разрешить компьютеру доступ к информации на телефоне. Кликнуть на «Продолжить» и вновь взять айфон в руки
Если не включен ни Wi-Fi, ни Bluetooth, доступ к интернету возможен только через USB. Соответствующее окно появится на дисплее смартфона – нажать на «только USB».
Через USB можно получить интернет, даже не привлекая беспроводные модули связи
Если подключение не произошло автоматически, можно сделать это вручную. Для этого надо зайти в «Параметры сети и интернет» и выбрать «Internet» в списке доступных подключений, щелкнуть на сеть айфона.
Если обе описанные возможности подключения к точке доступа неосуществимы, можно попробовать еще один вариант. Для этого на обоих устройствах нужно включить Блютуз (это помимо режима модема). На компьютере найти нужный раздел настроек легко – достаточно набрать в поиске по системе «Bluetooth». После переключения тумблера в активное положение, нажать на «Добавление». выбрать «Блютуз» и ждать окончания поиска устройств.
Подключение через Bluetooth выручит при отсутствии USB-шнура и модуля вифи на ПК.
Важно! Необходимо убедиться, что айфон виден другим гаджетам, а не находится в режиме «невидимки». После обнаружения телефона кликнуть на него и сравнить появившиеся коды для установки соединения
Подтвердить коды и, чтобы подключиться, щелкнуть на «Создать пару». В результате успешного сопряжения должна появиться надпись «Устройство готово к использованию»
После обнаружения телефона кликнуть на него и сравнить появившиеся коды для установки соединения. Подтвердить коды и, чтобы подключиться, щелкнуть на «Создать пару». В результате успешного сопряжения должна появиться надпись «Устройство готово к использованию».
Теперь нужно перейти в раздел «Устройства и принтеры», правой кнопкой мыши вызвать команды айфона и выбрать «Подключаться через точку доступа». После завершения сеанса нажать на «Отключаться от сетевого устройства».
Пропал на Айфоне режим модема
Итак, если нет режима модема на iPhone, значит, его нужно вернуть. Исходя из вышеописанных причин можно понять, что довольно просто вернуть информацию о настройках оператора. Но как именно? Сейчас всё разберём по порядку:
- Зайдите в «Настройки» на Айфоне.
- Перейдите в меню «Сотовая связь».
- Затем нажмите на «Сотовая сеть передачи данных».
- Теперь вводим данные под своего оператора, которые можно посмотреть ниже. Однако для более точного исправления проблемы лучше узнать эти данные у оператора.
- После установки параметров может потребоваться перезагрузка устройства. Готово! Вы смогли решить проблему, когда нет режима модема на iP
Мегафон
APN: internet
Имя пользователя: gdata
Пароль: gdata
МТС
APN: internet.mts.ru
Имя пользователя: mts
Пароль: mts
Билайн
APN: internet.beeline.ru
Имя пользователя: beeline
Пароль: beeline
Tele2
APN: internet.tele2.ru
Имя пользователя: оставить пустым
Пароль: оставить пустым
Как исправить ошибку и вернуть функцию
Алгоритм решения проблемы будет одинаковым для всех версий iOS: необходимо самостоятельно настроить APN для режима модема.
APN (с англ. Access Point Name, имя точки доступа) — это уникальное название и одновременно адрес точки доступа, через которую пользователь подключается к сети. Соответственно, имя пользователя и пароль необходимы для получения доступа к APN. Оператор сотовой связи считывает эти настройки и присваивает сети правильный IP-адрес, подключается к соответствующему шлюзу безопасности, а также определяет, необходимо ли настроить подключение через частные сети. В нашем случае, при использовании режима модема, устройство передаёт по сети Wi-Fi другим устройствам доступ к своему оператору связи.
- Для этого откройте Настройки, перейдите в раздел Сотовая связь, а затем — Сотовая сеть передачи данных.
- На открывшейся странице можно видеть пункт Режим модема, а под ним три поля: APN, Имя пользователя и Пароль. Если они пусты, заполните их. Для корректной работы «Режима модема» необходимо правильно настроить APN
- Заполните поля в зависимости от оператора сотовой связи.
Данные для настройки режима модема можно также найти в договоре о предоставлении связи либо узнать у оператора.
Ограничение оператора сотовой связи
Если проблема не решается настройкой APN, то отсутствие «Режима модема» может быть связано с ограничением сотового оператора.
Некоторые операторы запрещают раздавать интернет другим устройствам на своих безлимитных тарифах.
Следует внимательнее прочитать условия тарифного плана, и если в них есть ограничение, то решение только одно: сменить тариф.
Ошибка при обновлении
Если в тарифном плане точно нет никакого ограничения на передачу интернет-трафика другим устройствам, то отсутствие «Режима модема» может быть связано с произошедшей ошибкой при обновлении устройства. В таком случае следует попробовать «перепрошить» операционную систему, то есть заново установить ту же версию iOS.
При перепрошивке системы настройки сбрасываются до заводских. Поэтому предварительно рекомендуется сделать резервную копию файлов с помощью iTunes и сохранить их на компьютере, чтобы потом можно было восстановить.
- Подключите устройство к компьютеру.
- В окне программы нажмите на иконку устройства в левом верхнем углу.
- Выберите, куда сохранить резервную копию: на компьютер или в iCloud. Нажмите «Создать копию сейчас». Резервная копия сохраняет все данные, хранящиеся на устройстве, поэтому впоследствии их можно легко восстановить
- Как только копия будет сделана, приступайте к прошивке. Для начала определите модель устройства. К примеру, iPhone 4 имеет две версии: CDMA и GSM. Обновление для GSM не подойдёт для модели CDMA и наоборот.
- Затем скачайте файл прошивки в формате .ipsw. Загружайте прошивки только с авторитетных источников, так как существует серьёзный риск заполучить вирусы как на компьютер, так и на iOS-устройство.
- Перед обновлением отключите функцию «Найти iPhone», иначе она не даст вам прошить устройство.
- Выключите устройство. Подключите его к компьютеру, удерживая кнопку Home. Так вы включите режим, называемый Recovery Mode. После того, как вы нажмёте на кнопку «Восстановить…», откроется диспетчер файлов
- Запустите iTunes. Когда программа распознает ваш девайс, нажмите на иконку вашего устройства в левом верхнем углу, а затем на кнопку «Восстановить…».
- Откройте скачанную прошивку в Диспетчере файлов. Дождитесь завершения операции и вновь настройте APN модема. Выберите скачанный файл с прошивкой
Неисправность устройства
Если перепрошивка не помогла, то проблема связана с неполадками в аппаратной части устройства. Возможно, модуль модема неисправен. В такой ситуации остаётся только обратиться в сервисный центр Apple.
Как включить «Режим модема» на iPhone или iPad — видео
Проблема с некорректной работой «Режима модема» в девятой версии iOS в большинстве случаев решается предельно просто: достаточно ввести имя пользователя и пароль к точке доступа сотового оператора. Если же это не помогло, то обратитесь в сервисный центр Apple, они уж точно найдут ошибку и исправят проблему.
Рекомендации по использованию
- Следите за трафиком, который используется при раздаче интернета. На компьютере загружается больше данных, а значит, больше мегабайт будет потрачено по трафику. Особенно осторожно надо быть пользователям, чей трафик очень сильно ограничен в объёме.
- Некоторые тарифные планы блокируют раздачу интернета. Это касается людей с безлимитным трафиком. Однако для них тоже есть возможность использовать режим модема, но за дополнительную плату. Подробности можно узнать у своего оператора связи.
- Использование смартфона в качестве точки доступа разряжает батарею довольно быстро, так как, помимо сотовых данных, работает и Wi-Fi, и Bluetooth. Зато при подключении через USB вы сможете одновременно заряжать телефон.
Семейный доступ для Apple: что это, настройка
С появлением iOS 8 компания внесла интересное обновление в систему. Теперь яблочные устройства могут производить обмен различным контентом (фотоальбомами, записями, данными геопозиции и пр.) между людьми, указанными как члены семьи и, таким образом, не приобретать лишние приложения на свои гаджеты.
Ко всему прочему, в набор возможностей со временем вошел поиск девайса любого из семейной группы и подключение его к веб-ресурсу. Достаточно открыть Настройки, войти под личным Apple ID и выбрать опцию Семейный доступ, чтобы запустить мастера установки.
Есть покрытие сети, но интернет не работает
Ошибки в соединении LTE чаще всего исходят от оператора мобильной связи. Как правило, подобная проблема возникает после жесткой перезагрузки устройства или сброса настроек. Даже при хорошем покрытии сети безлимитный интернет может не функционировать. Отличить эту проблему от других легко – в строке состояния отображается антенна сотовой сети, но пропадает значок. Исправить ситуацию помогут следующие действия:
- зайдите в настройки Айфона
- выберите вкладку «Сотовая сеть»
- найдите меню «Передача данных»
- напечатайте APN и имя пользователя, предварительно уточнив их у вашего сотового оператора
Однако прежде чем проверять настройки, убедитесь, что у вас оплачен интернет, есть покрытие сети, а оператор предоставляет эту услугу. Уточните детали о тарифах на мобильную связь. Если у вас часто некорректно работает интернет, обсудите техническую помощь с сотовым оператором. Некоторые пользователи, чтобы устранить возникающие проблемы, меняют оператора мобильной связи на более подходящего.
Если пропал значок 3G
Когда значок 3G в строке состояния отображается, но браузер не загружает страницы, следует исключить проблему с браузером. Проще всего скачать все предлагаемые обновления на приложение или удалить его и установить заново. Если вы используете стандартный браузер, попробуйте выполнить следующие шаги:
- отключить javascript в браузере
- перезагрузить телефон (Power + Home)
- закрыть браузер, дважды нажав на клавишу Home и смахнув вкладку приложения свайпом вверх
С плохой загрузкой страниц и переходом по ссылкам столкнулись многие владельцы Айфонов после обновления операционной системы до версии 9.3. Обновление системы iOS до последней версии поможет решить проблему.
Описанные выше способы актуальны только в том случае, если неполадка вызвана ошибкой браузера, а со стороны сотового оператора нет проблем с мобильной связью LTE. Если все же пропадает значок сети или передачи сотовых данных, следует искать другие причины.
Проблемы с сетью передачи данных
Подключение к интернету может отсутствовать, если сеть передачи сотовых данных отключена. Посмотрите в параметрах мобильного телефона — если она отключена, то пропадает значок в строке состояния. Чтобы подключить сеть, выполните следующие действия:
- зайдите в меню настроек подключения
- удостоверьтесь, что в пунктах «Сотовые данные» и «Включить 3G» ползунок находится в активированном состоянии
- при необходимости включите передачу сотовой информации
Даже если сотовая связь работала исправно, покрытие сотовой сети может быть разным, из-за чего смартфон не везде принимает сигнал. Операторы не могут обеспечить одинаково хороший сотовый прием в разных частях города. Если значок 3G меняется на Е или Н+, это не считается неполадкой.
Как подключить режим модема
Если мобильный интернет на вашем смартфоне не функционирует в режиме модема или же аппарат не позволяет подключиться к сети в режиме точки доступа, убедитесь, что соответствующая функция включена. Сделать это просто:
- зайдите в меню настроек
- выберите пункт «Режим модема» или «Сотовые данные» — «Режим модема»
- переместите ползунок во включенное положение
- проверьте настройки и пароль, который сгенерирует ваш мобильный телефон
Если все в порядке, следует перезагрузить телефон. Обычно функция режима модема после этого восстанавливается. Те же самые действия рекомендуется выполнить при отсутствии возможности создания доступа. Ещё один способ — сброс настроек до заводских с последующим введением всех параметров вручную.
Что делать, если смартфон перестал принимать сотовую связь
Если вы перезагрузили телефон и даже сбросили его до заводских настроек, а неполадки все равно остаются (значок 3G отсутствует в строке состояния, доступа к интернету нет), проблема может крыться в аппаратной части смартфона. Починка беспроводного модуля или других элементов своими силами может привести к повреждению пломб производителя, поэтому с Айфонами на гарантии лучше сразу обращаться в сервисный центр.
Если вы не хотите долго ждать, то проверить настройки и отремонтировать гаджет, в котором есть проблемы с покрытием сети или отсутствует доступ к безлимитному интернету, помогут зарегистрированные на Юду исполнители, выполняющие ремонт iPhone. Они работают со смартфонами на высоком профессиональном уровне:
- восстанавливают телефоны фирмы Эпл на протяжении многих лет, поэтому выполняют задачи профессионально
- быстро диагностируют любые неполадки в мобильном интернете
- имеют опыт подключения всех операторов сотовых сетей
Способ раздачи посредством USB-кабеля
Шнур использовать не всегда удобно, однако он пригодится в случае, если недоступны других возможности подключения, например, для настольного компа.
- Настроить Режим модема.
- Отключить гаджет от Wi-Fi, Bluetooth.
- Соединить устройства по кабелю.
- В появившемся окне нажать — Только USB.
- Нажать кнопку Доверять этому ПК.
- Зайти через Панель управления в Сетевых соединения на компьютере. Выбрать новый значок Айфона.
- Подсоединиться к сети и вписать от нее код. Ок.
Раздача с помощью Bluetooth на ПК
На обоих аппаратах обязательно должен быть соответствующий радиомодуль. В компьютере его может заменить дополнительный внешний адаптер. Процедура:
- Активировать опцию сотового модема.
- Зайти в Панель управления компа.
- Открыть Устройства и подраздел Bluetooth.
- Щелкнуть Связать ПК и выбранный прибор.
- Подтвердить подсоединение на 2 приборах.
- На смартфоне уточнить: раздача осуществляется через блютуз.
- Вывести на экран ПК Показать все устройства Bluetooth. Выбрать гаджет в меню по 2 пунктам: Подключаться через и Точка доступа.
От мобильного тарифного плана зависит количество других приборов, которые можно единовременно подсоединить к мобильной сети
Как определить проблему
Проблемы с безлимитным мобильным интернетом достаточно просто отличить от любых других. Основные признаки неполадок:
- вы не можете выйти в интернет на своем Айфоне (через 3G, LTE или Wi-Fi)
- не включается режим модема (или iPhone не работает как точка доступа Wi-Fi)
- работает интернет с перебоями или при наличии значка подключения на экране мобильного телефона не отображаются страницы
Если вы столкнулись с системной ошибкой, достаточно перезагрузить смартфон – после включения функция безлимитного интернета должна заработать как обычно. Также иногда помогает переключение в режим «Самолет», а затем возвращение в обычный режим. Если простые действия не помогли, ошибку следует искать в настройках телефона, софте или «железе».
Почему перестал включаться LTE
Причины, из-за которых не работает интернет на Айфоне, бывают разными. Наиболее распространенные проблемы, с которыми сталкиваются пользователи iPhone:
- ошибка в параметрах беспроводной сети или соединении 3G
- ошибка системы iOS
- аппаратные поломки Айфона
- некорректная работа SIM-карты
В большинстве случаев (особенно если речь идет о неполадках программного характера) исправить ситуацию можно самостоятельно.
Установка и смена пароля вай-фай
Любая сеть должна быть защищена индивидуальным паролем, иначе к ней может подсоединиться любой посторонний. Поэтому настоятельно рекомендуется для Wi-Fi придумать код:
- Открыть Режим модема по инструкции.
- Перейти к пункту Пароль Wi-Fi (password): ввести символы и сохранить.
Пароль должен состоять из 8 и более знаков, среди них нужно использовать и буквы (только латиница), и цифры. Пробелы, элементы пунктуации, как и другие обозначения не разрешены.
Имеющийся у пользователя internet пароль не является ключом для созданной с помощью режима модема размещенной сети. Его нужно настраивать дополнительно указанным выше способом.
Передача пароля другим абонентам
Подключенный к раздаче гость должен выбрать сеть с названием другого Айфона, а также ввести интернет-код. Для этого владелец Personal Hotspot может:
- Переписать пароль.
- Отправить его в смс-ке на телефон или в мессенджер.
- Попросить у голосовой помощницы Siri озвучить его (для владельцев iOS 12).
- Поделиться ключом.
Голосовая помощница Siri способна озвучить пароль от Wi-Fi
Следует рассказать подробнее о последнем варианте. Что нужно делать последовательно:
- Добавить нового человека в список контактов.
- Включить Wi-Fi и Bluetooth на 2 устройствах.
- На 2 приборе открыть Беспроводное подключение.
- На главном смартфоне появится уведомление Поделиться паролем. Подтвердить.
В случае успешно проведенной операция гость автоматически выйдет в глобальную паутину через размещенную сеть.
Возможности технологии Instant Hotspot
Personal Hotspot является общим названием подключения к интернету на Айфоне и Айпаде. Instant Hotspot же — это носитель, создающий мгновенную точку доступа только на устройствах Apple, и его отличительные особенности:
- Активация доступа удаленно.
- Подключение гаджетов без ввода пароля.
Чтобы воспользоваться данной функцией, необходимо расположить приборы в 1 помещении, а также:
- Прибрести тариф с поддержкой модема.
- Войти в личный iCloud под одним идентификатором.
- Включить Bluetooth и Wi-Fi.
Так, в iPad, iPod touch и iPhone Instant Hotspot уже активирован, и при соблюдении условий выше подсоединение другого устройства из серии Apple осуществляется сразу. Для Mac верна следующая инструкция: в раздел Wi-Fi перейти в меню и выбрать Айфон-модем (или Айпода) для синхронизации с ним.
Классический знак состояния Wi-Fi меняется на обозначение режима модема — 2 связанных круга.
Можно создать одновременно несколько типов подключений к раздаче — разными способами для разных приборов
Не работает интернет на iPhone
И получите лучшее предложения от проверенных мастеров.
- Сравните цены и выберите лучшие условия
- Отклики только от заинтересованных специалистов
- Не теряете время на общение с посредниками
Компания Apple производит высококлассные смартфоны, но это не исключает проблему, с которой иногда сталкиваются пользователи гаджетов — не работает интернет на Айфоне. Проблема возникает с разными операторами мобильной связи. Чаще всего виной тому некорректные настройки, но встречаются и более серьезные причины. Руководствуйтесь простыми инструкциями, чтобы понять, почему иногда плохо работает интернет на смартфонах и как можно устранить неисправность iPhone самостоятельно.