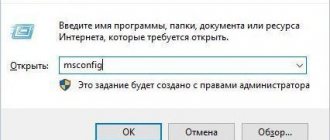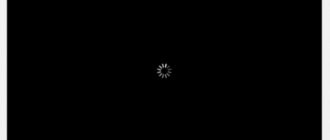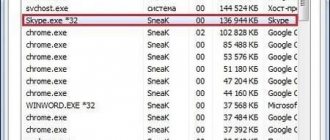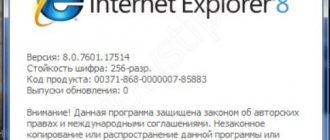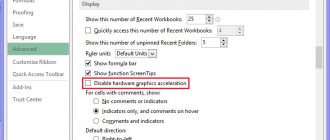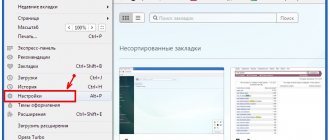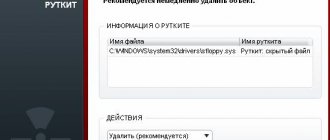Подробности
Как правило, в данной ситуации помогает несколько действенных способов:
- Банальная перезагрузка системы.
- Устранение вирусных угроз на компьютере.
- Чистка пользовательского профиля.
- Полная переустановка интернет-обозревателя.
На первом мы останавливаться, разумеется, не станем, ведь здесь все очевидно – из меню «Пуск» вызовите опцию перезапуска ПК. А вот остальные три будут разобраны более детально.
Способ №1: Чистка от вирусов
Вирусное заражение системы всегда приводит к плачевным последствиям. Так что рекомендуется на регулярной основе проверять ПК на наличие таких угроз. В этом деле нам поможет любая антивирусная программа на ваше усмотрение. Запустите ее и выполните полную проверку. Она может занять некоторое время, зато в любом случае поможет.
Разберем это действие на примере продукта ESET Internet Security, который доступен для бесплатного использования на протяжении 30 дней.
- Перейдите к главному окошку антивируса.
- Из левого меню откройте раздел «Сканирование компьютера».
- Теперь нажмите на опцию «Расширенное сканирование».
- Кликните ЛКМ по пункту «Выборочное…».
- Отметьте все доступные каталоги.
- Запустите процедуру сканирования.
В ее ходе антивирус найдет все потенциальные угрозы и либо вылечит их, либо отправит в карантин, где они не будут представлять опасности для системы. Вполне возможно, что в результате проверки Опера начнет запускаться. В противном случае – переходите к следующему способу.
Способ №2: Удаление пользовательского каталога
Все ваши настройки для браузера Opera хранятся в отдельном каталоге. Вполне возможно, что отдельные данные в нем были повреждены, что приводит к невозможности ее запуска. Так что стоит попробовать выполнить чистку этой папки. Производится она следующим образом:
- Нажмите комбинацию клавиш Win + R с помощью клавиатуры.
- Введите в единственное поле команду %appdata%/Opera Software.
- Далее, кликните ЛКМ по кнопке «ОК».
- В появившемся окне Проводника Windows удалите каталог Opera Stable.
- Перезапустите ПК.
- Вновь попробуйте запустить интернет-обозреватель.
Как исправить проблемы запуска браузера?
Обособленно стоят Internet Explorer или Microsoft Edge чаще не запускаются из-за неисправности системных файлов. Для их исправления в Windows 10 есть специальный инструмент – «Поиск неисправностей», который находится в «Панели управления». Нужный пункт размещен в разделе «Просмотр всех категорий» и в конце есть «Производительность Internet Explorer». Стоит всего лишь запустить средство исправления, оно устранит большинство различных проблем.
В большинстве остальных случаев, решением проблемы будет одна из приведенных ниже процедур. Вот только первым делом стоит попробовать запустить установочный файл (его можно скачать с официального сайта). Он обновит файлы браузера, не удаляя данные пользователя.
1) Завершить сбойной процесс
Если не открывается Opera и др. браузер, рекомендуем первым делом попробовать полностью перезапустить программу. Закрыв ее с кнопки, фоновые процессы продолжают висеть в системе, они могли заглючить и не позволяют запустить веб-обозреватель заново.
Вот, что нужно сделать:
- Нажимаем Ctrl + Alt + Del и выбираем «Диспетчер задач».
- Жмем правой кнопкой мыши по процессу с названием программы: opera, chrome.exe и т. п.
- Выбираем из выпадающего меню «Снять задачу».
- Повторяем процедуру для всех подобных файлов, их может быть довольно много.
- Запускаем браузер заново с помощью ярлыка.
2) Запуск браузера с особыми свойствами
Разработчики Google Chrome и большинства браузеров на Chromium позволяют использовать специальные параметры запуска, которые меняют ряд важных настроек. Некоторые из них могут помочь нам выйти из порочного круга, связанного с невозможностью открыть веб-обозреватель на компьютере. Чтобы использовать параметры, нужно открыть свойства ярлыка и приписать следующие команды в конец строки «Объект».
Что следует попробовать:
- Запустить браузер в режиме Инкогнито. В нем не работают аддоны (если не были изменены настройки по умолчанию), не сохраняются пользовательские данные, тем самым значительно увеличивается шанс на успешный запуск. Команда -incognito запустит вкладку Инкогнито.
- Выключить фоновые приложения. Если проблема в одном из них, это решение должно сработать. Затем процессы принудительно перезапустятся и все заработает или по крайней мере удастся понять, в чем дело. Код -disable-background-mode.
- Разрешить обработку устаревших плагинов. В ситуациях, когда сбой спровоцирован более не поддерживаемыми плагинами, можно принудительно заставить браузер с ними работать. За это действие отвечает команда -allow-outdated-plugins.
- Запустить чистый браузер без плагинов. Они могут влиять на стабильность работы веб-обозревателя. Чтобы открыть программу и одновременно отключить все аддоны, нужно добавить к параметрам запуска -disable-plugins.
3) Удалить проблемные аддоны
Здесь может быть 2 варианта развития событий: все-таки удалось запустить браузер с одним из предыдущих флагов или нет, то есть до сих пор не открывается Яндекс.Браузер, Opera, Chrome и др. Мы рассмотрим обе ситуации, так как процедуры в корне отличаются друг от друга.
Как отключить дополнения через браузер:
- Открываем основное меню браузера и переходим в раздел «Расширения».
- Жмем на кнопку «Отключить» рядом со всеми аддонами, даже теми, которые нужны. Такой подход позволит подтвердить или опровергнуть проблемы с расширениями.
- Включаем дополнения по очереди.
Инструкция по выключению дополнений через Проводник:
- Переходим в одну из внутренних папок браузера. В Google Chrome путь выглядит так – C:\Users\User\AppData\Local\Google\Chrome\User Data\Default\Extensions.
- Выделяем все папки, вырезаем их (Ctrl + X) и вставляем в любое другое место.
- Запускаем Google Chrome через ярлык.
- Если программа заработала, можем по одному возвращать расширения назад или установить их заново.
Важно! Для выполнения данной процедуры обязательно предварительно завершить процессы Chrome в «Диспетчере задач», иначе система не позволит перенести файлы, они будут зарезервированы, ведь находятся в использовании программой.
4) Убрать блокировку браузера системами защиты
Если не запускается браузер на ПК, и вы добрались до данного метода, стоит сперва выключить все средства защиты, проверить работает ли теперь Chrome и только затем включать их. В идеале лучше отключить антивирус и обновить браузер на случай, если некоторые файлы были перемещены в карантин.
Что делать, если браузер не открывается:
- Разворачиваем список в трее системы и ищем значок антивируса: Avast, Kaspersky или любой другой.
- Нажимаем по ним правой кнопкой мыши и выбираем «Отключить» (пункт может называться иначе).
- Выбираем срок, на который защита будет отключена, лучше установить – «До перезагрузки компьютера».
- Нажимаем Win + I и в «Параметрах» выбираем «Обновление и безопасность».
- На вкладке «Защитник Windows» жмем на кнопку «Отключить».
- Устанавливаем браузер с помощью установочного файла с сайта разработчика.
- Пробуем запустить.
Если процесс прошел без проблем, рекомендуем перейти в настройки антивируса и добавить программу в список исключений. Теперь все должно работать нормально. Однако стоит понимать, что антивирусные сканеры не всегда ошибаются, возможно, ваш браузер действительно заражен.
5) Создать новую учетную запись
Конечно, мы можем пойти и по другому пути – просто удалить папку с данными профиля. Они сгенерируются заново или браузер переключит на другой аккаунт, чаще всего встроенный. Только вот результатом будет утеря всех данных. Мы предлагаем иной вариант – создать новый профиль. Для начала можно попробовать запустить браузер с другого аккаунта с помощью команды –profile-directory=”Profile 3″, ее нужно добавить к строке «Объект» в «Ярлыке».
Пошаговая инструкция:
- Идем на вкладку C:\Users\User\AppData\Local\Google\Chrome\User Data и копируем содержимое папки Guest Profile или Default.
- Создаем новый каталог с любым названием на английском языке и вставляем туда данные.
- Открываем свойства ярлыка (лучше создать новый) и вставляем в конец строки «Свойства» —user-data-dir=»..\User Data\USER-NAME» -first-run, где вместо USER-NAME нужно указать папку с названием профиля.
- Сохраняем изменения и пробуем запустить браузер.
Если не сработало с данными настройками профиля, рекомендуем попробовать скопировать файлы с другой учетной записи. Отсюда можем смело удалять дополнения, чистить кэш и иначе экспериментировать в поисках проблемных данных.
6) Просканировать систему антивирусом
Когда большая часть способов осталась позади, стоит попробовать просканировать систему антивирусом. Для этого можем использовать «Защитника Windows», дополнительную программу (Nod 32, Kaspersky и т. п.) или специальные антивирусные сканеры. Последний вариант предпочтительнее, так как они не работают в фоне, то есть отсутствует система защиты в реальном времени. Значит, подобный софт более экономен по отношению к системным ресурсам, но в плане качества поиска находится на том же уровне, что и полнофункциональные антивирусы. Вот несколько достойных утилит: Kaspersky Virus Removal Tool, Dr.Web CureIt!, Malwarebytes Free.
7) Удаление несовместимых приложений
Сегодня есть даже специальная программа для Google Chrome, которая ищет и высвечивает списком все конфликтующие приложения. Речь идет об официальной утилите от разработчиков Google. Среди проблемных программ:
- Mail.ru Sputnik/Guard;
- SmartBar;
- SmartWeb;
- OneCall;
- Vitruvian;
- SearchProtect;
- PullUpdate;
- BrowseFox и др.
Есть и много других проблемных программ, которые некорректно работают вместе с Google Chrome, но всех их находит данный инструмент.
Способ 1 – включаем диспетчер задач
Данный вариант основан на том, что зачастую ошибки внутри браузера приводят к тому, что он уже открыт на вашем компьютере, но вы об этом не подозреваете. По этой причине, вы кликаете по иконке программы, но ничего не происходит.
- Нажимаем одновременно три клавиши delete+alt+ctrl. Далее нажимаем «Запустить диспетчер задач», если ваша версия Виндовс ниже 7, то программа активируется сама.
- Перед нами появляется окно, в котором показаны все приложения. Но они не показывают всех объемов работы вашего компьютера.
- Нам нужно перейти во вкладку «Процессы» и найти там строчку с названием «opera.exe». Кликаем по ней и нажимаем «Завершить процесс».
Теперь браузер закроется, и вы сможете снова его открыть. Если же такой строчки там нет, то проблема заключается не в этом, и мы плавно переходим к следующему варианту решения.
Почему не запускается и не отвечает браузер Опера?
Стабильная работа браузера на операционной системе может быть нарушена в результате возникновения сбоя в программном обеспечении или установленной системе на ПК. Кроме того, не следует забывать о том, что Opera является программным обеспечением, стабильная работа которого может быть нарушена из-за возникновения внутренних конфликтов либо ошибок непосредственно в самой программе. Возникают случаи, когда она начинает конфликтовать с операционной системой, которая установлена на ПК либо ноутбуке, в результате чего нарушается ее стабильная беспрерывная работа.
Кроме того, как отмечает большинство пользователей, на Windows 7 Opera может перестать стабильно функционировать и начать часто зависать из-за стороннего воздействия вредоносного ПО. Главным критерием ее нестабильной работы на ОС Windows 7 являются частые сбои в функционировании, постоянные зависания. В некоторых случаях, из-за появления в операционной системе вредоносного ПО (вируса), Opera и вовсе может перестать нормально запускаться.
На заметку! Одной из главных проблем зависания браузера на Windows 7 является большое количество одновременно открытых пользователем вкладок. Особенно часто эта проблема встречается на персональных компьютерах со слабыми, морально устаревшими комплектующими (процессор, оперативная память). Для решения этой проблемы нужно просто закрыть лишние открытые вкладки либо перезагрузить оперу (если программа не отвечает на команды пользователя).
Способ 2 – удаляем и устанавливаем программу
Самый быстрый способ, но ненадежный в плане того, что вы можете утерять все пароли и сохраненные страницы. Но если времени в обрез, то нужно сделать следующее:
- Нажимаем на меню пуск и нажимаем на «Компьютер».
- Далее выбираем «Установка и удаление программ».
- Теперь нам нужно найти иконку браузера, нажать на нее два раза и начнется процедура деинсталляции. Следуйте подсказкам утилиты, которая быстро удалит Оперу с вашего компьютера.
- Далее нам понадобиться другой браузер, скорее всего, это будет Интернет Эксплоуер, так как он стандартный на любом компьютере. Переходим на официальный сайт браузера Опера и скачиваем последнюю версию.
- Устанавливаем ее и перезагружаем компьютер. Будьте внимательны во время скачивания установочного файла, нужна именно та версия, которая подойдет к вашему компьютеру и ПО.
Причины браузера Опера
Существует множество причин из-за появления, которых может быть нарушена стабильная работа браузера опера. Как правило, он может перестать работать, начать сильно зависать либо вообще не открывать интернет соединение на ПК в результате:
- Отсутствия либо нарушения интернет подключения компьютера.
- Внесения пользователем разнообразных изменений непосредственно в настройки персонального компьютера. Часто пользователи, в результате своих действий, могут сами стать причиной выхода из строя опера. Как правило, в таких случаях она перестает нормально функционировать при внесении изменений и корректировок пользователем в настройки подключения сети к ПК, установленной программы – антивируса.
- Установка либо перенос папки опера на новое место, в результате чего установленный на рабочем столе либо в панели задач ярлык становится неработоспособным (пытается найти путь к уже не существующей папке). Чтобы устранить эту проблему, необходимо создать новый ярлык на рабочем столе.
- Блокирования работы браузера установленным на ПК антивирусом. Если при отключенном антивирусе, опера будет работать стабильно, тогда необходимо установить на ПК другое антивирусное программное обеспечение, которое бы не блокировало браузер.
- Дублирования процессов. Иногда пользователь, после запуска программы, не дождавшись открытия, заново наживает на ярлык, пытаясь ее запустить. В результате этого, виндовс первый запуск считает успешно выполненным, а второй начинает активно блокировать. Чтобы поверить количество сделанных запросов, необходимо открыть диспетчер задач и просмотреть все запущенные действия.
Одной из причин некорректной и нестабильной работы опера на Windows 7 является сильная засоренность кэш памяти, а также большое скопление разнообразных «cookie» файлов. Поэтому для стабильной работы оперы рекомендуется иногда очищать кэш браузера и удалять «cookie» файлы.
Папки для резервного копирования
| Имя папки | Описание |
| Extension Rules | Место хранения правил расширений, которые требуют постоянного хранения |
| Extension State | Место хранения состояний расширений, которые требуют постоянного хранения |
| Extensions | Установленные расширения |
| Local Extension Settings | Место, где установленные расширения могут хранить локальные данные |
| Local Storage | Место, где посещаемые вами сайты, расширения и Opera могут хранить локальные данные |
| Sync Data | Место хранения синхронизируемых данных браузера (при удалении этой папки службы синхронизации по-прежнему будут работать, однако ваша учетная запись Opera может стать нестабильной) |
| Databases | Место, где посещаемые вами сайты могут хранить локальные данные |
| Wallpapers | Место хранения загружаемых или устанавливаемых вручную фоновых рисунков |
Если ничего не помогло
Если ни один из перечисленных способов вам не помог, весьма вероятно, что ваш компьютер попросту неспособен поддерживать актуальную версию Opera и вам нужно выбирать что-то из этого:
- Загрузите более раннюю версию Opera из альтернативных источников, а не с официального сайта.
- Установите бета-версию Opera.
- Установите альтернативный браузер (Google Chrome, Mozilla Firefox или Яндекс Браузер).
- Попробуйте переустановить Windows.
Проблемы с работой браузеров довольно малочисленны и все они имеют тенденцию очень просто лечиться, почти в пару кликов. Возникают подобные ошибки весьма редко и устранив проблему единожды, встретится с ней снова почти невозможно. А если у вас возникнет иная ошибка, наша статья обязательно поможет вам с ней справиться.
Браузер Опера – продукт от разработчиков из компании OperaSoftware и партнёров. Все они люди. А людям свойственно ошибаться. Вот, и лучший интернет обозреватель на планете Земля не исключение из правил. А лишь тому очередное подтверждение. Рано или поздно любой пользователь сталкивается с проблемой работоспособности своей поисковой системы. Причин, почему не работает Опера, может быть тысячи. А вот решений проблем немного.
Если что-то пошло не так, стоит воспользоваться поговоркой-советом бывалых инженеров настройщиков оборудования для сотовых операторов: «Семь бед, один reset». Обычно перезагрузка браузера помогает в решении проблем, если нет, надо перегрузить компьютер. Если и это не помогло, разработчики рекомендуют загрузить браузер заново с официальных источников, с последующей переустановкой.
Очистка кэш
Для начала рассмотрим такой вариант, как очистка кэш Opera. Когда вы работаете в браузере, то часть информации сохраняется программой на компьютере во временных файлах. Это делается для того, чтобы увеличить скорость работы интернет-обозревателя. В следующий раз при открытии той или иной страницы, которую вы уже посещали, приложение обратится к временным файлам, из которых гораздо быстрее извлечь нужные данные, чем заново скачать их из сети.
Очень часто в папке с кэш-файлами сохраняется много лишних невостребованных данных. При этом они загружают память, в результате чего браузер начинает тормозить, а иногда и вовсе перестает открывать веб-страницы. Для того чтобы произвести чистку, необходимо сделать следующие действия:
- Запускаем
- Открываем меню инструментов.
- Жмем на ссылку Настройки.
- Переходим в пункт Удалить личные данные.
- Устанавливаем галочку рядом с Очистить кэш.
- Жмем кнопку Удалить.
Совет. Не забудьте убрать выделение рядом с остальными пунктами, если не хотите удалять и другие сведения. Однако, неплохо время от времени таким же способом очищать cookie-файлы.
Способ 3 – обновление
Самый крайний случай, который располагает к обновлению браузера. Иногда сбои могут появляться из-за того, что ваша версия уже слишком устарела. Ошибок возникает много и не стоит разбираться с каждой, достаточно просто обновить всю программу.
- Заходим в Оперу и кликаем по основному меню.
- Нам нужен пункт «О программе», выбираем и видим новое окно. Особенность Оперы в том, что как только вы открываете эту вкладку, программа начинает самостоятельно обновляться.
- Как только обновление будет загружено, Опера предложит вам перезагрузить себя. Любезно соглашаемся и включаем ее снова. Готово, у вас последняя версия, без ошибок.
Если же во время открытия вкладки «О программе» ничего не произошло, значит, вы используете актуальную версию и проблема заключается в другом.
Последний метод походит тем, у кого Опера открывается, но очень сильно притормаживает или вылетает в рабочее меню.
Проблемы с определённым сайтом
Если у вас возникают проблемы с открытием определённого сайта, необходимо будет расставить пару галочек в ваших настройках.
- Откройте новую вкладку и перейдите в меню настроек. Перейдите в меню настроек
- Перейдите во вкладку «Сайты» и отметьте все пункты, указанные на скриншоте. Отметьте все пункты, указанные на скриншоте
- Пролистайте чуть ниже и отметьте галочками все пункты в разделе «Защищенное содержимое». Отметьте галочками все пункты в разделе «Защищенное содержимое»
- Перейдите во вкладку «Безопасность» и активируйте VPN. Активируйте VPN